Android绘制优化布局优化
Posted 刘望舒
tags:
篇首语:本文由小常识网(cha138.com)小编为大家整理,主要介绍了Android绘制优化布局优化相关的知识,希望对你有一定的参考价值。
相关文章
Android绘制优化(一)绘制性能分析
前言
我们知道一个界面的测量和绘制是通过递归来完成的,减少布局的层数就会减少测量和绘制的时间,从而性能就会得到提升。当然这只是布局优化的一方面,那么如何来进行布局的分析和优化呢?本篇文章会给你一个满意的答案。
1.布局优化工具
在讲到如何去布局优化前,我们先来学习两种布局优化的工具。
Hierarchy Viewer
Hierarchy Viewer是android SDK自带的可视化的调试工具,用来检查布局嵌套和绘制的时间。需要注意的是在在Android的官方文档中提到:出于安全考虑,Hierarchy Viewer只能连接Android开发版手机或是模拟器。
首先我们在Android Studio中选择Tools->Android->Android Device Monitor,在Android Device Monitor中选择Hierarchy Viewer ,如下图所示:
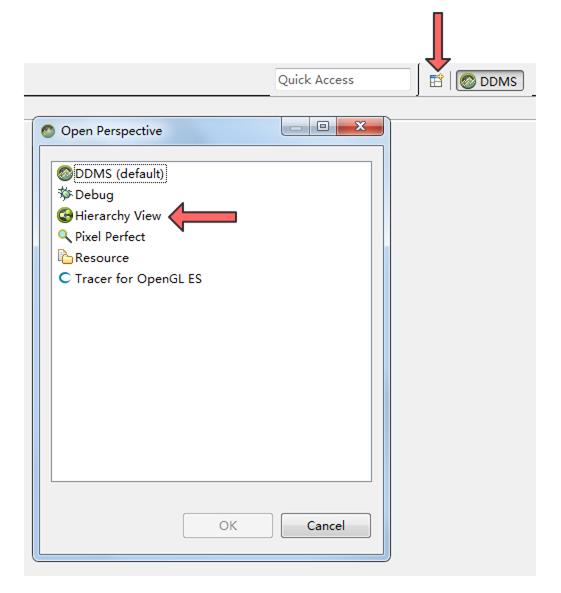
选择Hierarchy Viewer后会进出Hierarchy Viewer窗口,如下图所示。
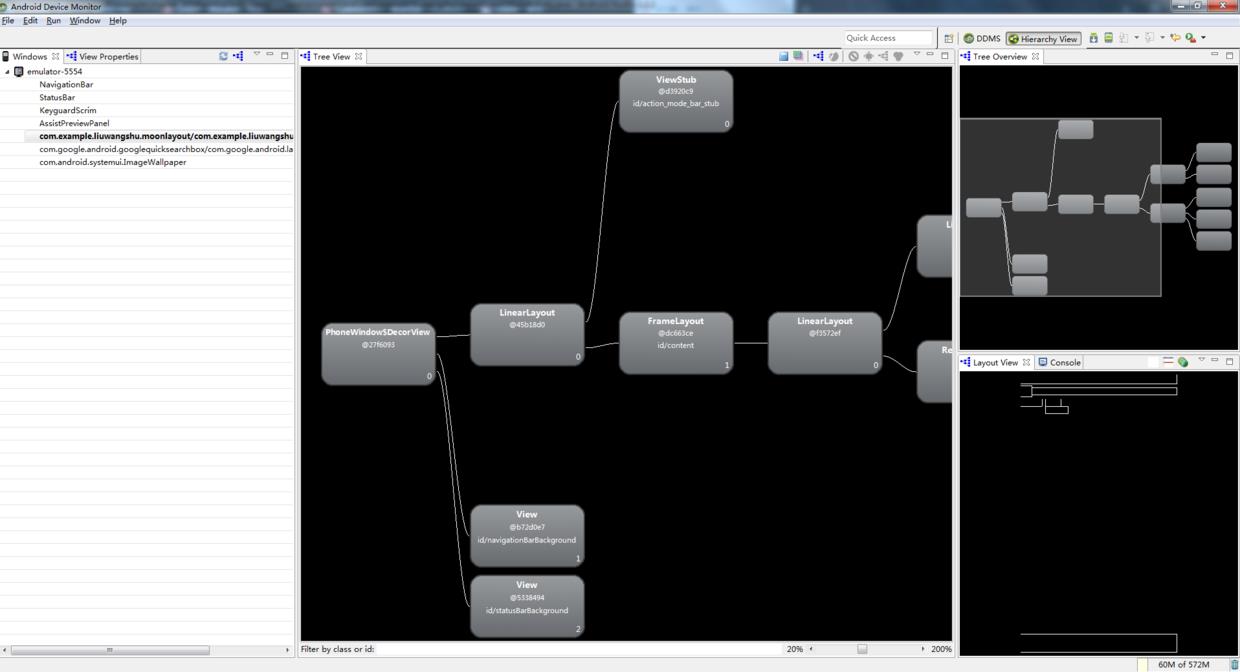
Hierarchy Viewer中有4个四个子窗口,它们的的作用为:
- Windows:当前设备所有界面列表。
- Tree View:将当前Activity的所有View的层次按照高层到低层从左到右显示出来。
- Tree Overview:全局概览,以缩略的形式显示。
- Layout View:整体布局图,以手机屏幕上真实的位置呈现出来。单击某一个控件,会在Tree Overview窗口中显示出对应的控件。
根据上面讲到的Hierarchy Viewer的4个四个子窗口,我们可以很容易的查看我们布局控件的层级关系。当然Hierarchy Viewer还可以查看某一个View的耗时,我们可以选择某一个View,然后单击下图红色箭头标识的按钮,这里我们把他简称为Layout Time按钮。
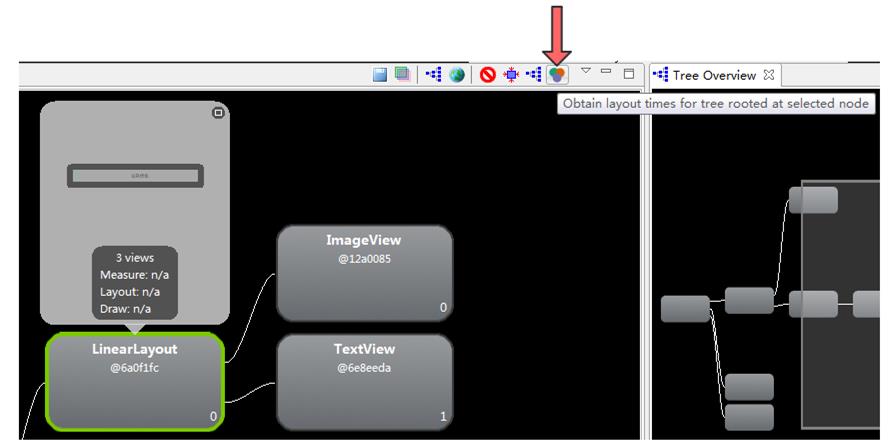
从图中可以看出被选中的RelativeLayout自身的Measure、Layout和Draw的耗时数据都为n/a。单击Layout Time按钮后,就可以查看View的耗时情况了,如下图所示。
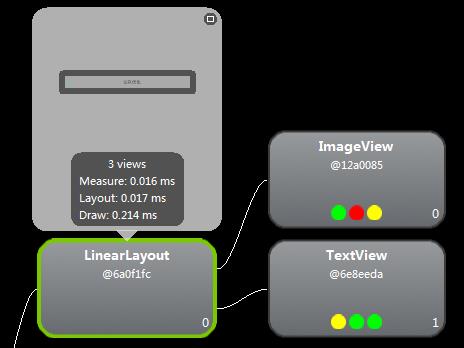
从图中可以看出,被选中的LinearLayout给出了自身Measure、Layout和Draw的耗时,并且它所包含的View中都有了三个指示灯,分别代表当前View在Measure、Layout和Draw的耗时,绿色代表比其他50%View的同阶段(比如Measure阶段)速度要快,黄色则代表比其他50%View同阶段速度要慢,红色则代表比其他View同阶段都要慢,则需要注意了。如果想要看View的具体耗时,则点击该View就可以了。
Android Lint
Android lint是在ADT 16提供的新工具,它是一个代码扫描工具,通过代码静态检查来发现代码出现的潜在问题,并给出优化建议。检查的范围主要有以下几点:
- Correctness 正确性
- Security 安全性
- Performance 性能
- Usability 可用性
- Accessibility 可达性
- Internationalization 国际化
Android Lint功能十分强大,这里我们只关注XML布局检查,我们可以通过Android Studio的Analyze->Inspect Code来配置检查的范围,如下图所示。
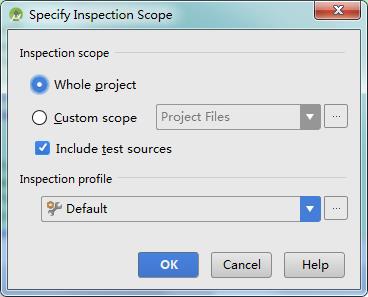
点击上图的OK按钮后,就会进行代码检查,检查的结果如下图所示。
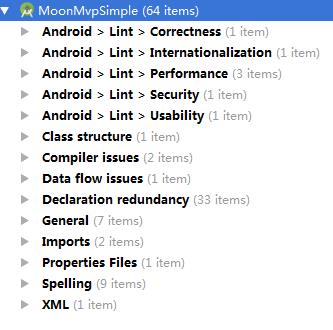
图中列出了项目中出现的问题种类,以及每个问题种类的个数,问题种类包括我们前面提到的Correctness 、Internationalization 、Performance等。我们点击展开最后的XML一项,点击一个问题,就会出现如下图的提示。
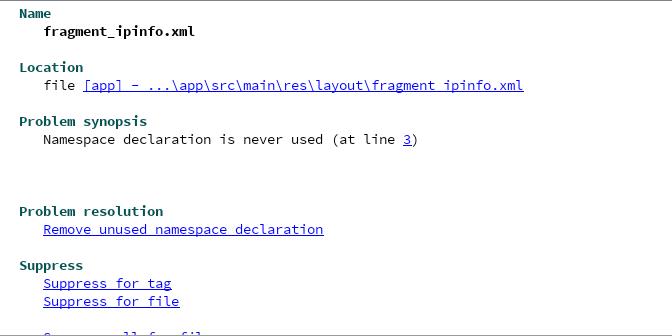
可以看出给出了Namespace declaration is never used的提示,并指出了问题所在的文件和行数,我们点击数字3,直接跳入到问题的代码,发现如下代码:
<?xml version="1.0" encoding="utf-8"?>
<RelativeLayout xmlns:android="http://schemas.android.com/apk/res/android"
xmlns:tools="http://schemas.android.com/tools"
android:id="@+id/activity_main"
android:layout_width="match_parent"
android:layout_height="match_parent">
...第三行的Namespace 确实没有被用到。如果想要自定义Android Lint的检查提示,可以通过File->Settings->Editor->Inspections中来配置Android Lint,如下图所示。
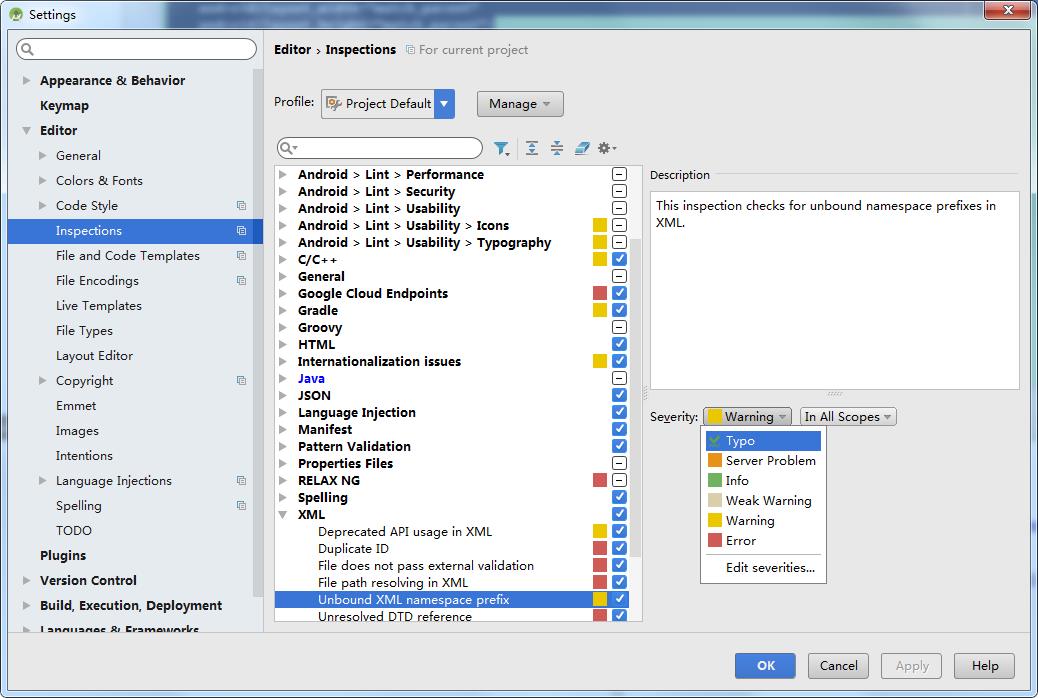
从图中可以发现,我们可以配置Android Lint检查的范围以及问题的严重等级。
2.布局优化方法
布局的优化方法很多,主要包括合理运用布局、Include、Merge、ViewStub,下面我们来一一对这些内容进行讲解。
合理运用布局
我们常用的布局主要有LinearLayout、RelativeLayout和FrameLayout等,合理的使用它们可以使得Android绘制工作量变少,性能得到提高。我们来举个简单的例子。
<?xml version="1.0" encoding="utf-8"?>
<LinearLayout xmlns:android="http://schemas.android.com/apk/res/android"
android:layout_width="match_parent"
android:layout_height="match_parent"
android:orientation="horizontal">
<TextView
android:layout_width="wrap_content"
android:layout_height="wrap_content"
android:text="布局优化" />
<LinearLayout
android:layout_width="wrap_content"
android:layout_height="wrap_content"
android:layout_marginLeft="10dp"
android:orientation="vertical">
<TextView
android:layout_width="wrap_content"
android:layout_height="wrap_content"
android:text="Merge" />
<TextView
android:layout_width="wrap_content"
android:layout_height="wrap_content"
android:text="ViewStub" />
</LinearLayout>
</LinearLayout>上面的代码用了两个LinearLayout来进行布局,运行效果如下图所示。

我们用Hierarchy Viewer来查看层级情况,如下图所示。
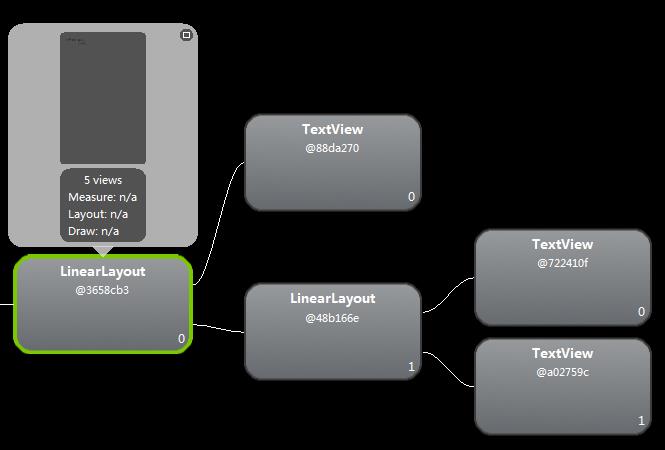
可以看到我们的布局共有3层,一共含有5个View。如果我们用RelativeLayout来进行改写呢?代码如下所示。
<?xml version="1.0" encoding="utf-8"?>
<RelativeLayout xmlns:android="http://schemas.android.com/apk/res/android"
android:layout_width="match_parent"
android:layout_height="match_parent">
<TextView
android:id="@+id/tv_text1"
android:layout_width="wrap_content"
android:layout_height="wrap_content"
android:text="布局优化" />
<TextView
android:id="@+id/tv_text2"
android:layout_width="wrap_content"
android:layout_height="wrap_content"
android:layout_marginLeft="10dp"
android:layout_toRightOf="@id/tv_text1"
android:text="Merge" />
<TextView
android:id="@+id/tv_text3"
android:layout_width="wrap_content"
android:layout_height="wrap_content"
android:layout_below="@id/tv_text2"
android:layout_marginLeft="10dp"
android:layout_toRightOf="@+id/tv_text1"
android:text="ViewStub" />
</RelativeLayout>我们只用了一个RelativeLayout来进行布局。用Hierarchy Viewer来查看层级情况,如下图所示。
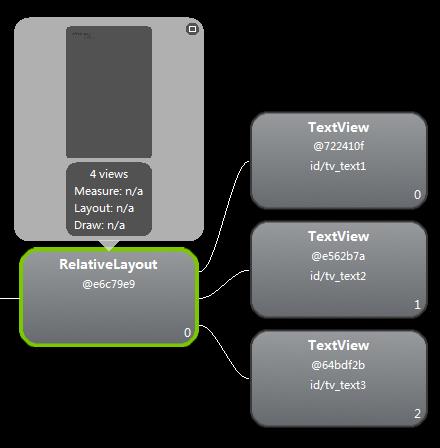
布局共有两层,一共含有4个View。从这里我们就可以看出我们用RelativeLayout减少了一层的布局,当然这只是一个简单例子,如果布局复杂,那么合理的用RelativeLayout来替代LinearLayout会减少很多层布局。
一般情况下,RelativeLayout的性能是比LinearLayout低,因为RelativeLayout中的View的排列方式是基于彼此依赖的。但是如果布局层数较多时,如果能用RelativeLayout来实现,还是推荐用RelativeLayout。
使用Include标签来进行布局复用
一个很常见的场景就是,多个布局需要复用一个相同的布局,比如一个TitleBar。如果这些界面都要加上这个相同布局TitleBar,维护起来就就很麻烦,我们需要复制TitleBar的布局到每个需要添加的界面,这样容易发生遗漏。如果需要修改TitleBar则需要去每个引用TitleBar的布局进行修改。为了解决这些问题,我们可以用Include标签来解决。
首先我们先来写一个简单的TitleBar布局:titlebar.xml 如下所示。
<?xml version="1.0" encoding="utf-8"?>
<LinearLayout xmlns:android="http://schemas.android.com/apk/res/android"
android:layout_width="match_parent"
android:layout_height="40dp"
android:background="@android:color/darker_gray">
<ImageView
android:layout_width="30dp"
android:layout_height="30dp"
android:src="@drawable/ico_left"
android:padding="3dp"
android:layout_gravity="center"/>
<TextView
android:layout_width="match_parent"
android:layout_height="wrap_content"
android:layout_gravity="center"
android:gravity="center"
android:text="绘制优化" />
</LinearLayout>这个TitleBar由ImageView和TextView组成,下面我们将TitleBar引入到我们此前用过的布局中,如下所示。
<?xml version="1.0" encoding="utf-8"?>
<LinearLayout xmlns:android="http://schemas.android.com/apk/res/android"
android:layout_width="match_parent"
android:layout_height="match_parent"
android:orientation="vertical">
<include layout="@layout/titlebar" />
<RelativeLayout
android:layout_width="match_parent"
android:layout_height="match_parent"
android:orientation="horizontal">
<TextView
android:id="@+id/tv_text1"
android:layout_width="wrap_content"
android:layout_height="wrap_content"
android:text="布局优化" />
...
</RelativeLayout>
</LinearLayout>可以看到我们用include标签引入了titlebar布局,运行效果如下图所示。
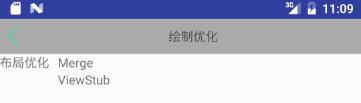
用Merge标签去除多余层级
Merge意味着合并,在合适的场景使用Merge标签可以减少多余的层级。Merge标签一般和Include标签搭配使用,上面的例子,我们用Hierarchy Viewer来查看布局层级,如下图所示。
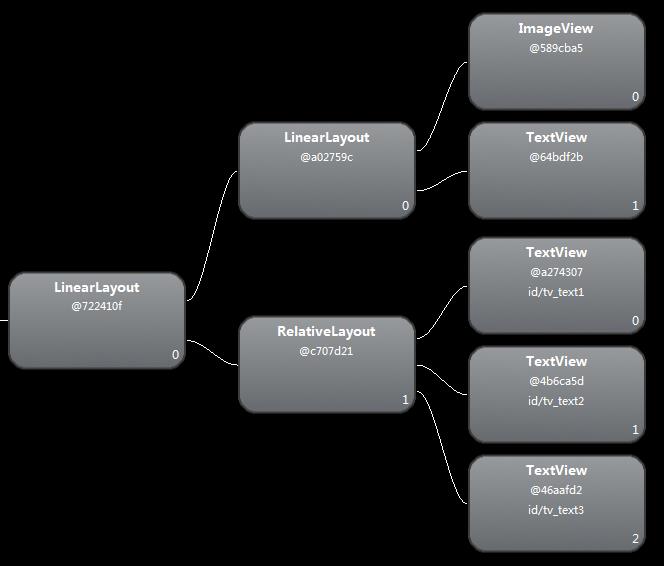
可以看到我们用Include标签引用的布局的根布局是一个LinearLayout。如果我们使用Merge标签来替换LinearLayout呢?titlebar.xml 的代码如下所示。
<?xml version="1.0" encoding="utf-8"?>
<merge xmlns:android="http://schemas.android.com/apk/res/android"
android:layout_width="match_parent"
android:layout_height="40dp"
android:background="@android:color/darker_gray
>
<ImageView
android:layout_width="30dp"
android:layout_height="30dp"
android:src="@drawable/ico_left"
android:padding="3dp"
android:layout_gravity="center"/>
<TextView
android:layout_width="match_parent"
android:layout_height="wrap_content"
android:layout_gravity="center"
android:gravity="center"
android:text="绘制优化" />
</merge>这时我们再用Hierarchy Viewer来查看布局层级,如下图所示。
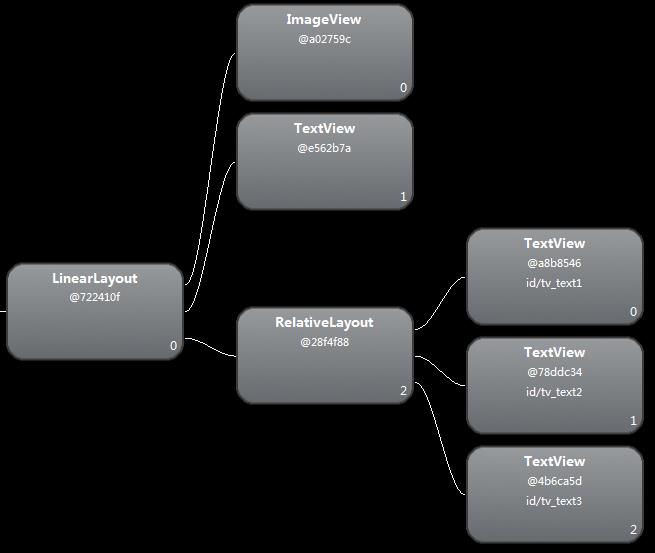
可以看到此前的根布局LinearLayout没有了,但是我们用merge标签来替代LinearLayout导致LinearLayout失效,因此布局就错乱了,因此可以得知merge标签最好是来替代FrameLayout,或者是布局一致的LinearLayout,比如当前布局的LinearLayout是垂直方向的,被包含的布局的LinearLayout也是垂直方向的则可以用merge标签,本场景包含的LinearLayout是水平的,显然并不符合这一要求。但是如果执意想要在本场景使用merge标签也是可以的,就是用继承自LinearLayout的自定义View,代码如下所示。
<?xml version="1.0" encoding="utf-8"?>
<LinearLayout xmlns:android="http://schemas.android.com/apk/res/android"
android:layout_width="match_parent"
android:layout_height="match_parent"
android:orientation="vertical">
<com.example.liuwangshu.moonlayout.TitleBar
android:layout_width="wrap_content"
android:layout_height="wrap_content"
android:orientation="horizontal"
android:background="@android:color/darker_gray">
</com.example.liuwangshu.moonlayout.TitleBar>
<RelativeLayout
android:layout_width="match_parent"
android:layout_height="match_parent"
android:orientation="horizontal">
<TextView
android:id="@+id/tv_text1"
android:layout_width="wrap_content"
android:layout_height="wrap_content"
android:text="布局优化" />
...
</RelativeLayout>
</LinearLayout>上面布局中TitleBar就是一个自定义View,它继承LinearLayout。我们在TitleBar标签中添加此前的LinearLayout的属性:android:orientation和android:background。
使用ViewStub来提高加载速度
一个很常见的开发场景就是我们想要一个布局时,并不是所有的控件都需要显示出来,而是显示出一部分,对于这种情况,我们一般采用的方法就是使用View的GONE和INVISIBLE,但是这种方法效率不高,虽然是达到了隐藏的目的,但是仍在布局当中,系统仍然会解析它们,我们可以用ViewStub来解决这一问题。
ViewStub是轻量级的View,不可见并且不占布局位置。当ViewStub调用inflate方法或者设置可见时,系统会加载ViewStub指定的布局,然后将这个布局添加到ViewStub中,因此,在对ViewStub调用inflate方法或者设置可见时,它是不占布局空间和系统资源的,它主要的目的就是为目标视图占用一个位置。因此,使用ViewStub可以提高界面初始化的性能,从而提高界面的加载速度。
我们首先在布局中加入ViewStub标签,布局代码如下所示。
<?xml version="1.0" encoding="utf-8"?>
<LinearLayout xmlns:android="http://schemas.android.com/apk/res/android"
android:layout_width="match_parent"
android:layout_height="match_parent"
android:orientation="vertical">
<ViewStub
android:id="@+id/viewsub"
android:layout_width="match_parent"
android:layout_height="40dp"
android:layout="@layout/titlebar"/>
...
</LinearLayout>ViewStub标签中用android:layout引用了此前写好的布局titlebar.xml。这时我们运行程序,ViewStub标签所引用的布局是显示不出来的,因为引该局还没有加载到ViewStub中,接下来在代码中使用ViewStub:
public class MainActivity extends AppCompatActivity {
private ViewStub viewsub;
@Override
protected void onCreate(Bundle savedInstanceState) {
super.onCreate(savedInstanceState);
setContentView(R.layout.activity_main);
viewsub= (ViewStub) findViewById(R.id.viewsub);
// viewsub.inflate();//1
viewsub.setVisibility(View.VISIBLE);//2
}
}可以使用注释1和注释2处的代码来将ViewStub引用的布局加载到ViewStub中,这样引用的布局就显示了出来。
在使用ViewStub时需要主要以下问题:
- ViewStub只能加载一次,加载后ViewStub对象会被置为空,这样当ViewStub引用的布局被加载后,就不能用ViewStub来控制引用的布局了。因此,如果一个控件需要不断的显示和隐藏,还是要使用View的Visibility属性。
- ViewStub不能嵌套Merge标签。
- ViewStub操作的是布局文件,如果只是想操作具体的View,还是要使用View的Visibility属性。
3.避免GPU过度绘制
什么是过度绘制呢?我们来打个比方,假设你要粉刷房子的墙壁,一开始刷了绿色,接着又刷了黄色,这样黄色就将绿色盖住,也就说明第一次的大量粉刷工作白做了。同样手机屏幕绘制也是如此,过度绘制是指在屏幕上某个像素在同一帧的时间内被绘制多次,从而浪费了GPU和CPU的资源。产生这一原因主要有两个原因:
- 在XML布局中,控件有重叠且都有设置背景。
- View的OnDraw中同一区域绘制多次。
过度绘制是不可避免的,但是过多的过度绘制会浪费很多资源,并且导致性能问题,因此,避免过度绘制是十分必要的。我们可以用Android系统中自带的工具来检测过度绘制。首先要保证系统版本在Android 4.1以上,接着在开发者选项中打开调试GPU过度绘制选项就可以进入GPU过度绘制模式,如下图所示。
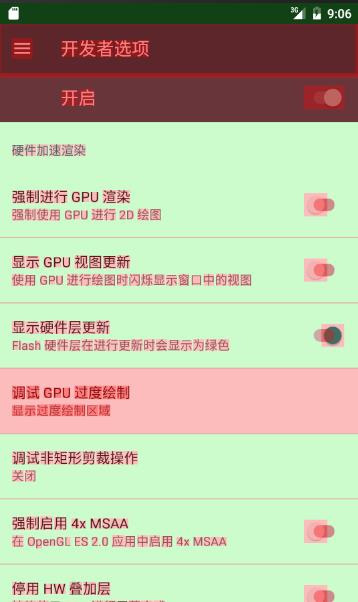
这时屏幕会出现出各种颜色,主要有以下几种,如下图所示。
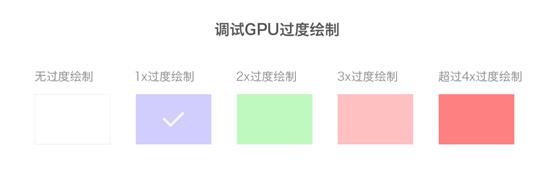
各个颜色的定义为:
- 原色: 没有过度绘制 – 每个像素在屏幕上绘制了一次。
- 蓝色: 一次过度绘制 – 每个像素点在屏幕上绘制了两次。
- 绿色: 两次过度绘制 – 每个像素点在屏幕上绘制了三次。
- 粉色: 三次过度绘制 – 每个像素点在屏幕上绘制了四次。
- 红色: 四次或四次以上过度绘制 – 每个像素点在屏幕上绘制了五次或者五次以上。
最理想的是蓝色,一个像素只绘制一次,合格的页面绘制是白色、蓝色为主,绿色以上区域不能超过整个的三分之一,颜色越浅越好。
避免过度绘制主要有以下几个方案:
1.移除不需要的background。
2.在自定义View的OnDraw方法中,用canvas.clipRect来指定绘制的区域,防止重叠的组件发生过度绘制。
欢迎关注我的微信公众号,第一时间获得博客更新提醒,以及更多成体系的Android相关原创技术干货。
扫一扫下方二维码或者长按识别二维码,即可关注。

以上是关于Android绘制优化布局优化的主要内容,如果未能解决你的问题,请参考以下文章