如何安装Android模拟器到VM虚拟机
Posted gary_tao的个人博客
tags:
篇首语:本文由小常识网(cha138.com)小编为大家整理,主要介绍了如何安装Android模拟器到VM虚拟机相关的知识,希望对你有一定的参考价值。
1 像普通安装一样找到ISO镜像文件,该镜像文件名称为"android-x86-2.2-generic.iso",该镜像文件可以从谷歌官网得到
http://code.google.com/p/android-x86/downloads/detail?name=android-x86-2.2-generic.iso&can=2&q=

2 修改虚拟机名称和位置,其他保持默认设置,
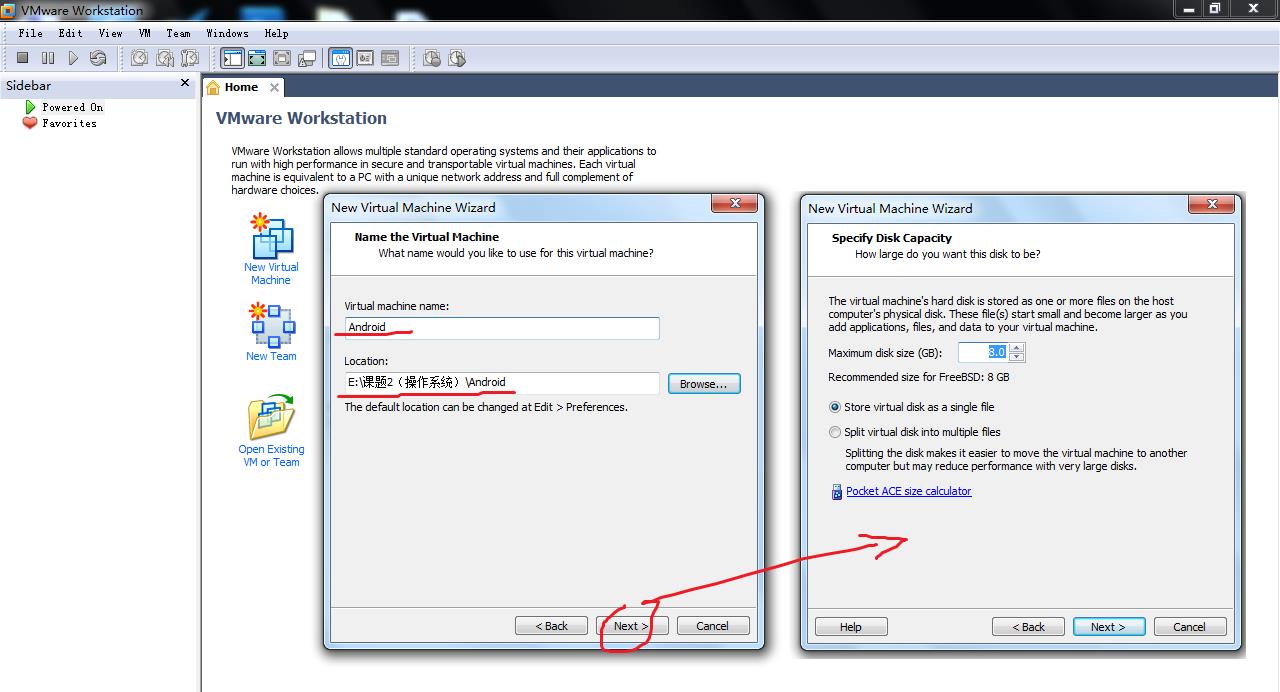
3 等到新建完成从虚拟机重新启动的时候,从光盘启动将出现如下选择菜单画面.选择最后一项

4 一翻黑白文字滚过之后出现如下菜单(这时硬盘没有分区,我们选择第一项给硬盘分区),直接按ENTER即可.
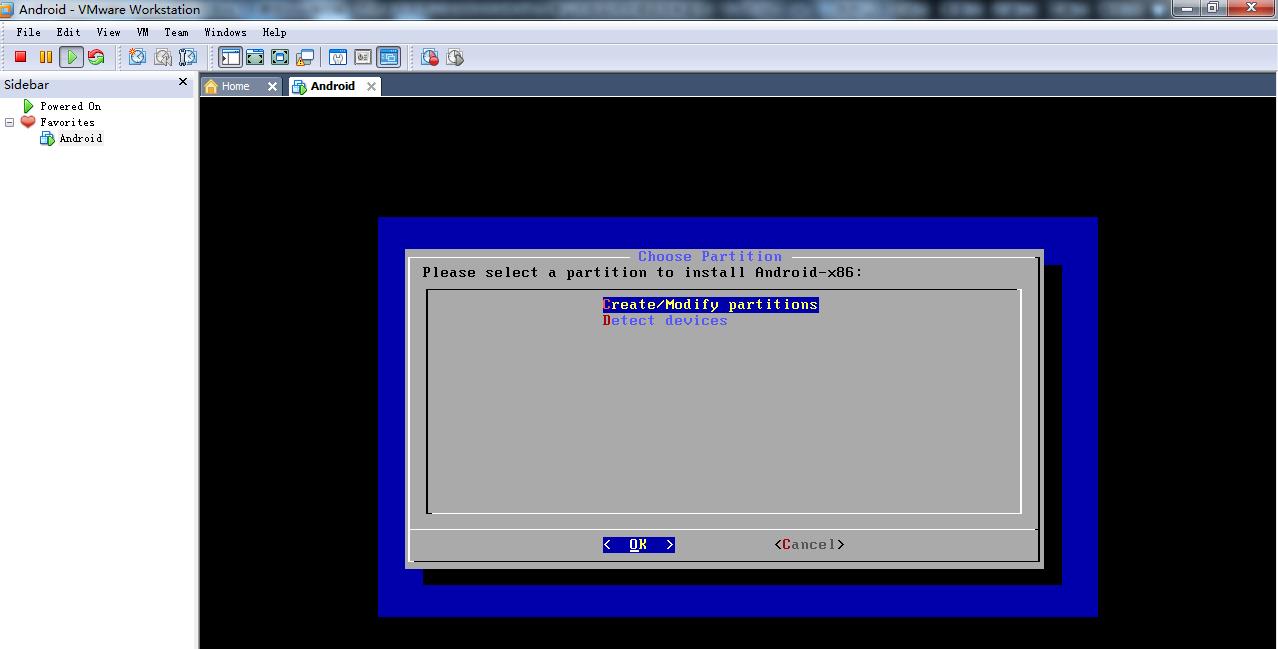
5 移动左右箭头使New菜单高亮,然后按回车

6 出现如下画面直接按回车(建立主分区)
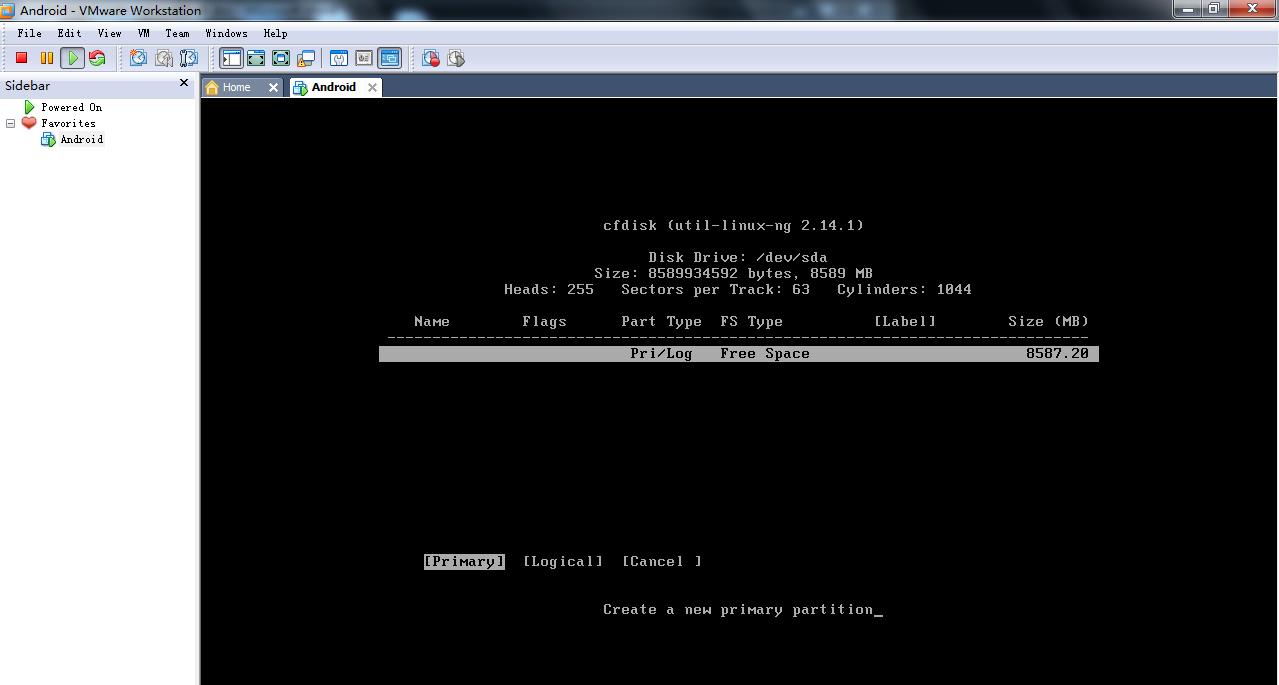
7 要求输入容量,直接按回车保持默认

8 出现如下画面直接按回车(Bootable选项被高亮选中),然后会发现Flags下面多了一个Boot参数

9 然后选中最后一个Write并按回车
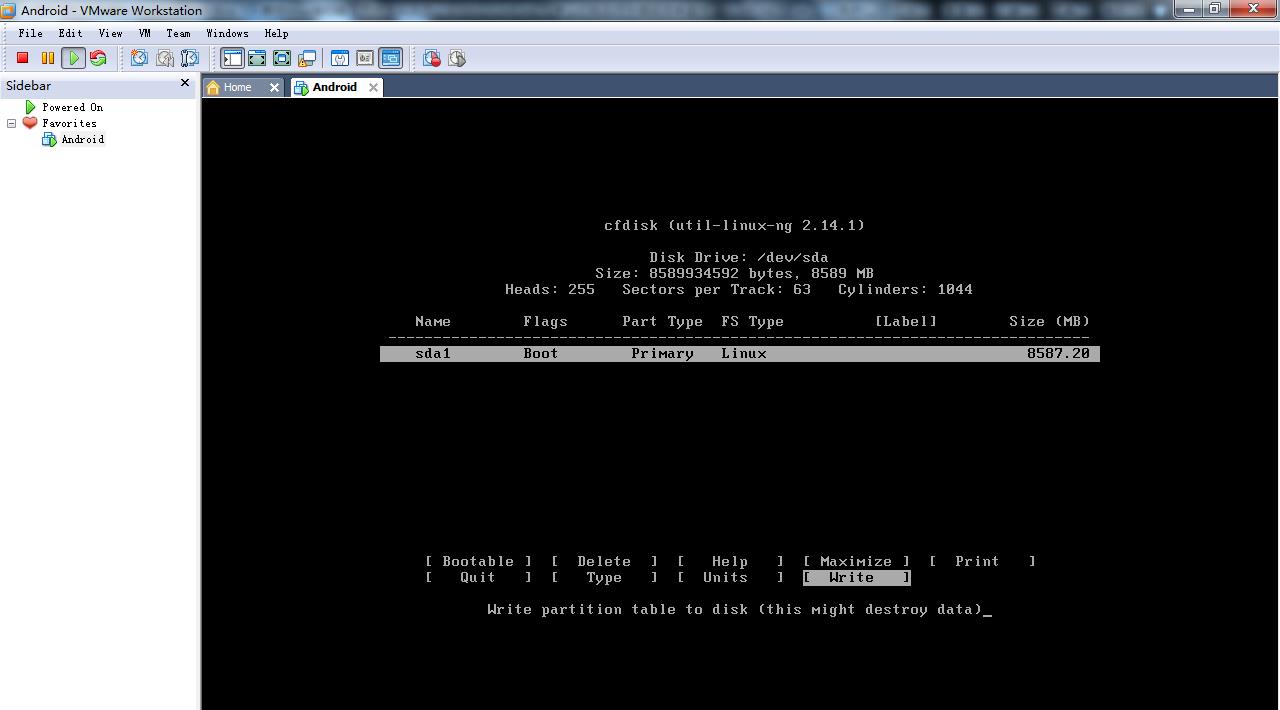
10 弹出警告信息并要求输入yes继续(我们输入yes的时候最后一个s字母可能看不见,但是按回车之后即可正常执行)
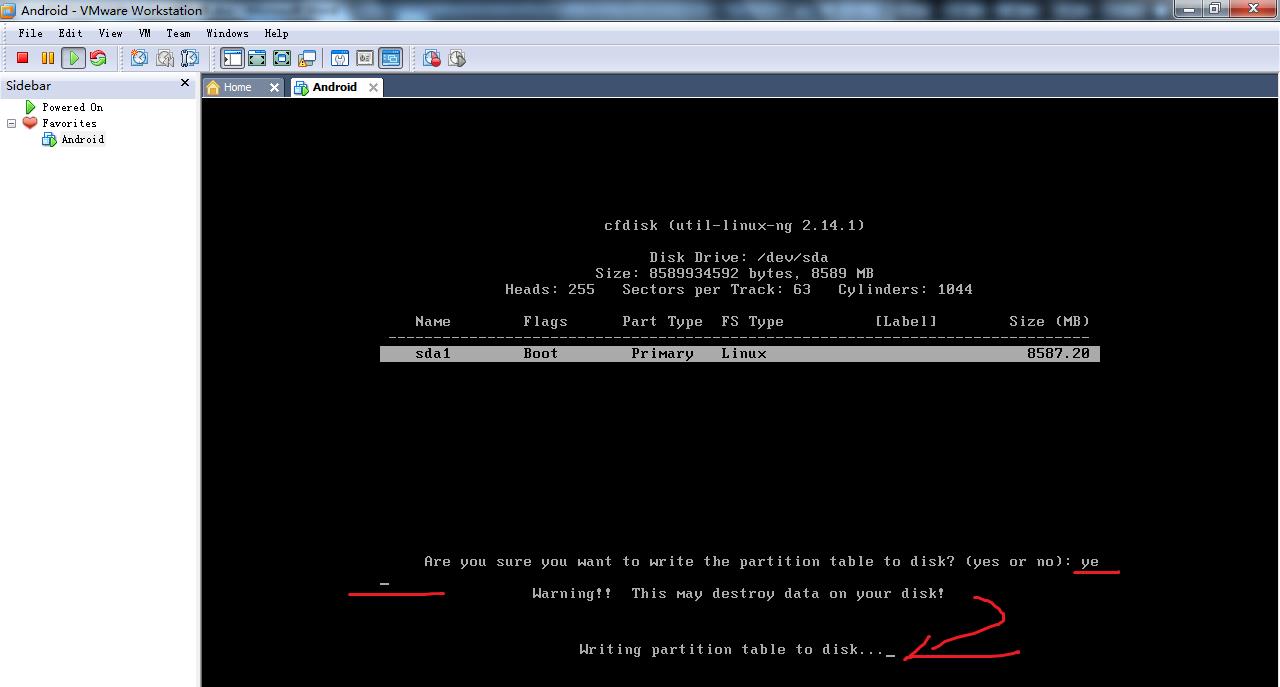
11 完成之后会出现如下画面,此时分区已经完成,我们切换到Quit退出。

12 退出之后出现如下画面,我们选择第一项,然后按ENTER

13 选用ext3系统文件格式按回车

14 回车确认

15 开始格式化

16 再次回车

17 这里选No,因为我们不需要做程序调试

18 过程进行中

19 选择第二项创建一个虚拟的SD卡,否则无法安装软件(不需要安装软件的可以直接选择第三项Reboot)
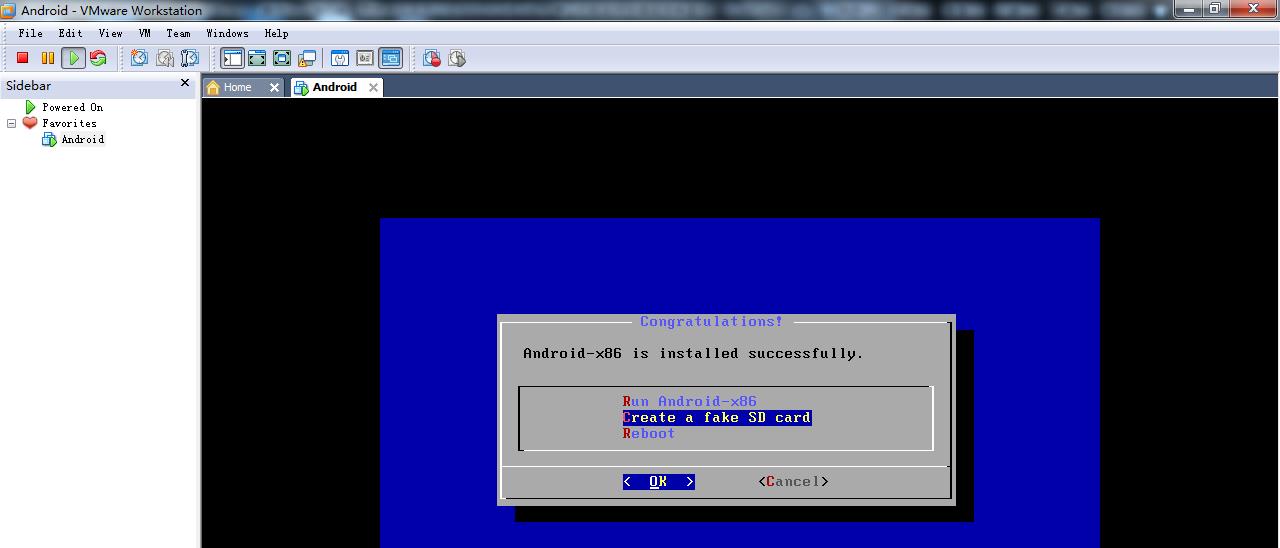
20 容量不更改,最大只能为2047MB,所以直接回车即可
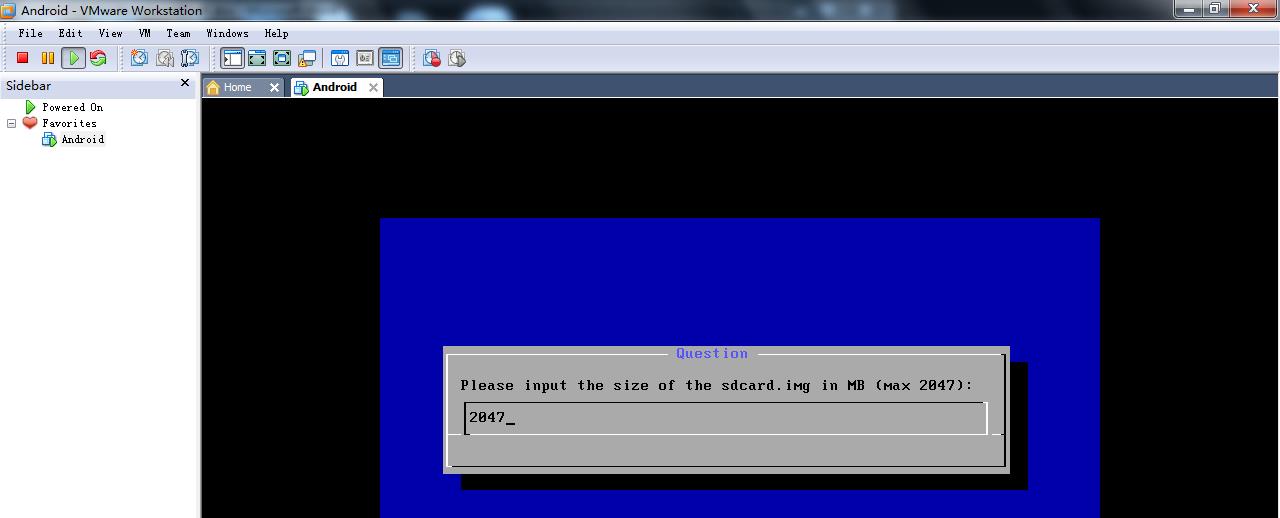
21 这一步过程较为缓慢,耐心等待。

22 完成之后按回车重启

23 重启之后就出现了如下三个启动菜单,由于是电脑分辨率较高,我们选择HDPI启动
hdpi,mdpi的区别
dpi是"dot per inch"的缩写,每英寸像素数。
四种密度分类: ldpi (low), mdpi (medium), hdpi (high), and xhdpi (extra high)
一般情况下的普通屏幕:ldpi是120,mdpi是160,hdpi是240,xhdpi是320。
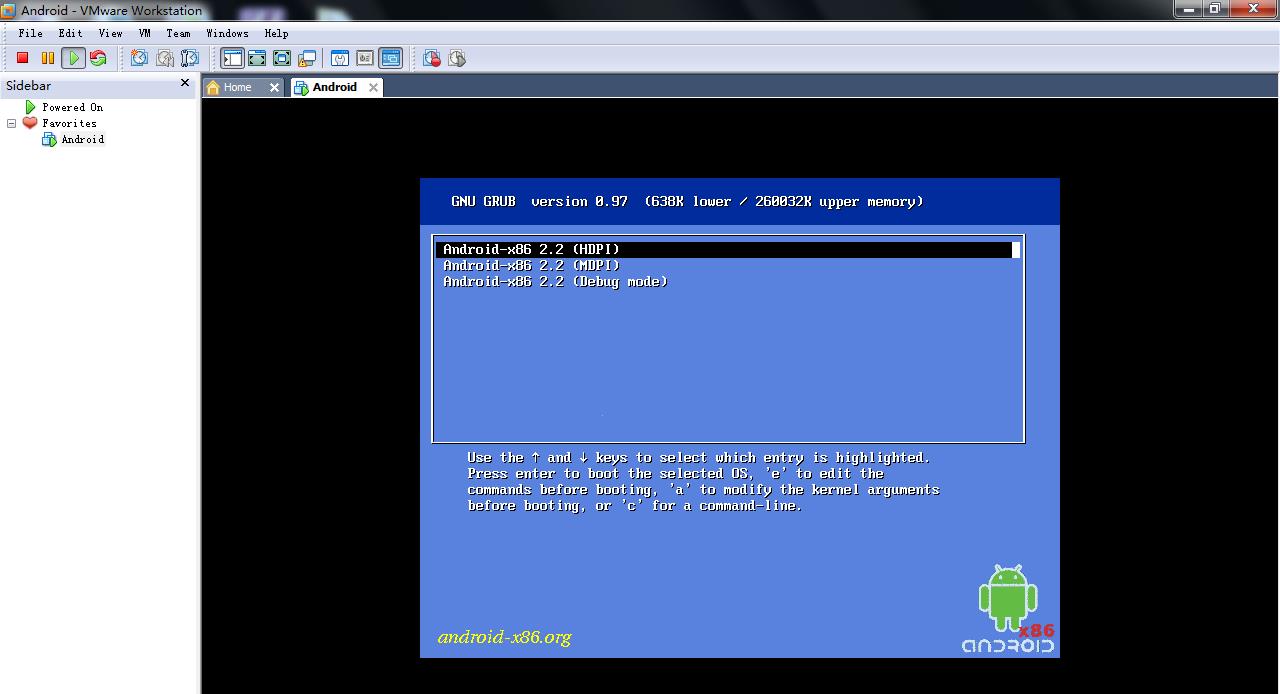
24 启动之后出现启动画面(之前有一段是黑白文字,好像要输入用户名和密码的,但是可以不管他)
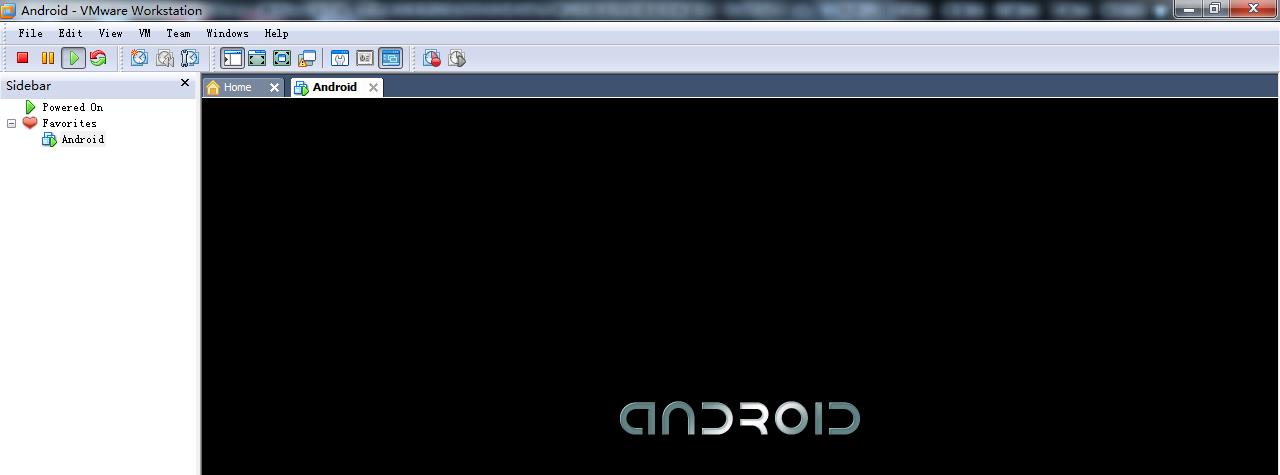
25 出现开机画面之后鼠标拖动锁向上移动解锁。
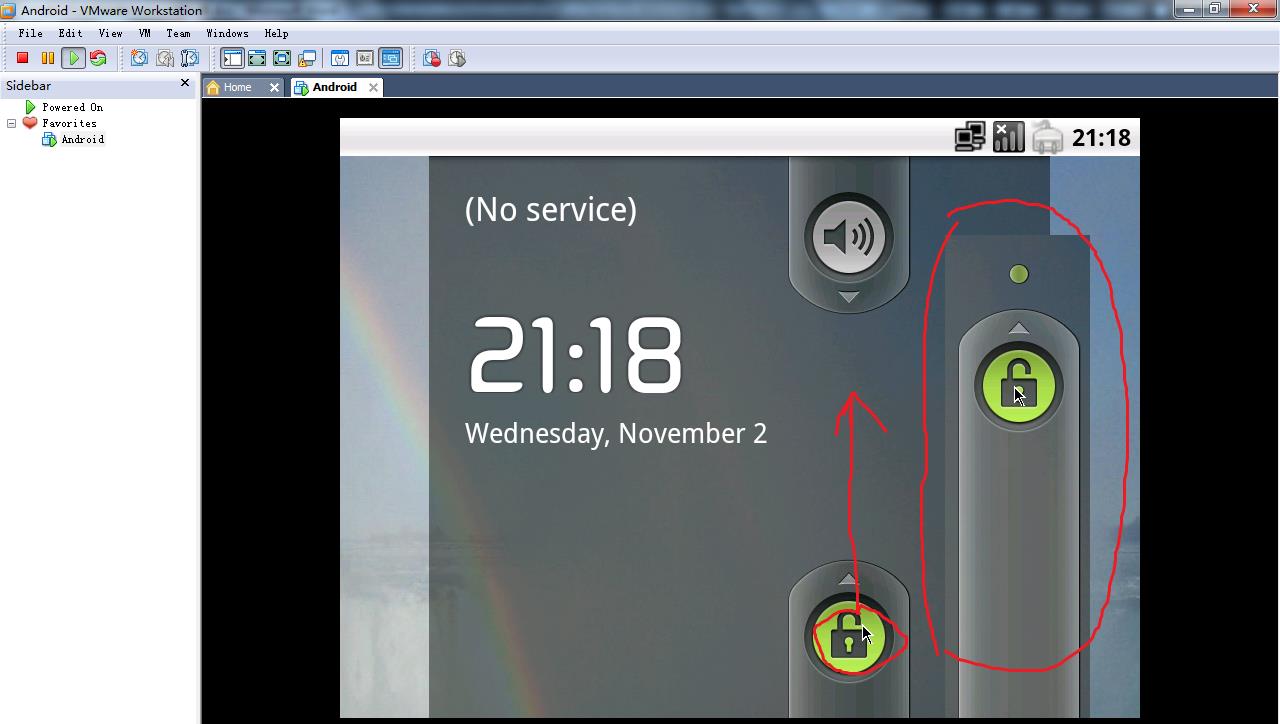
26 开机成功

以上是关于如何安装Android模拟器到VM虚拟机的主要内容,如果未能解决你的问题,请参考以下文章
Android studio安装虚拟机出问题,这个怎么解决?
如何在VMware Workstation虚拟机里安装GHOST VM