如何用beamer做slide
Posted
tags:
篇首语:本文由小常识网(cha138.com)小编为大家整理,主要介绍了如何用beamer做slide相关的知识,希望对你有一定的参考价值。
使用Beamer制作Slide介绍本文部分翻译自Beamer手册的第1、4、5、6、7、9、10章, 我们忽略了原手册中 同lyx配合使用的部分,以及beamer模拟其它Slide实现(比如 prosper,foilstex,texpower等)等章节的内容。
Beamer 简介Beamer是latex上用来制作Slide的一个文档类,它的特点是:
- 可以直接使用pdflatex编译,也可以使用dvips编译,不需要其它后处理程序;同标准latex结合度高,保留section等章节结构;可读性好。直观而方便的创建遮挡(overlays)及其它各种漂亮的演示效果;利用theme实现内容和风格的独立,可以轻松的改变风格
在latex中使用beamer一般按下面的步骤进行:
- 将Latex的文档类型从article改为beamer用section和subsection组织latex的文档结构用frame命令添加独立的Slide执行pdflatex命令编译tex文件(或者用: latex, dvips, ps2pdf)
下面是一个使用beamer类的典型例子 \\documentclassbeamer\\usepackagebeamerthemesplit\\titleExample Presentation Created with the Beamer Package\\authorTill Tantau\\date\\today\\begindocument\\frame\\titlepage\\section*Outline\\frame\\tableofcontents\\sectionIntroduction\\subsectionOverview of the Beamer Class\\frame \\frametitleFeatures of the Beamer Class\\beginitemize \\item<1-> Normal LaTeX class. \\item<2-> Easy overlays. \\item<3-> No external programs needed.\\enditemize\\enddocument
用pdflatex命令编译上面的例子两次,就可以用pdf阅读工具(如acroread)查看结果。或者你也可以使用dvips命令编译。
正如你所看到的,上面的文本看起来就像一个标准的latex文本。主要的不同就是使用了 \\frame 命令。这个命令有一个参数,就是要在这个frame中显示的文本。一般说来,一个 frame的内容将在单个Slide中显示。然而,如果你在frame中用了遮挡(overlay)命令,一个frame命令也将产生多个Slides. 一个例子就是上面文本的最后一个frame,其中 \\item 命令后面跟了一个遮挡选项类似<1->。 这个选项的意思是"从第一张开始",它使得这个item的内容仅在制定的Slides中显示。在上面的例子中总共创建了5张Slides: 一个标题页Slide,一个框架页Slide,一个仅显示三项列表中第一项的Slide,一个显示前三项中前两项的Slide,和列表中三项都显示的Slide.
组织文字的结构可以使用 \\section 和 \\subsection 命令,这两个命令不但创建目录项,而且会在导航条中出现。
Beamer的安装Beamer的安装很简单,只要将beamer的安装文件放到tex的相应目录中,然后更新tex数据库中即可。 beamer要用到pgf和xcolor包,所以在正式使用beamer之前,确保这两个包也安装到你的tex目录中。这些包可以到http://www.ctan.org 下载。
安装完毕就可以将beamer/example目录下的文件复制到一个临时目录,试着用pdflatex编译(每个文件要编译两遍),如果输出的pdf文件正常就表示安装成功了,如果有问题请查阅/beamer/doc/beameruserguide.pdf文件。
制作Slide的工作流程这里简单介绍一下使用Beamer制作Slide的流程,以及制作Slide时一些要注意的问题。
第0步:明确时间限制;按每分钟一张制作Slides第1步:给每个Slide建一个子目录,目录名以演讲的日期开头.这样便于排序和将属于同一个Slide的文件放到一个目录中。
第2步:组织文字结构。使用\\section和\\subsection命令。如果内容比较多也可以分成几个部分(\\part)。每一部分一般有2-4个\\section。太多了听众会记不住前面讲过的东西。\\section和\\subsection应该尽量按逻辑划分,而不是技术。如果需要还可以加一个附录(\\appendix),将不想讲而又有可能被问道的的细节放到附录中。
第3步:创建PDF文件或PS文件。一旦逻辑结构组织完毕,应当创建一个PDF或这PS文件。这时候Slide是空的,除了有标题页和目录。创建PDF只要用刚编辑的tex文件名做参数运行两遍pdflatex即可。制作PS文件稍微麻烦一点,方法如下(假定tex文件名为main.tex):
# 1. 检查tex文件,使用beamer类时要加dvips参数,如下# \\documentclass[dvips]beamer# 2. 运行两遍latexlatex main.texlatex main.tex# 3. 将dvi文件转为ps文件dvi -P pdf main.dvi #或者, 使得每个Slide布满letter-sized型纸张,使用dvips -P pdf -tletter main.dvi -o main.temp.pspsnup -1 -W128mm -H96mm -pletter main.temp.ps main.ps #或者,对于 A4纸张,dvips -P pdf -ta4 main.dvi -o main.temp.pspsnup -1 -W128mm -H96mm -pa4 main.temp.ps main.ps # 如果要给纸张设边界,在上面psnup命令的选项中加入-m 1cm # 如果在一张之中放多个Slide,将psnup第一个选项中的1改为想要的数字第5步: 创建Frames。 这是最重要的一步,我们分着来说。对Frame内容的建议。- 内容少了比多了好不要假定每个听众都是专家。一些特定的名词要给出解释不要把整个演讲过程中都不会讲到的东西放在Slide中尽量保持简单
- 每一幅都要有标题标题要反映内容,让人一看就知道内容是什么,尽量用清楚的表达如果可能,前后的小标题要连贯,这些标题本身就能反映事情英语标题的大写问题,或者都用大写(除了a,the等连词),或者都用小写(除了第一个字母),要前后统一.英语的全文标题要大写,不管其它的内容是否大写。
- 永远必要为了在一幅中放更多的内容而选用小字体尽量用列表或分类,而少用大片无结构的文本,不要用长句子。不要用连字符。如果却是需要,手工使用 \\- 命令手工换行。根据句子的逻辑换行图表中的文本和数字应该同正文的同等大小,难以分辨的坐标轴数字经常使图表变得无意义。
- 每页最少有一个图表,可视的效果对听众有很大帮助一般情况下把图放在文字的左边(使用column环境)图的风格应该跟正文保持协调。包括字体大小,最小点的大小,线的宽度等图表颜色要统一。(比如: 黑色=正文,红色=加量,绿色=例子,蓝色=结构)同文本一样,图表中出现的东西都要解释。未解释的细节会使听众迷惑。当使用论文或其它地方的图时一定要小心,因为一般来说这些图可能含有一些你无法解释的细节。
- 不要频繁的制定颜色。在theme中已经指定了颜色(blue=structure, red=alert, green=example),如果一定要制定颜色,应该有充分的理由。在白背景下使用亮的颜色要小心,特别时绿色,在显示器上看起来不错,在投影仪上也有可能很难看。尽量用大反差。正文和背景的反差一定要大。千万不能做"在不太亮的绿色北京下用亮绿色文字"这样的蠢事。渐变的背景会降低文字的易读性。不要仅仅因为好看而用渐变背景反色效果(黑背景亮文本)在一个比较亮的环境下可能放映可能出问题,并且打印不方便
- 使用动画来演示动态系统或算法不要仅仅为了吸引观众而使用动画,这通常会分散听众对报告主题的注意不要使用分散注意力的特殊效果(类似 dissolving),除非你有足够的利用用它。
只要修改beamer文档类的参数即可。在使用article参数时,还可以将Frame作为图片插入到论文中。
Frames和Overlays遮挡选项(overlays)的概念与其它TeX扩展包使用类似\\pause的命令一张一张的来做slide不同, beamer使用一种更方便强大的方法. beamer通过使用"遮挡选项"使得同样的内容在不同的幻灯片上出现. 这里边涉及到两个几本概念: Frame和Slide, Slide是一个具体的幻灯片,而Frame是一组幻灯片. 一个Frame有一个\\frame命令产生,一般按内容的逻辑关系划分Frame.缺省的,一个Frame包含一个Slide, 但如果\\frame中使用了遮挡选项,将会产生多个Slide; 另一个产生产生多个Slide的可能是由于内容太多而换页产生的Slide.
遮挡选项是beamer的精华所在,它控制了一个Frame中产生Slide的张数,效果,以及每张上出现的内容. 并不是所有的LaTeX 都可以有overlays选项. 不过,在Beamer中很容易将命令重新定义,使之能识别overlays选项.
遮挡选项(overlays)的语法基本的overlays基本的overlays选项就是指定一个幻灯片列表(slides list), 可以使用如下的语法:
<-2,4-5,8,10->它代表的列表意思是: 1,2,4,5,8,以及10以后的所有slides.
Mode选项beamer可以将论本版本,演示版本,以及幻灯片打印版本等不同的版本放在同一个文件中组织, 在beamer中,不同的版本成为不同的Mode. 通过指定Mode选项可以指定内容在那些Mode中出现, 比如
\\only上面的文本仅会在论文版本(article)中出现. 也可以将Mode混合overlays选项一起使用:
\\only这个命令使得文本"Riddle"会在article模式出现,同时也在beamer模式中命令所在Frame的第一个Slide出现.
Action 选项有一些命令不但能能识别简单overlays选项,还能识别带动作(Action)的选项. 比如
\\item<3-| alert@>Show from slide 3 on, alerted on slide 3.上面的例子中,*\\item* 命令创造的效果是: 从第三张开始显示文本,并且在第三张上使用红色显示文本(alert代表红色) 缺省的,还可以使用下列actions:
- alert "alert"列表相或者块区域. uncover "unconver"列表项或者区域,这是缺省值 only 使得列表项或者块仅在指定的slides上显示 visible 使得文本仅在指定的slides上是可见的(unconver和visible的区别同\\uncover和\\visible两个命令的区别一样) invisible 使得文本在指定的slides上是不可见的.
在latex中使用beamer:
1、将Latex的文档类型从article改为beamer;
2、用section和subsection组织latex的文档结构;
3、用frame命令添加独立的Slide;
4、执行pdflatex命令编译tex文件(或者用: latex, dvips, ps2pdf)。

例子:
\\documentclass[cjk]beamer
\\usepackageCJK
%\\usepackagebeamerthemeshadow %该为一现成的模板,在 MiKTeX\\texmf\\tex\\latex\\beamer\\themes\\theme下面有很多
\\usethemeWarsaw %Madrid
\\titleSliders' title 标题
\\authorAuthors作者
\\date\\today
\\begindocument %申明文档的开始
\\beginCJK*GBKsong %CJK:支持中文
\\beginframe %beamer里重要的概念,每个frame定义一张page
\\titlepage
\\endframe
\\beginframe
\\frametitle目录
\\tableofcontents
\\endframe
\\beginframe
\\frametitle幻灯片测试
\\pause
第一张幻灯片。
\\begindefinition
definition 1...
\\enddefinition
\\endframe
\\beginframe
\\frametitle第二张幻灯片\\pause
\\beginitemize
\\item beamer introd tion \\pause
\\item beamer details \\pause
\\item beamer conclusions
\\enditemize
\\endframe
\\endCJK*
\\enddocument
用pdflatex命令编译上面的例子两次,就可以用pdf阅读工具(如acroread)查看结果。或者你也可以使用dvips命令编译。
正如你所看到的,上面的文本看起来就像一个标准的latex文本。主要的不同就是使用了 \\frame 命令。这个命令有一个参数,就是要在这个frame中显示的文本。一般说来,一个frame的内容将在单个Slide中显示。然而,如果你在frame中用了遮挡(overlay)命令,一个frame命令也将产生多个Slides. 一个例子就是上面文本的最后一个frame,其中 \\item 命令后面跟了一个遮挡选项类似<1->。这个选项的意思是"从第一张开始",它使得这个item的内容仅在制定的Slides中显示。在上面的例子中总共创建了5张Slides: 一个标题页Slide,一个框架页Slide,一个仅显示三项列表中第一项的Slide,一个显示前三项中前两项的Slide,和列表中三项都显示的Slide.
组织文字的结构可以使用 \\section 和 \\subsection 命令,这两个命令不但创建目录项,而且会在导航条中出现。
扩展资料
Beamer的安装
将beamer的安装文件放到tex的相应目录中,然后更新tex数据库中即可。 beamer要用到pgf和xcolor包,所以在正式使用beamer之前,确保这两个包也安装到你的tex目录中。
安装完毕就可以将beamer/example目录下的文件复制到一个临时目录,试着用pdflatex编译(每个文件要编译两遍),如果输出的pdf文件正常就表示安装成功。
使用Latex制作分享,演讲,Presentation用的Slides,PPT——Beamer教程
1、什么是Beamer
什么是Slides?
- Slides指的是幻灯片,常见的包括Microsoft 的PPT, macOS的Keynote,Google的Google Slides等。
什么是Beamer?
- Beamer 是一个用于创建演示文稿 LaTeX 的文档类。
- 作为LaTeX的一个文档类,Beamer文档和LaTeX文档一样都是纯文本文件。且beamer兼容LaTeX常见的命令,拥有LaTeX所拥有的绝大多数优点,排版美观,且能够更加专注于编写文档时的思路。
- 因此Beamer经常被用于制作各种学术场合分享用的PPT。
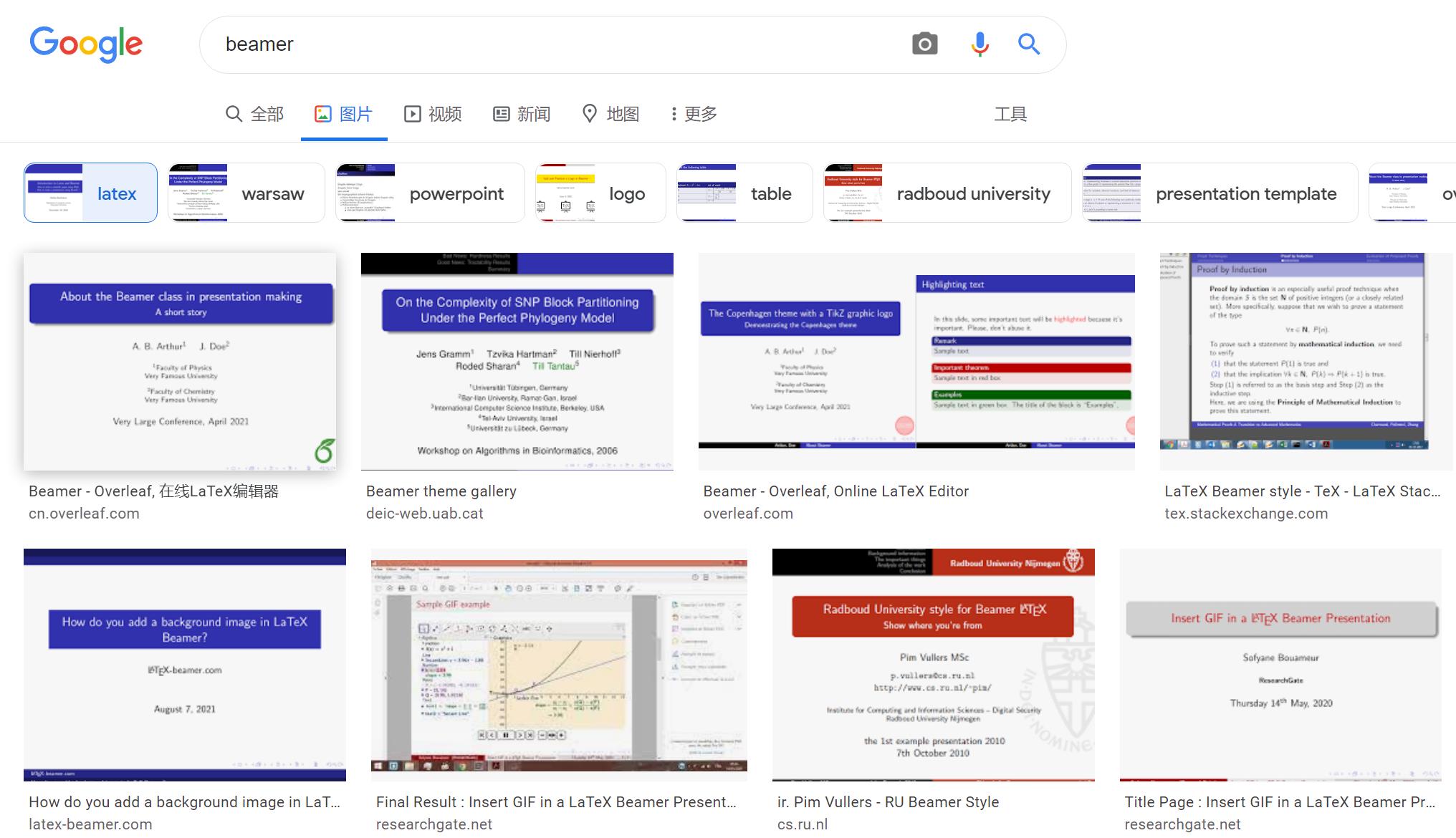
2、如何使用Beamer
从一个简易的模板开始
\\documentclassBeamer声明Beamer演示文稿
\\begindocument前的区域为导言区
\\document文档
\\frame页面- 单行内容
\\framexxx
多行内容\\beginframexxx\\endframe
\\documentclassbeamer
\\titleSample title
\\authorAnonymous
\\instituteOverleaf
\\date2021
\\begindocument
%标题页
\\frame\\titlepage
%slide页面
\\beginframe
\\frametitleSample frame title
This is some text in the first frame. This is some text in the first frame. This is some text in the first frame.
\\endframe
\\enddocument

beamer内置有许多不同的主题可以使用
更多可以参考:https://blog.csdn.net/zhouxiaowei1120/article/details/82818295
通过\\usethemexxx指定使用的主题
\\documentclassbeamer
\\titleSample title
\\authorAnonymous
\\instituteOverleaf
\\date2021
\\usethemeMadrid
\\usecolorthemebeaver %一个主题可以与一个颜色主题相结合,以改变不同元素使用的颜色
\\begindocument
%标题页
\\frame\\titlepage
%slide页面
\\beginframe
\\frametitleSample frame title
This is some text in the first frame. This is some text in the first frame. This is some text in the first frame.
\\endframe
\\enddocument
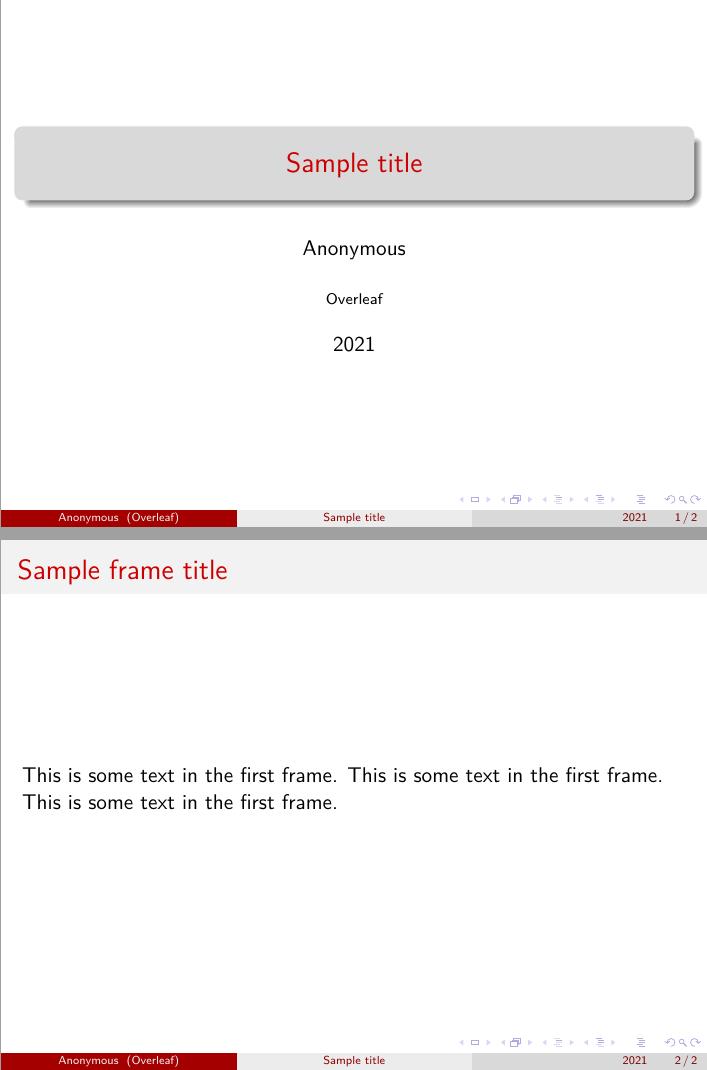
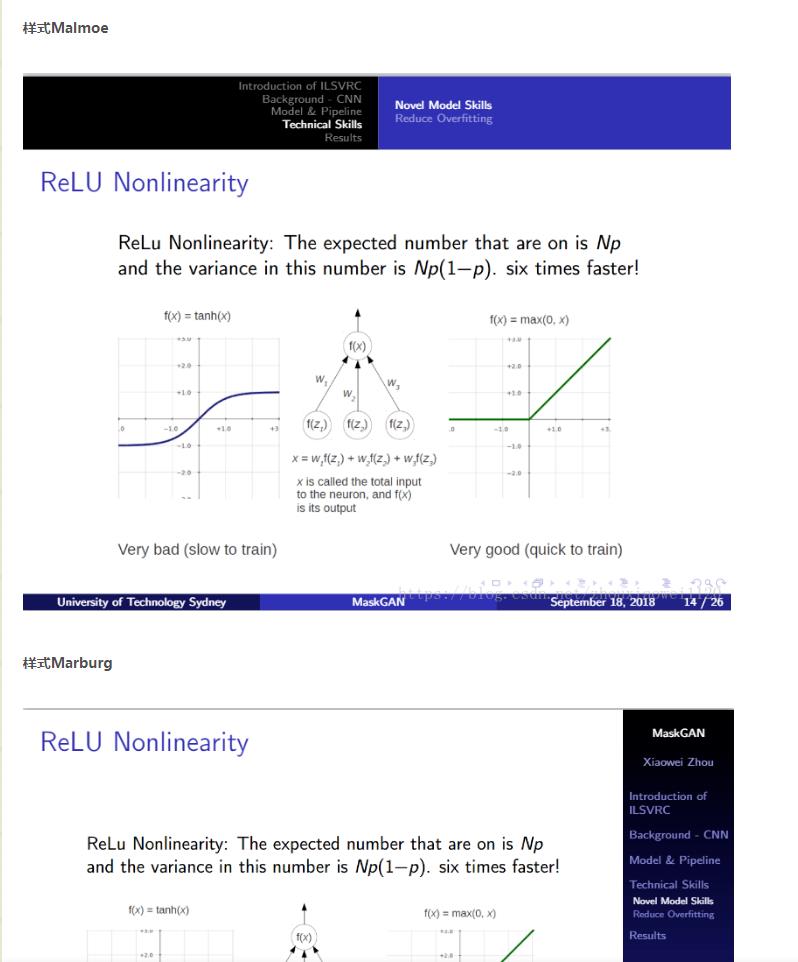
在frame中可以使用高亮
\\documentclassbeamer
\\titleSample title
\\authorAnonymous
\\instituteOverleaf
\\date2021
\\usethemeMadrid
\\usecolorthemebeaver
\\begindocument
%标题页
\\frame\\titlepage
%slide页面
\\beginframe
\\frametitleSample frame title
This is some text in the first frame. This is some text in the first frame. This is some text in the first frame.
\\endframe
%slide页面2
\\beginframe
\\frametitleSample frame title
In this slide, some important text will be
\\alerthighlighted because it's important.
Please, don't abuse it.
\\beginblockRemark
Sample text
\\endblock
\\beginalertblockImportant theorem
Sample text in red box
\\endalertblock
\\beginexamples
Sample text in green box. The title of the block is ``Examples".
\\endexamples
\\endframe
\\enddocument
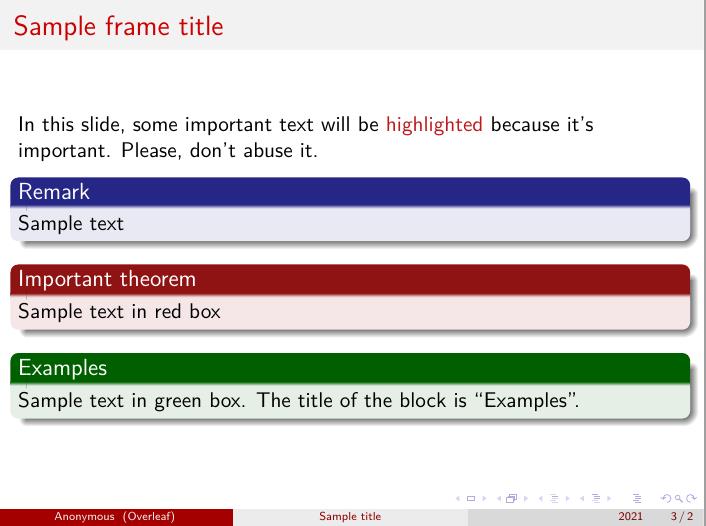
3、Beamer模板下载
一些有名的民间Github开源项目?
- SJTU:https://github.com/sjtug/SJTUBeamer
- PKU:https://github.com/inFaaa/PKU-Beamer-Theme
- THU:https://github.com/YangLaTeX/thubeamer
- ZJU:https://github.com/corenel/zju-beamer-theme
- CQU:https://github.com/Wusir2018/CQU-Beamer-LaTex
- CNNU:https://github.com/K-JW/CCNU_BeamerTemplate
- SEU:https://github.com/TouchFishPioneer/SEU-Beamer-Slide
- SYSU:https://github.com/yxnchen/sysu-beamer-template
- RUC:https://github.com/andelf/ruc-beamer-template
- Waseda:https://github.com/fuujiro/Waseda-Beamer-Slide
- HUST:https://github.com/Urinx/LaTeX-PPT-Template
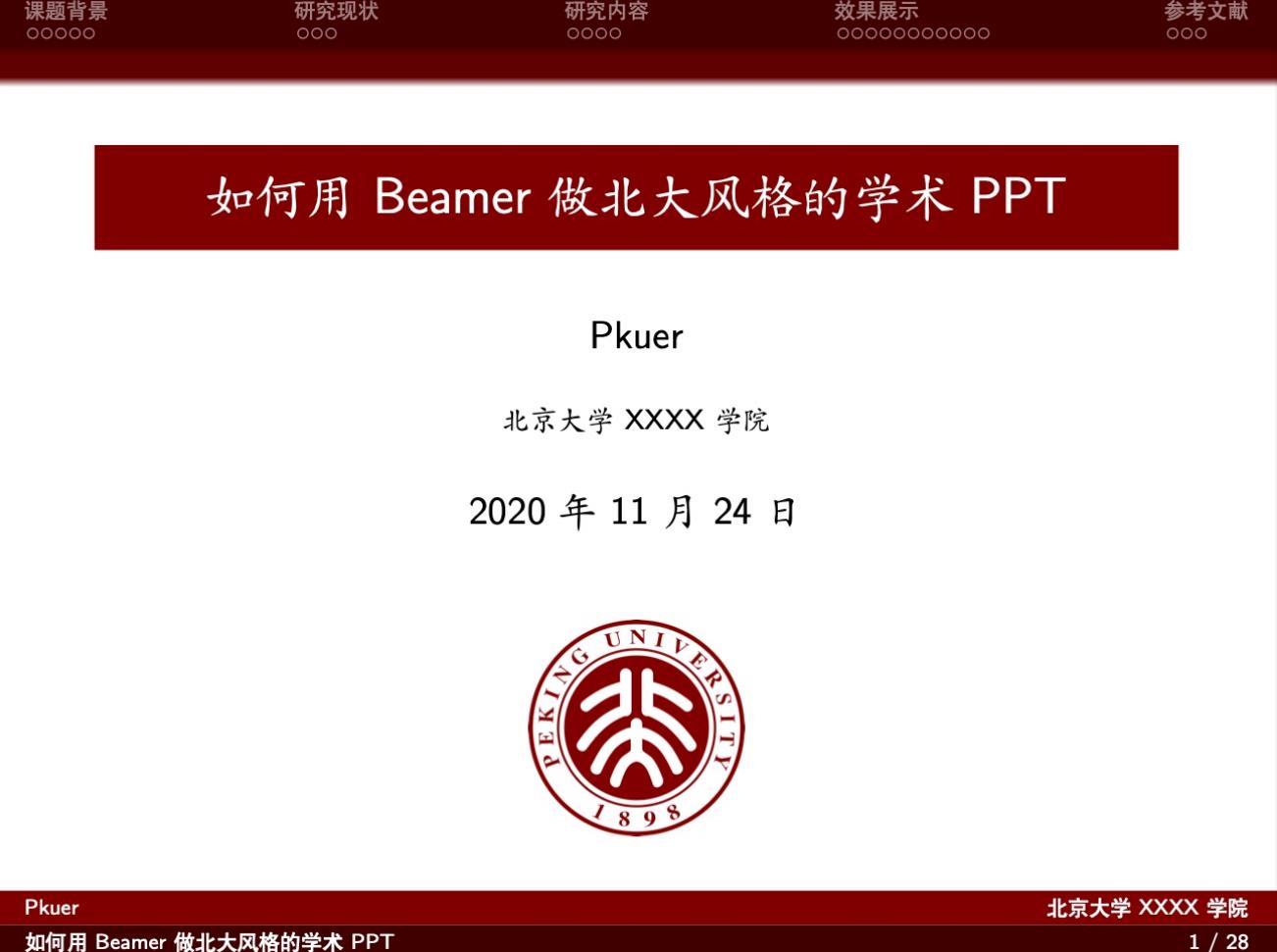
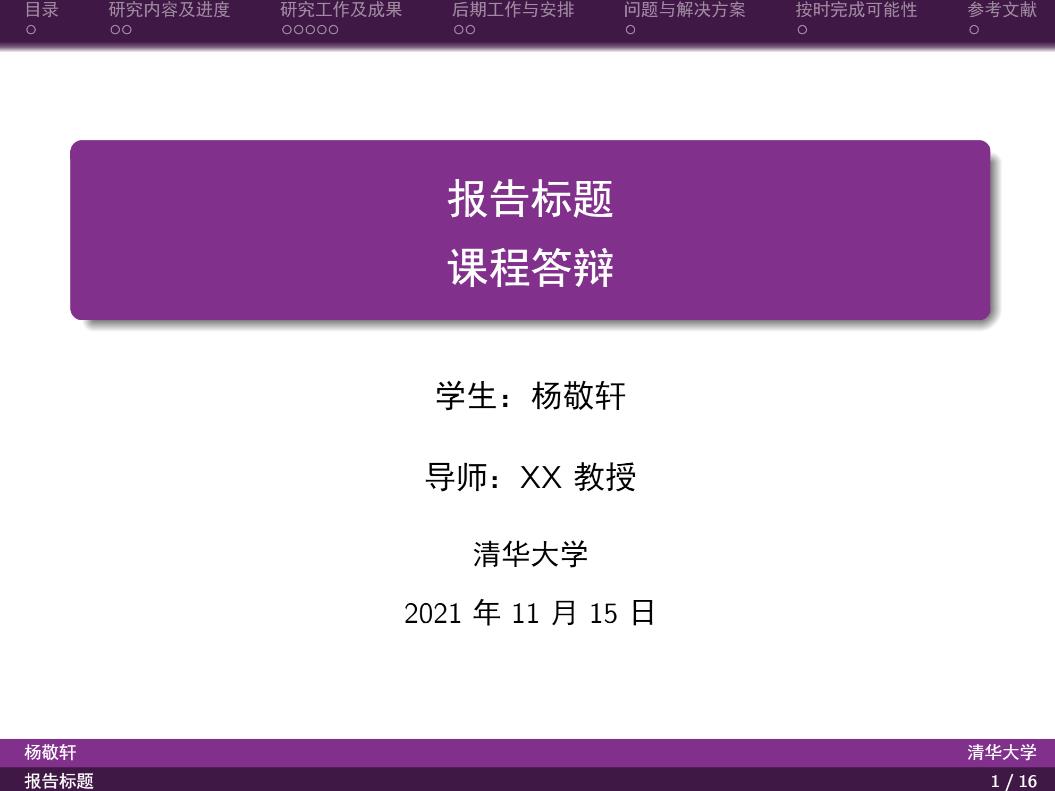

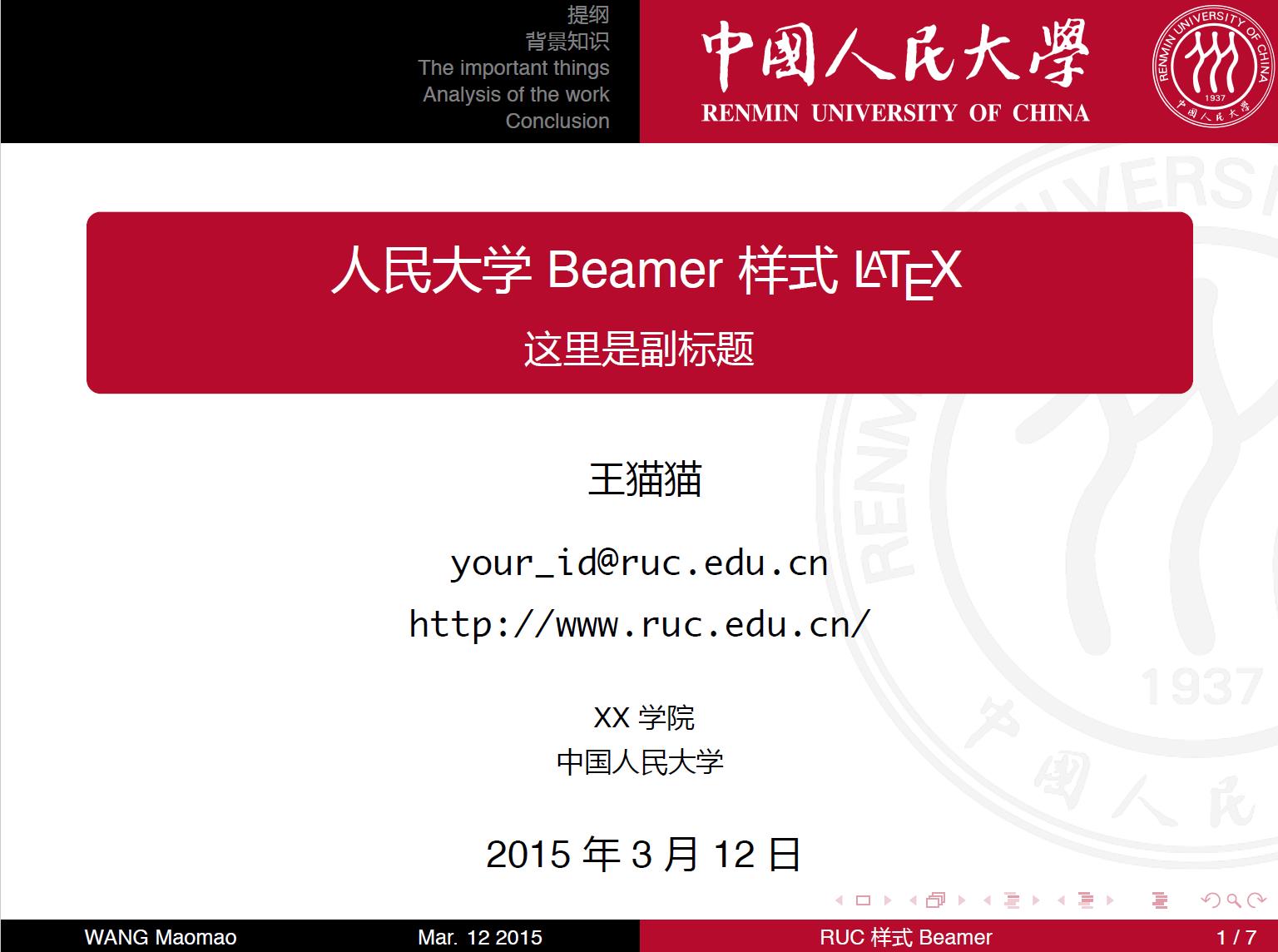
F、参考资料
一份其实很短的 LaTeX 入门文档:https://liam.page/2014/09/08/latex-introduction/
LaTeX Beamer 笔记:https://blog.csdn.net/SmalOSnail/article/details/120649809
以上是关于如何用beamer做slide的主要内容,如果未能解决你的问题,请参考以下文章