Cesiumlab2注册-登录-申请授权流程
Posted
tags:
篇首语:本文由小常识网(cha138.com)小编为大家整理,主要介绍了Cesiumlab2注册-登录-申请授权流程相关的知识,希望对你有一定的参考价值。
参考技术A 1. 注册:1) 当软件安装好之后,第一次打开会进入登录页面。如下图:
2) 进入首页之后点击注册按钮进入注册页面。如下图:
3) 按照图上所示在输入框中填写您的信息。(姓名、单位、手机号、密码、确认密码、验证码)
4) 当输入手机号之后,点击发送,即可将验证码发送至您的手机上。(注:当您的手机号注册过之后是不能再次注册的,您可以进入修改密码页面进行修改密码)
5) 当确认所有信息填写无误之后,点击注册新用户即可。(注册成功之后,页面中会出现注册成功的提示,然后进入登录页面。用刚才注册的手机号和密码进行登录即可)
2. 登录:
1).界面功能简介:
a) 登录按钮上方有一个绿色的红点,这个表示后台服务是否开起,如果未开启此处的小点为红色,鼠标放上去会有响应的文字提示,点击进入设置页面:如下图
b) 注册功能前面1中已经提过了。
c)修改密码。界面如下图
i. 按照界面在对应的输入框输入响应的信息后,点击发送按钮,发送验证码手机上。确认填写信息无误后点击修改,修改如果出现问题会在页面内有提示,成功后将会跳转至登录页面
d)获取机器码:
i.点击获取机器码之后会出现一个input框里面的字符就是本机的机器码。
ii.右边有一个授权路径,点击打开授权文件的存放路径。(如果有授权文件将会默认选中,无授权文件则不会选中。)
界面如下:
2) 输入手机号和密码点击登录(登录成功后会进入软件的首页)
3. 申请授权:
(1) 当登录之后点击右上角的用户按钮进入用户界面。
(2) 点击左侧导航下的单机栏。
(3)点击申请授权弹出申请授权弹窗。
(4) 申请授权弹窗:
根据界面中的输入框填写真实的信息,点击发送验证码,确认信息无误后点击提交按钮如果提示提交成功则为提交成功。
提交之后请联系群里的 @西部世界小芦进行后台审核确认。
当审核之后点击刷新本界面。然后下面的表格里出现的数据则为你的授权。点击有右边的安装按钮进行安装即可。
申请ArcGIS for Desktop试用许可流程
单击链接,进入申请界面;
http://www.esri.com/software/arcgis/arcgis-for-desktop/free-trial
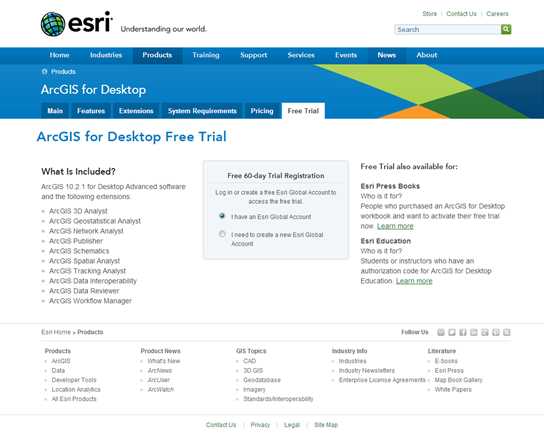
如果您有Esri全球账户,请直接输入账户信息,单击登录;
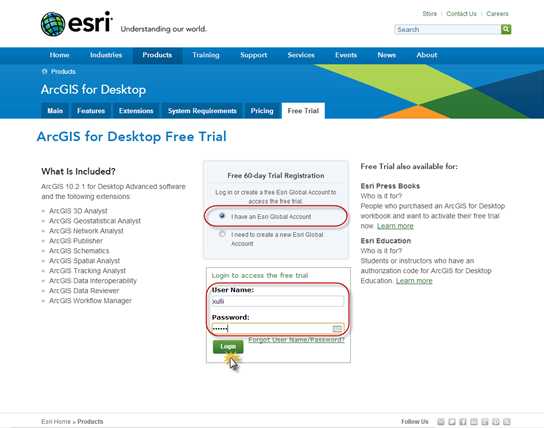
看到如下信息,许可申请成功。您可以通过链接下载软件,许可将发送到您的账户注册邮箱;
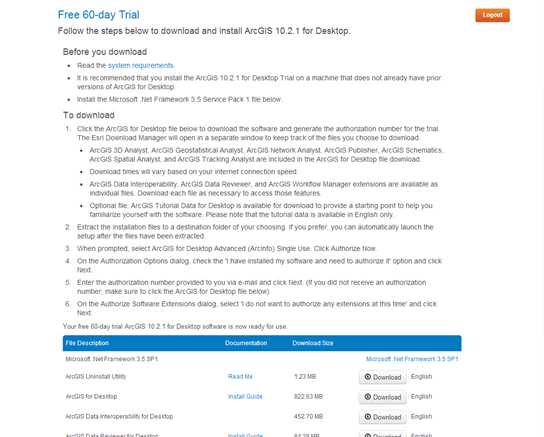
查看账户注册邮箱,收到的许可授权码如下;(邮件会有延迟,请提前2天申请许可,以免影响使用)
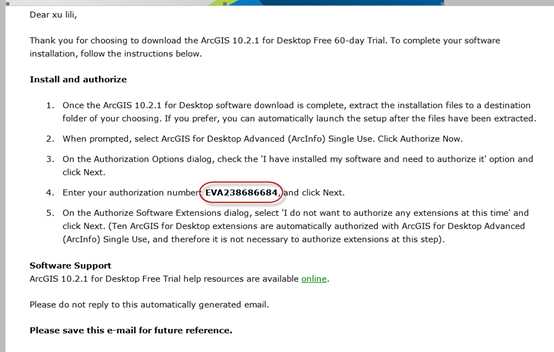
如果您没有Esri全球账户,请注册Esri全球账户,注册的同时完成许可申请;
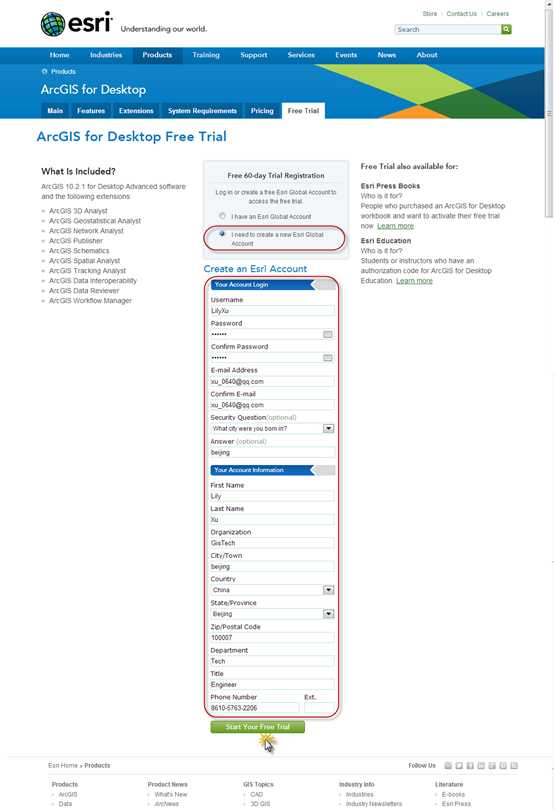
看到如下信息,许可申请成功。您可以通过链接下载软件,许可将发送到您的账户注册邮箱;
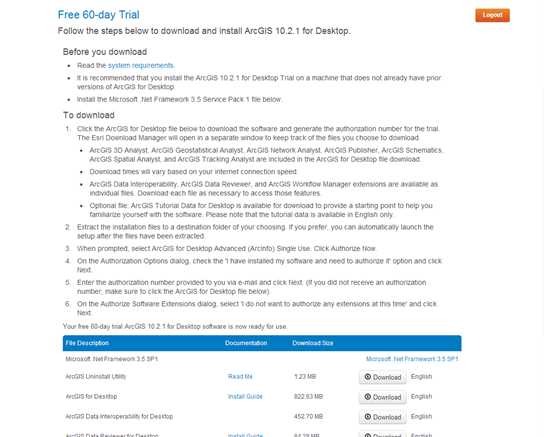
查看账户注册邮箱,收到的许可授权码如下;(邮件会有延迟,请提前2天申请许可,以免影响使用)
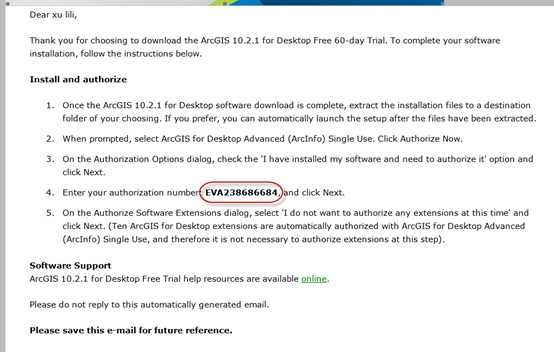
以上是关于Cesiumlab2注册-登录-申请授权流程的主要内容,如果未能解决你的问题,请参考以下文章