Android SDK初体验
Posted
tags:
篇首语:本文由小常识网(cha138.com)小编为大家整理,主要介绍了Android SDK初体验相关的知识,希望对你有一定的参考价值。
环境配置
前提条件:
安装Java (关于如何安装,不多说,自行百度。有很多教程)
android Monkey是基于Android SDK里的一个小工具。所以如果想要使用Android Monkey,首先得安装Android SDK。
1. 首先下载对应版本的Android SDK。或者直接下载Android Studio也行 (Android SDK从属于Android Studio,个人理解相当于子于父的关系。)
2. 将下载好的zip源码包解压后,设置相应的环境变量:
变量名:ANDROID_HOME
变量值:E:\\Android-SDK\\android-sdk-windows
然后在path环境变量最后追加 ;%ANDROID_HOME%\\tools;%ANDROID_HOME%\\platform-tools;
3. 设置好环境变量之后,Ctrl+ R打开一个命令行,输入adb.查看是否有下面的信息列出来。如果有则说明配置成功。
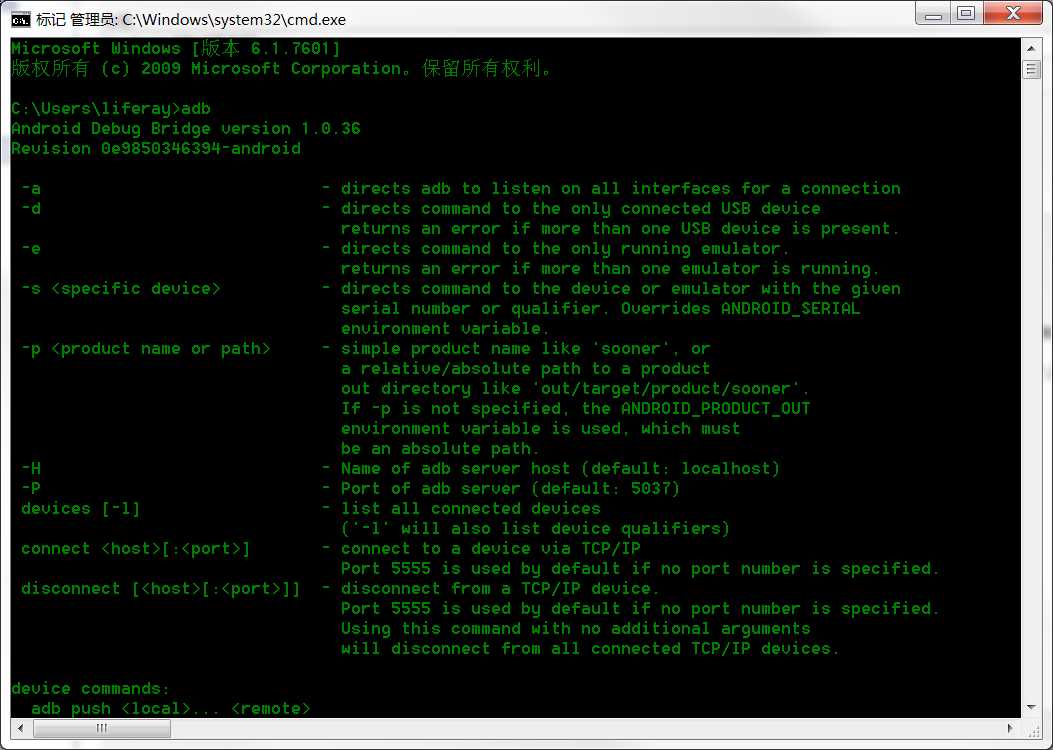
4. 配置好Android SDK之后,我们需要去对应Android_HOME路径下,双击运行SDK Manager,进入到Android SDK Manager控制台界面。
第一次打开这个控制台界面,页面会默认勾选上使用这个工具所需要的最基本的配置,如果没有特殊需要,直接点击Install packages按钮即可。该安装过程会下载一些资源,所以 需要等待一段时间。 (本人刚开始不明所以,勾选了Android 7.1到4.4的所有版本,直接导致下载了大半天还没下载完,后来查看发现下载的资源居然有好几十个G之大。如果只是个人学习研究,推荐Android 5.0.1和 4.4.2的版本即可)
5. 所有所需要的资源安装完毕之后,返回到Android_HOME路径下,双击AVD Manager打开Android Virtual Device(AVD) Manager 的控制台界面,开始创建我们的第一个AVD。
AVD Name:自己取一个有意义的名字即可。
Device:根据需要自行选择。
Target:正常选完Device之后会自动选上对应的选项,如果不是特殊需要,建议不要擅自更改。像我这样的菜鸟,刚开始胡乱选择之后,有可能就导致创建不了AVD。
CPU/ABI:这块个人认为是最晦涩难懂的一项,如果对这块不了解的话,根本无从选择。选的不对,就有可能导致无法创建AVD。第一次接触的话,建议选择ARM(armeabi-v7a),这个个人理解应该是 最低配置要求。
如果选择Intel的系统映像还额外需要一个HAXM的加速器,需要自己手动安装。在SDK Manager的Extras下会提示不兼容,第一次进入SDK Manager时默认不会勾选上。安装后,才可以使用Intel的系统映像,而且创建之后的虚拟机运行相当流畅,相当于真机。否则卡的不行。执行monkey命令会导致ANR。
Skin: Skin with dynamic hardware controls
Front Camera: None
Back Camera: None.
6. 创建完AVD之后,点击Start,即可开启Android Emulator(安卓虚拟机)了。
7. 等待Android Emulator启动完毕之后,打开一个终端。输入:adb devices. 看到下面信息,说明你已经连接上了安卓虚拟机了。

8. 接下来,我们继续输入:adb shell. 进入到shell 控制台界面。输入:ls data/data. 查看里面的应用程序包。
9. 最后输入:monkey -p package.name -v 500. 就可以执行我们第一个monkey 命令了。
以上是关于Android SDK初体验的主要内容,如果未能解决你的问题,请参考以下文章