vmware macos磁盘扩展(转载)
Posted
tags:
篇首语:本文由小常识网(cha138.com)小编为大家整理,主要介绍了vmware macos磁盘扩展(转载)相关的知识,希望对你有一定的参考价值。
参考技术A 使用VMware虚拟机搭建的MacOSX,安装xcode时出现磁盘空间不足的错误。因为很多朋友在初次安装MacOSX的时候都默认选择40G的磁盘大小,结果用了没两天之后就发现磁盘不够用了。
这时,百度一下你会找到很多相关文章,大体上是正确的,但针对于OS10.10以上的版本就有可能会出现 PCI 外置磁盘大小通过 磁盘工具 无法扩展的问题。
呈现出来的效果,是可以在磁盘工具中看到对应的磁盘已经扩展到目标大小,但是不能进行分区,其中唯一一个MacOSX分区也不能进行抹掉和扩展操作,原因很简单,这是MacOSX的系统盘,所以你不能在系统运行的时候进行操作。而VMware又无法进入MacOSX的恢复分区,所以你只能干瞪眼。
折腾N久后,偶然间发现MacOSX有一个diskutil命令(在终端里面使用)。而diskutil有一个resizeVolume命令。好吧,你已经猜到我是怎么做了的。
其实非常简单,解决方法:
1.打开终端,输入diskutil list;
2.从显示的列表中找到你需要扩展的分区,如上图。我的磁盘有107.4G,但系统分区为42.1GB。(分区的ID一般为diskXsX,我的ID是disk0s2);
3.然后输入 diskutil resizeVolume disk0s2 100GB,其中disk0s2为对应分区的ID,100GB为目标大小(这里的目标大小不能超过这个磁盘的总额);回车,等待完成就可以使用了。
VMware 虚拟机扩展 CentOS7 系统磁盘空间
最近 CentOS 系统,内部装了许多软件,导致磁盘空间大小不足,因此需要对系统的磁盘空间进行扩充。

1.虚拟机扩展磁盘容量

这里填写最终的磁盘大小,点击扩展。

这里的扩展只是增加了操作系统的磁盘空间,并没有与系统内部的文件目录挂载,所以,磁盘占有量还是不会变化,下一步就是要把扩展的容量挂载到文件目录上去。
2.扩展系统磁盘容量
- 查看待扩展的磁盘总空间。
lsblk
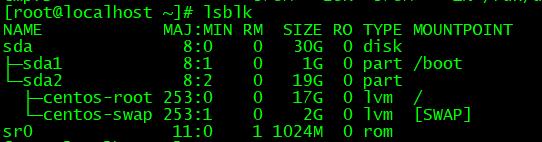
- 对新增加的硬盘进行分区
执行命令:fdisk /dev/sda
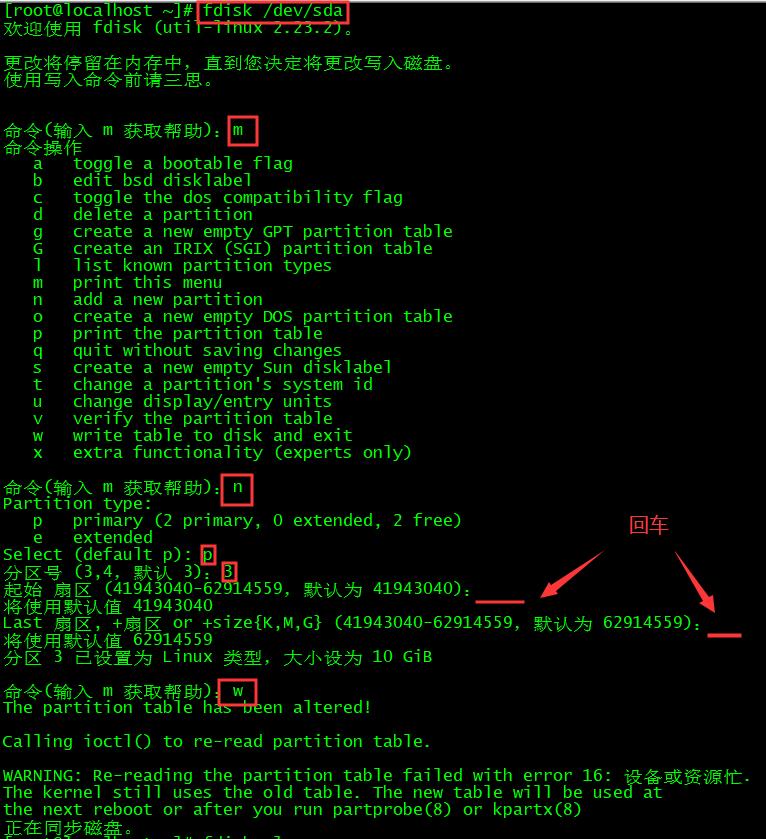
fdisk -l 发现sda3 的Id 是83 我们要将它改成8e跟sda2是一样的 将system 类型改成Linux LVM
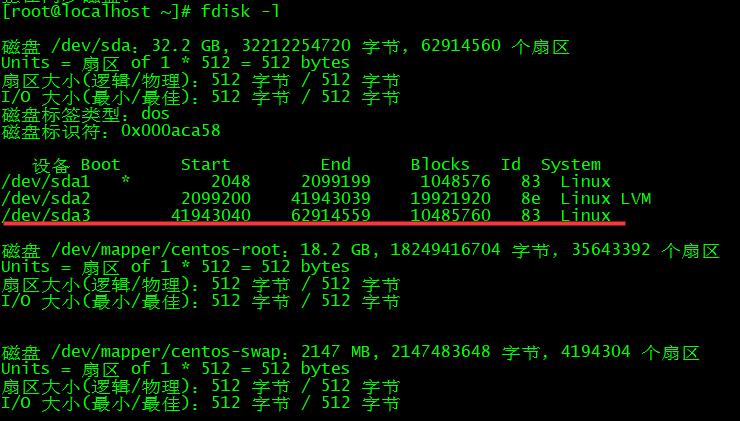
执行命令:fdisk /dev/sda
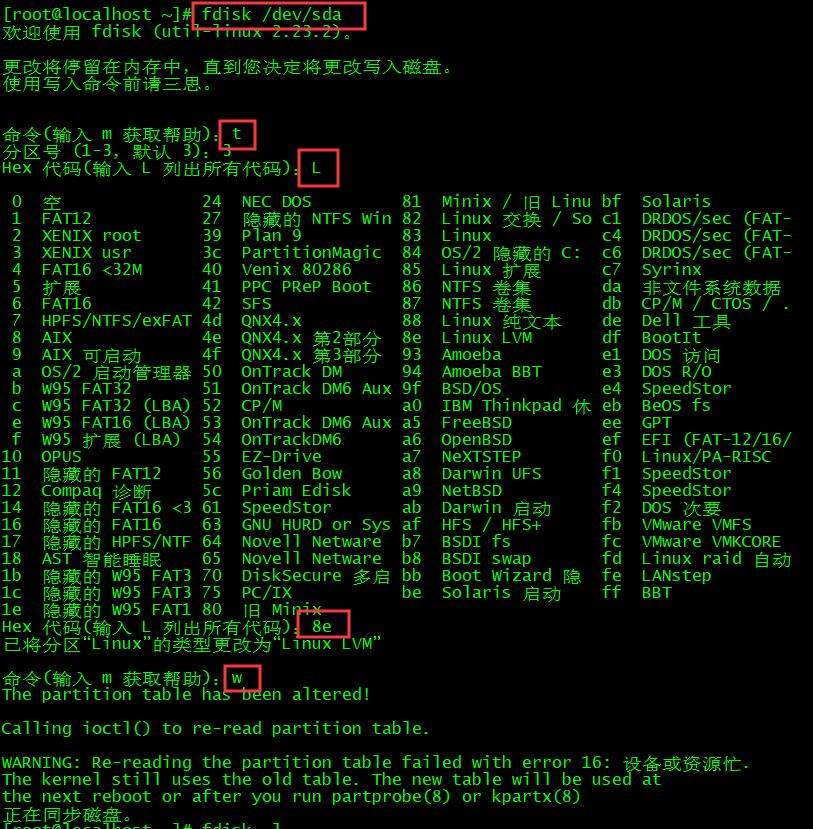
fdisk -l 再查看一下是否改成8e 和Linux LVM

重启系统 :shutdown -r now
3.对新增加的硬盘格式化
将文件格式改成ext4的
执行命令:mkfs.ext4 /dev/sda3
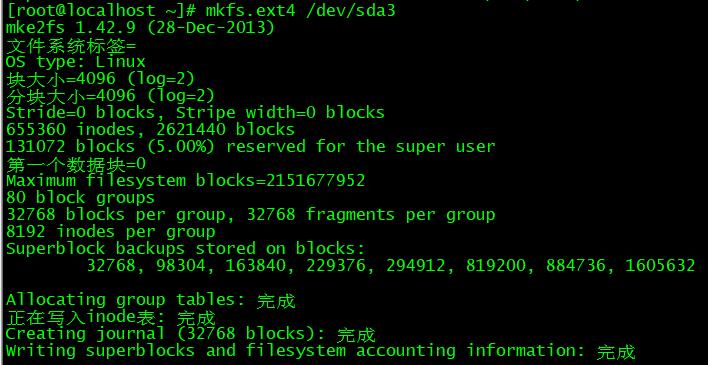
4.添加新LVM到已有的LVM组,实现扩容
创建sda3 : pvcreate /dev/sda3
用命令:pvdisplay 进行查看是否创建成功

这里操作要根据上图中VG Name来定义用vgextends谁,我这里是centos那么我就用centos执行下面命令
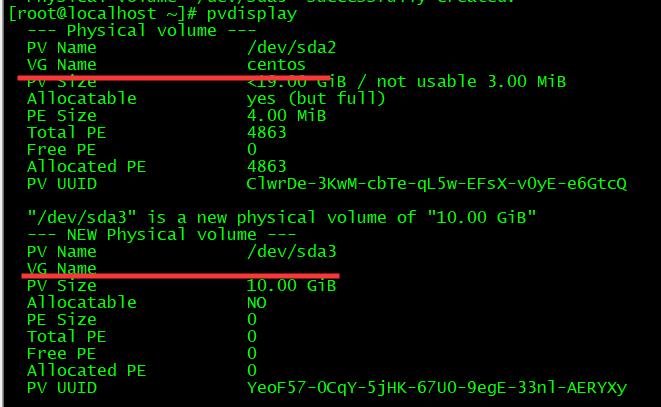
执行命令:vgextend centos /dev/sda3
用命令:pvdisplay 进行查看修改成功没有
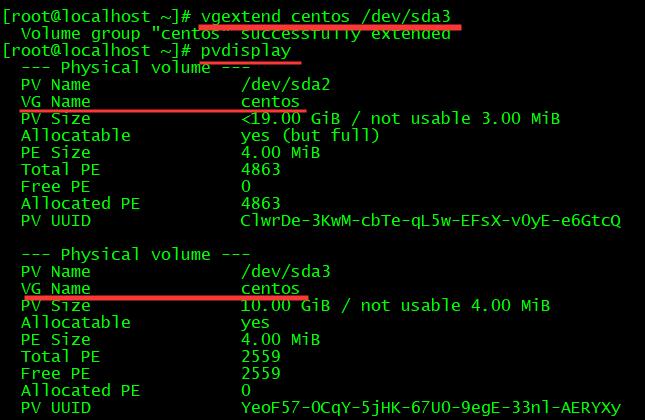
执行命令:lvextend -L +10G /dev/mapper/centos-root 进行扩容,绿色数字,自己根据情况定义
发现报错:

解决方案:
执行 pvdisplay 可以看到 /dev/sda3 可用的 PE 总数量是 2559,而每个 PE 大小是 4.00MiB,所以其实这个卷组实际的可用空间其实不是10G,
(2559 * 4 )/ 1024 = 9.99G 而是 9.99G。
更改执行命令:lvextend -L +9.99G /dev/mapper/centos-root

执行命令:lvs 进行查看是否成功,很显然,我的空间扩展成功了

查看磁盘空间采用的文件系统 df -T

执行命令:xfs_growfs /dev/mapper/centos-root
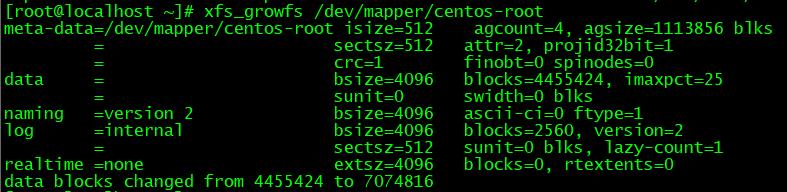
df -h 查看
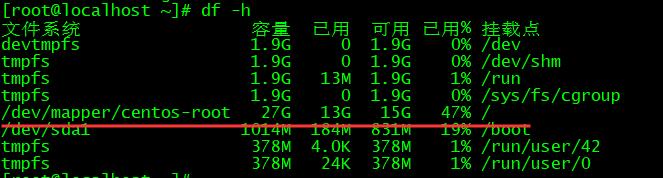
到此,系统扩展成功,我们发现容量已经扩大了。
以上是关于vmware macos磁盘扩展(转载)的主要内容,如果未能解决你的问题,请参考以下文章
vmware虚拟机安装macos系统?vmware虚拟机安装macos系统教程