华为模拟器如何打开配置好的拓扑
Posted
tags:
篇首语:本文由小常识网(cha138.com)小编为大家整理,主要介绍了华为模拟器如何打开配置好的拓扑相关的知识,希望对你有一定的参考价值。
打开拓扑文件夹——选中**.topo 文件 ——右键——打开方式为ENSP
如下图
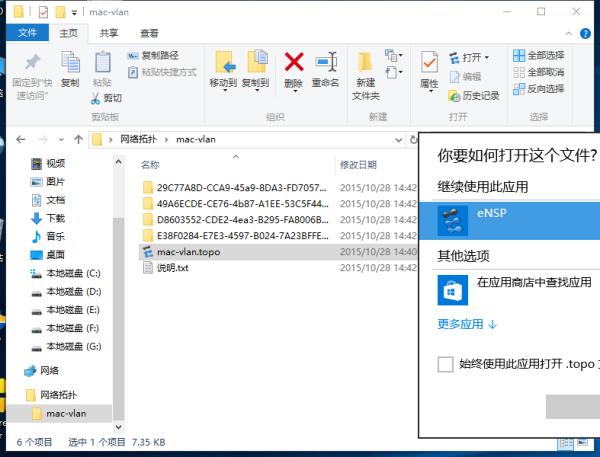
2.打开Xshell软件,点击【文件】然后按【新建】新建一个会话。
3.然后在窗口上面,选择一个【TELNET】的选项,一定是Telnet的协议才可以连接的。
4.然后,把所有的信息填好,包括【名称】,【主机的IP地址】,【端口号】。名称是可以自定义的定义的;主机的IP地址是本机的IP地址,默认为【127.0.0.1】;端口号是一定要从2000开始,如果有第二个设备,那么从2000开始一直累加,2001,2002等等。
5.在填完上诉的项目了,一定要认真填写。之后就按右下边的【确定】按钮。
6.在设置好了选项之后,就是怎么连接了。首先点击【文件】,然后按【打开】,自动弹出一个窗口。
7.然后选择第一个设备,就是从默认端口【2000】开始的,也会附上刚刚自己命名的设备的。最后点击【链接】。
8.在最后的结果里面,就是检查了,看一看能不能使用,确定这里是可以使用的。
Csico(思科)模拟器拓扑图搭建,远程登陆
这篇跟大家分享思科模拟器上搭建拓扑图
思科跟华为两个试图不同,有三个模式
Router> 用户模式
Router# 特权模式
Router(congif)# 全局模式
在之前先设置一下,按照截图所指打开接口显示

首先我们在思科模拟器上完成初步搭建,规划好网段,规划好线路
准备两台PC机 两台路由器 一台交换机(所有设备版本用最高级)
注意设备之间得链接线路不要搞错了
规划好后,开始配置IP地址,如图所指
我们鼠标左键点击PC机,点开之后进入网络配置界面配置IP地址

另一台PC机也是一样,注意不要配置反了
配置完PC机得IP地址后,我们开始配置路由器地址
如图所指打开路由器界面 ,注意最下角红色框处要输入NO 然后敲回车(翻译请百度)
下面是在路由器界面里配置IP地址,这里要注意接口,不要配错接口了
注意切换接口得时候可以不用退出当前模式,直接输入简写 in g 0/0 等接口 可以直接切换接口
每次配置完IP后要输入no shutdown 激活配置
按照下列截图所配置得步骤把其他路由器得IP地址配置好
配置完所有IP地址后,我们检测接口配置是否都配置上
在Route#模式下输入show ip route 查看配置
如图所指,用PC机去ping 直连接口路由得IP地址,检测是否连通
路由ping路由,
下图是PC机ping步骤

能Ping通说明网络没有问题 (注意不要Ping下一个路由得ip地址,会不通)
下面我们开始做全网通,两个PC机之间能连通
点开最上面得路由器进入配置静态路由

配置完静态路由之后用PC机ping另一个PC机,互相ping 是否能连通
丢包两个 通两个(丢包是正常的延迟反应,第二次ping 就不会丢包了)
注意:如果没有Ping通,请检查所有设备的IP 地址,仔细查看是否输入错误,所有命令是否打错,配置完路由IP 地址后是否输入no shutdown 激活配置
exit 退到 Route#模式下 输入 show running-config 显示当前的运行配置 查看配置是否正确
给交换机配置虚拟地址,开启远程登陆设置登陆密码
给交换机配置完虚拟地址之后要用PC机和路由器 去Ping,看看能否连通
(路由器ping 通的显示Sending 5, 100-byte ICMP Echos to 192.168.2.1, timeout is 2 seconds:.!!!! 结尾5个感叹号表示通了, 如果为5个点 为不通)
两个路由器 按图所配步骤相同
下面我们要从PC端 来远程登陆其他设备
同样另一台客户机也能远程登陆其他设备
都能远程说明设置成功了
以上是关于华为模拟器如何打开配置好的拓扑的主要内容,如果未能解决你的问题,请参考以下文章
华为交换机基本命令配置:建立VLAN,把端口划分到对于vlan上