Windows安装Git环境及使用
Posted
tags:
篇首语:本文由小常识网(cha138.com)小编为大家整理,主要介绍了Windows安装Git环境及使用相关的知识,希望对你有一定的参考价值。
一、前言
由于更换新电脑原因,环境都没了,现在写篇文章记录一下Git环境的安装配置及使用,后续也会持续发一些Linux环境搭建的文章
二、安装包下载及安装
1、下载官网地址为:https://git-scm.com/
点击Download for Windows

2、下载对应安装包
点击 Click here to download

3、安装步骤
1、运行安装包程序,点击Netx下一步即可

2、选择指定安装路径,然后点击Next下一步即可

3、根据自己的需要进行选择勾选,然后点击“Next”进入下一步。

- 1、Additional icons On the Desktop 在桌面上添加图标 (建议勾选)
- 2、Windows Explorer integration 在Windows资源管理器集成鼠标右键菜单(建议勾选) Git Bash Here Git GUI Here Git
- 3、Git LFS (Large File Support) 大文件支持 (建议勾选)
- 4、Associate .git* configuration files with the default text editor 将 .git 配置文件与默认文本编辑器相关联(建议勾选)
- 5、Associate .sh files to be run with Bash 将.sh文件关联到Bash运行(建议勾选)
- 6、Check daily for Git for Windows updates 每天检查Git是否有Windows更新(可不选)
- 7、(NEW!)Add a Git Bash Profile to Windows Terminal 将Git Bash的配置文件添加在Windows终端中的配置文件中(这是2.34.1版本新增的功能,省去了自己额外单独添加)(可不选)
4、此处选择开始菜单文件夹,直接点击Next即可

5、选择Git默认编辑器窗口
无特殊需求建议直接默认选择Vim编辑器,点击Next

6、调整新存储库中初始分支的名称
第一个选项‘Let Git Decide’是让Git自己选择,当前默认是master
第二个选项是自定义分支,默认是“main”,可以直接在方框中更改。
一般默认第一种,直接点击“Next”进入下一步。

7、生成一个合适你的列表
第一个选项是“仅从 Git Bash 使用 Git”。这个的意思就是你只能通过 Git 安装后的 Git Bash 来使用 Git ,其他的什么命令提示符啊等第三方软件都不行。
第二个选项是“从命令行以及第三方软件进行 Git”。这个就是在第一种基础上进行第三方支持,你将能够从 Git Bash,命令提示符(cmd) 和 Windows PowerShell 以及可以从 Windows 系统环境变量中寻找 Git 的任何第三方软件中使用 Git。推荐使用这个。
第三个选项是“使用命令提示符中的 Git 和可选的 Unix 工具”。选择这种将覆盖 Windows 工具,如 “ find 和 sort ”。只有在了解其含义后才使用此选项,即新手慎选。

8、选择SSH可执行文件
新手选择开放的SSH就行,之后点击Next

9、选择HTTPS后端传输
Use the OpenSSL library
使用 OpenSSL 库
服务器证书将使用ca-bundle.crt文件进行验证
Use the native Windows Secure Channel library
使用本地 Windows 安全通道库
服务器证书将使用Windows证书存储验证。此选项还允许您使用公司的内部根CA证书,例如, 通过Active Directory Domain Services

10、配置行结束解释符
这里直接默认点击Next下一步即可

11、配置终端模拟器
这里直接默认点击Next下一步即可

12、选择Giy Pull的默认行为
“git pull”行为,是获取最新的远程仓库分支到本地,并与本地分支合并。
一般默认选择第一项,然后点击“Next”,进入下一步。

13、选择凭证帮助器
第一个选项“Git凭证管理”。
第二个选项“不使用凭证助手”。
第一个选项是提供登录凭证帮助的,Git有时需要用户的凭据,确认身份后才能执行操作,例如:需要输入用户名和密码才能通过HTTP访问远程存储库(GitHub、GitLab…)。
然后继续点击“Next”,进入下一步。

14、配置额外的选项
- Enable file system caching
启用文件系统缓存- Enable symbolic links
启用符号链接
无特殊需求可默认选择,之后点击Next

15、配置实验性选项
以下两个选项都还是实验性功能,会存在一些小bug,建议都不要勾选。
点击“Install”,开始安装。

16、安装完成
安装完成,点击“Finish”,关闭安装向导。

三、使用Git下载代码
1、按下键盘键 win+r 调出运行框,输入cmd 调出命令提示符,输入 git --version
出现如下图相应版本信息号,则证明Git已安装成功

2、设置用户及邮箱
第一次使用可能需要设置用户名和邮件,这是因为Git是分布式版本控制系统,每个机器都必须自报家门:你的名字和Email地址。如果不是第一次使用(之前有设置过)
设置用户名命令:git config --global user.name "wangxioamin"
设置邮箱命令:git config --global user.email "wangxiaomin.com"

设置完可用 git config -l 查看

3、Git命令行下载代码
先进入需要下载代码的文件夹,然后右键选择Git Bash Here

在命令输入如下命令下载代码
git clone 代码地址

Git入门及常用命令(window环境下)
文章参考摘抄自:git教程
1.git的安装
Windows下要使用很多Linux/Unix的工具时,需要Cygwin这样的模拟环境,Git也一样。Cygwin的安装和配置都比较复杂,就不建议你折腾了。不过,有高人已经把模拟环境和Git都打包好了,名叫msysgit,只需要下载一个单独的exe安装程序,其他什么也不用装,绝对好用。
msysgit是Windows版的Git,从https://git-for-windows.github.io下载,然后按默认选项安装即可。
安装完成后,在开始菜单里找到“Git”->“Git Bash”,蹦出一个类似命令行窗口的东西,就说明Git安装成功!

鼠标右键也会多出两个选项
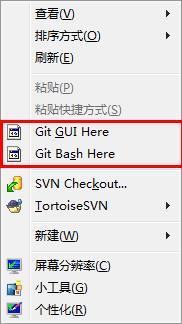
安装完成后,还需要最后一步设置,在命令行输入:
$ git config --global user.name "Your Name"
$ git config --global user.email "email@example.com"
因为Git是分布式版本控制系统,所以,每个机器都必须自报家门:你的名字和Email地址。
注意git config命令的--global参数,用了这个参数,表示你这台机器上所有的Git仓库都会使用这个配置,当然也可以对某个仓库指定不同的用户名和Email地址。
2.创建版本库
什么是版本库呢?版本库又名仓库,英文名repository,你可以简单理解成一个目录,这个目录里面的所有文件都可以被Git管理起来,每个文件的修改、删除,Git都能跟踪,以便任何时刻都可以追踪历史,或者在将来某个时刻可以“还原”。
所以,创建一个版本库非常简单,首先,选择一个合适的地方,创建一个空目录:
window下找个地方创建一个文件夹就行,路径中尽量不要使用中文。
右键选择Git Bash Here

第二步,通过git init命令把这个目录变成Git可以管理的仓库:
$ git init
Initialized empty Git repository in /Users/michael/learngit/.git/
瞬间Git就把仓库建好了,而且告诉你是一个空的仓库(empty Git repository),细心的读者可以发现当前目录下多了一个.git的目录,这个目录是Git来跟踪管理版本库的,没事千万不要手动修改这个目录里面的文件,不然改乱了,就把Git仓库给破坏了。
如果你没有看到.git目录,那是因为这个目录默认是隐藏的,设置文件夹选项中的显示隐藏文件即可。
3.添加文件到版本库
编写一个readme.txt文件,内容如下:
Git is a version control system. Git is free software.
一定要放到版本库目录下(子目录也行,就是我们前面创建的文件夹下),因为这是一个Git仓库,放到其他地方Git再厉害也找不到这个文件。
和把大象放到冰箱需要3步相比,把一个文件放到Git仓库只需要两步。
第一步,用命令git add告诉Git,把文件添加到仓库:
$ git add readme.txt
第二步,用命令git commit告诉Git,把文件提交到仓库:
$ git commit -m "wrote a readme file"
[master (root-commit) cb926e7] wrote a readme file
1 file changed, 2 insertions(+)
create mode 100644 readme.txt
简单解释一下git commit命令,-m后面输入的是本次提交的说明,可以输入任意内容,当然最好是有意义的,这样你就能从历史记录里方便地找到改动记录。
git commit命令执行成功后会告诉你,1个文件被改动(我们新添加的readme.txt文件),插入了两行内容(readme.txt有两行内容)。
为什么Git添加文件需要add,commit一共两步呢?因为commit可以一次提交很多文件,所以你可以多次add不同的文件,比如:
$ git add file1.txt
$ git add file2.txt file3.txt
$ git commit -m "add 3 files." 以上是关于Windows安装Git环境及使用的主要内容,如果未能解决你的问题,请参考以下文章