如何用windows系统搭建企业和个人私有云
Posted
tags:
篇首语:本文由小常识网(cha138.com)小编为大家整理,主要介绍了如何用windows系统搭建企业和个人私有云相关的知识,希望对你有一定的参考价值。
第一步:预装软件。ownCloud 内核是用php5写的,支持SQLite、mysql、Oracle以及PostgreSQL等数据库。为了简单,我们将用MySQL数据库。在你的Linux系统下你需要安装以下软件:
PHP 安装包:php5, php5-gd, php-xml- parser,php5-intl
数据库驱动:php5-mysql(如果你使用其他数据库,需要安装相应的数据库以及驱动)
Curl 安装包:curl, libcurl3, php5-curl
SMB 客户端:smbclient (这个用来挂载windows共享文件夹的)
Web 服务器:apache2
如果你的Linux是基于Debian的,你可以运行下面的命令一键安装所有的软件:
$ sudo apt-get install apache2 php5 php5-gd php-xml-parser php5-intl php5-sqlite php5-mysql smbclient curl libcurl3 php5-curl mysql-server
第二步:安装ownCloud——设置web 根目录。
从http://owncloud.org/releases/ 网站上下载最新版的ownCloud,对于本教程,我们使用owncloud-4.5.6 版本。到此,我们需要设置web服务器的根目录,对于基于Debian发行版的Linux系统,根目录为/var/www,将ownCloud安装包解压到此目录下。如下命令:
$ tar xjf owncloud-4.5.6.tar.bz2
$ cp -r -v owncloud/ /var/www/guohlcloud/
在我们的例子中,以guohlcloud作为安装的根目录。
OwnCloud在安装的过程中需要对一些目录有写的权限,为此,web服务器用户(www-data对于基于Debian的系统)必须要拥有apps、data、config目录的权限。运行以下命令完成:
$ cd /var/www/ludcloud
#这个文件夹不存在,但在安装过程中需要,应该先建立。
$ sudo mkdir data/
$ sudo chown -R www-data:www-data data
$ sudo chown -R www-data:www-data config
$ sudo chown -R www-data:www-data apps
第三步:安装ownCloud——配置web服务器。
这一步我们要为 ownCloud配置Apache服务器,OwnCloud需要启用 Apache上 .htaccess 文件,.htaccess文件(或者"分布式配置文件")提供了针对目录改变配置的方法。为了启用web服务器上的.htaccess,可以通过 Apache配置文件(基于Debain系统是/etc/apache2/sites-enabled/000-default)的 AllowOverride指令来设置。
<Directory/var/www/>
Options Indexes
FollowSymLinks MultiViews
AllowOverride All
Order allow,deny
allow from all
</Directory>
下一步我们需要启动Apache的mod_rewrite模块,mod_rewrite模块提供了实时地将访问者请求的静态URL地址映射为动态查询字符串的一种规则。运行下面的命令来启动这个模块:
$ sudo a2enmod rewrite
$ sudo a2enmod headers
一旦你使能了这个必要的模块,你可以重启apache服务来使之生效:
$ sudo service apache2 restart
第四步:安装OwnCloud——安装运行。
在浏览器中打开 http://localhost/ludcloud ,你会被引导进入ownCloud的安装界面。
首先你要建立一个管理员帐号,输入必填的用户名和密码就完成了。为了配置数据库,点“Advanced” 选择MySQL,然后输入MySQL的数据库名、用户名和密码。
点“Finish” 完成安装过程。
下图为我安装完成登录的主界面(红色框为设置项):
第五步:使用桌面同步客户端同步文件。
你可以使用桌面同步客户端同步不同电脑、设备上的文件,适用于Linux、OS X 和 Windows系统。跟ownCloud一样,桌面同步客户端也是开源的。
例如Ubuntu下,你可以通过apt-get安装:
$ sudo apt-get install owncloud-client
对于其他的发行版(Debain,CentOS,Fedora,openSuse 等),你可以通过这个URL下载ownCloud的桌面同步客户端:http://software.opensuse.org/download/package?project=isv:ownCloud:devel&package=owncloud-client 。
从http://owncloud.org/sync-clients/ 可以下载Windows 和 OS X 同步客户端。
桌面同步客户端可以连续同步、选择文件夹同步、多文件夹同步。多文件夹同步是你可以同步对多个文件夹位置进行同步到多个ownCloud文件夹下,这是大多主流云服务提供商做不到的。
下图为Windows下桌面同步客户端,它可以添加多个位置进行同步到ownCloud不同文件夹下。
第六步:使用移动同步客户端同步文件。
ownCloud 文件同步不仅仅局限于桌面端,你也可以使用ownCloud的移动同步客户端同步你的文件,ownCloud 移动应用适用于Andorid、ios(iPhone/iPod touch/iPad)平台。Andorid版的应用允许你从任何android应用上传文件,以及提供自动同步文件功能。
你可以从Google Play商店(https://play.google.com/store/apps/details?id=com.owncloud.android)或者Amazon 应用商店(www.amazon.com/ownCloud-Inc/dp/B00944PQMK/ref=sr_1_1?ie=UTF8&qid=1352459188&sr=8-1&keywords=owncloud)付费下载。如果你不愿意付费,也可以自己编译源代码(https://github.com/owncloud/android)或者下载预制的APK文件(http://alefzero.eu/a/master )。
对于iOS版应用不是开源的,只能成Apple 应用商店获得https://itunes.apple.com/us/app/owncloud/id543672169?mt=8 。
我从github clone 一个最新的源代码,经过编译之后安装在我的Android上,下图为软件运行时截图。 参考技术A
在windows系统上搭建,主要是要用到一些软件和配置环境。不同的软件所需要的环境不一样,根据软件的特性来配置。免费开源的有可道云kodexplorer,ownclou,seafile等。
以kodexplorer为例:
先在windows系统上配置好php环境,这里有很多中选择,xampp,宝塔,lamp,lnmp等等
然后下载解压kodexplorer到指定文件夹
浏览器上访问解压地址,便可开始使用
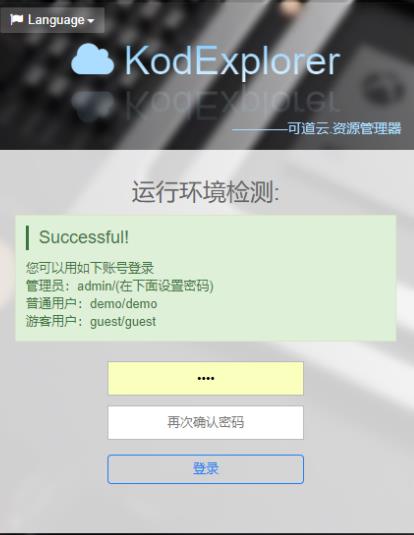
如果你是在本地搭建,只能在内网使用,想要外网访问,就需要公网ip或者做内网穿透。如果是搭建在服务器上,就能直接访问。关于详细的教程可以在网上搜来学习。
接下来,我就带领大家了解一下,如何仅仅依靠微软软件的支持就建立起一个私有云来。
问题的核心关键就在于应用
在微软系统环境下,人们首先需要作出的决定就是用来提供支撑的基础设施应该采用什么样的设计模式。如果希望获得连续实时的高可用性或容错功能,就需要确定是在应用层面提供出来,还是不得不在基础设施层面进行尝试予以实现。
应用程序层面的容错能力——举例来说,SQL复制功能现在就已经能够支持复制到微软的Azure云中——通常都会属于首选。实际上,这就意味着配置选项中具备有更高的灵活性,甚至连完全混合云以及广域网部署之类的复杂环境也能够被包括进来。
为了实现将软件变成为可以交付服务的目标,微软已经进行了大量的投入——IIS8、SQL服务器、Hyper-V 3.0以及系统中心虚拟机管理器就组成了一个非常出色的产品组合——可以让各项服务成为一种易于部署非常环保的实用选择。
存储方面的选项
在正式启动虚拟机之前,用户需要考虑到的第一个问题应该是:它们需要保存在什么地方。毕竟,只有在了解到高可用性或容错功能能够达到的实际程度,我们才可以做出明智的决定,确保存储方面不会出现任何问题。
作为一种真正的容错基础设施,Server 2012提供了群集共享卷(CSV)功能。不过,尽管CSV上的虚拟机可以支持自动精简配置,但却没有包含重复数据删除处理功能。
而如果用户将Server 2012作为私有云支撑存储来使用的话,这可能就会成为一项非常关键的影响因素,尤其是处于虚拟桌面基础设施的情况下。
由于微软意识到它会属于一种让部分系统管理员深感不快的妥协,因此对于卸载数据传输(ODX)功能的支持也被加入进该操作系统之中。这样的话,如果用户希望使用第三方的文件管理器来弥补功能方面的差距,ODX就可以利用指挥文件管理器在内部进行各项操作的方式,确保网络带宽以及中央处理器时间等方面都节省下大量资源。
互联网小型计算机接口(iSCSI)、光纤通道支持以及多路径输入/输出(MPIO)已经成为该操作系统的内置功能;实际上,人们现在就可以为虚拟机添加虚拟光纤通道适配器。
这些项目不仅增加了Server 2012在作为云中虚拟机管理主机的灵活性,而且还提高了它们在来宾环境下容许虚拟机使用额外冗余配置的有效性——以及支持程度。
对于那些使用自动精简配置的用户——我怀疑这会属于绝大多数——来说, 磁盘碎片整理程序已经可以支持取消映射,并且能够与精简配置的VHDX文件直接兼容。
由于虚拟磁盘碎片的唯一来源就是自动精简配置,这一点就显得尤为重要;人们只要稍微注意一下,就可以利用Server 2012的设置将可能涉及到的问题控制到最低程度。此外,全面的自动精简配置也可以为采用虚拟IDE以及虚拟SCSI连接的磁盘提供支持。
至于非关键性工作负荷,则可以选择利用Hyper-V副本工具来提供支持。它可以对一台虚拟机进行镜像处理并将生成文件复制到另一台主机之上。
接下来的时间,它还能够对数据块进行持续更新,确保虚拟机的备份副本在5至15分钟之内跟上主系统的变化,即便是通过广域网进行复制的时间也不会有所例外。此外,副本还可以支持版本控制功能。
在Server 2012之中,涉及到虚拟化的功能也变得越来越多,并且服务规则也开始提供支持。举例来说,活动目录域控制器已经能够对通过副本回滚到先前版本或利用以前域控制器模板进行克隆的情况进行监测。
这极大地提高了副本之类实用功能可以带来的效果,并且减少了真正容错虚拟机对群集共享卷(CSV)之类宝贵空间的需求。
这些虚拟机副本属于一种非常不错的选择,而且还可以保存在没有群集共享卷的系统中。这使得我们能够让自动精简配置以及重复数据删除功能得到充分利用,而与此同时利用Hyper-V 3.0无共享实时迁移技术实现虚拟机迁移之类的核心重要功能依然得以确保。
正确的答案就应该是:除非用户确实存在对于零当机容错功能的急切需求,否则就不应该在没有共享存储的情况下让微软2012系列产品来实现基础设施即服务之类的云功能。
此外,Server 2012还可以将虚拟机保存在SMB 3.0共享环境中,让相关成本以及各项部署措施涉及到的复杂性进一步下降。这时间,可靠性将不再成为问题:SMB 3.0已经包含有大量实用功能,其中就包含有基于MPIO的恢复能力以及高速的远程直接内存访问方式。
所有这一切的基础就是存储空间,微软已经是第二次进军存储虚拟化领域了。由于它确实从公司曾经钟爱的家庭服务器配备的硬盘扩展器技术之中获得过部分功能,从而让存储空间能够变得非常可靠并且可以支持企业级应用环境。现在,它可以容许对将存储连接到主机上并分发给应用以及Hyper-V之类应用的具体过程进行抽象化处理。
开发自有的解决方案
一旦完成了可用性以及存储需求方面的规划,我们就可以启动System Center 2012 SP1了。作为Server 2012的插件,它可以实现很多种特色功能;这其中就包括有,为虚拟机裸机配备管理程序,将新安装的系统添加到域中,以及让云中其余部分都采用相同的初始设置。
群集感知更新工具则可以与系统中心提供的各项功能相结合,确保主机在出现中断——不论是计划中的更新处理,还是电源问题导致的临时故障——时产生的问题都可以得到有效处理,让正在运行中的虚拟机受到的影响降到最低程度。
系统中心协调功能不仅可以用来对虚拟机穿越基础设施的流量进行有效控制,而且还能够全面掌握系统中的具体内容,从而做到打破相应层面,实现依据所需功能以及服务进行调整的目标。
在微软2012系列产品中,还有很多——相当多——功能值得用户进行深入研究。毕竟,所有这一切都将取决于人们实际需求情况。如果用户喜欢仅有powershell的环境,就可以利用微软免费Hyper-V服务器来建立一个私有云。要是用最通俗的汽车来比喻的话,这种系统就相当于从零件状态建立起自己的车队来。
如果用户希望使用到基本虚拟化管理工具的话,Server 2012内置的远程服务器管理工具就可以提供相应帮助。而这种做法看起来就象利用工厂预先组装好的车辆来建立起一支车队来。
如果说前面两种做法就类似对一支车队中的全部车辆进行维护,系统中心2012则相当于对国内的每一列火车都进行监控以及自动管理。实际上,这就属于虚拟机管理工具加管理解决方案与真正私有(或者混合)云之间的本质差别。 参考技术C 用WINDOWS可以搭建公司企业或者个人的私有云
软件很多,最方便,最简单的可能是gateface门面了
支持各类WINDOWS操作系统,不用数据库或服务器环境
直接在任何PC WINDOWS操作系统就可以,不用任何配置
全部图形界面操作,不用写任何代码,不用域名,直接可以在PC上安装,安装上后就可以开始使用,即安即用,不用特殊处理。
可以轻松搭建公司企业个人的私有云,实现文件文件共享,信息交流等
局域网内部,互联网外部都可以访问,任何地方任何时候,可以设置访问权限
有灵活丰富的权限管理,哪些人可以上传,哪些人可以下载
哪些人可以访问,都可以轻松设置,速度很快,空间没有限制
具体使用方法,可以参看网站视频教程,gateface官网上就有视频教程
搜索 gateface 就可以到官网免费下载了,免费使用
轻松实现私有云,数据安全、高强加密、空间自控
完全免费的,而且功能远不止这些,还有很多其他非常强大的功能
例如邮箱,远程视频会议,博客,BBS等等,考试系统,应有尽有 参考技术D 搭建企业和个人私有云目前市场上已经有比较成熟的方案。要推荐的话,推荐owncloud和可道云kodexplorer。其中,owncloud全球用户最多最知名,可道云kodexplore是国内体验最好的私有云桌面。这两款云存储软件都基于PHP,搭建简单方面,可以很好地满足企业或者个人私有云存储的需求,文档存储、一键链接分享等需求,甚至支持几乎所有格式的在线预览。
新手搭建个人博客网站怎么做?
对于建站新手来说,使用云服务器的上手难度要比云虚拟主机大一些,因为虚拟主机都有一个操作面板,所以使用起来更简单些。
但从灵活性和性能方面来看,选择云服务器有更大的优势,而且现在使用云服务器的个人和企业也越来越多。
本篇文章主要讲如何用云服务器搭建个人网站,针对新手的入门搭建步骤,这里以腾讯云服务器为例:
如果不想备案,可以买海外云服务器。
这里讲两种相对比较简单的方式,用云服务器来搭建wordpress网站。
第一种,利用镜像部署wordpress网站。
如果利用镜像部署的方法,首先要注意:部分境外地域暂不支持通过镜像市场创建云服务器,如果你选择的地域下没有看到“镜像市场”的选项,那就不能使用这个方法。可以用下面的第二种方法搭建网站。
镜像部署操作步骤:
在购买云服务器时,选择如下“镜像”-“镜像市场”-“wordpress博客平台”
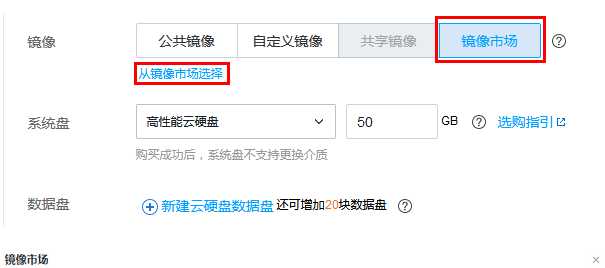
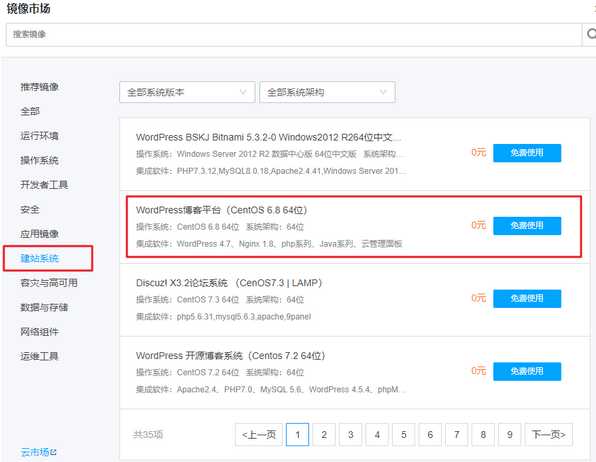
购买完成之后,进入到控制台,找到你的云服务器,复制公网ip,在浏览器地址栏中打开,就会出现下图的引导页面:
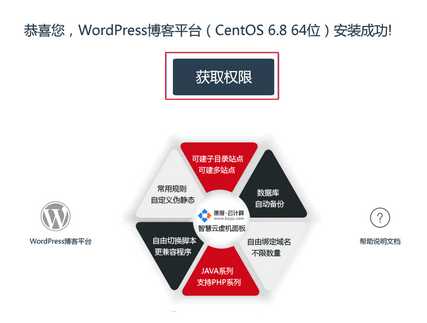
点击“获取权限”,就会下载一个文档到电脑,里面有配置好的wordpress网站的登录账号信息等等。我们按照文档说明进行操作就能成功登录到wordpress的后台了。
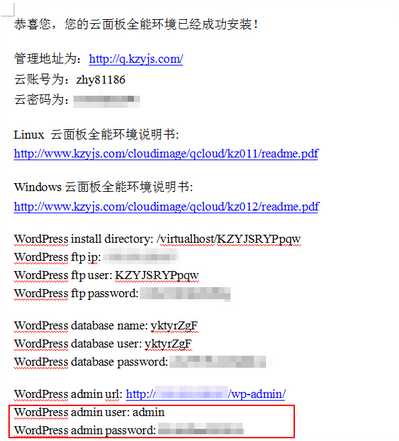
wordpress后台的默认登陆地址为:你的域名或者ip/wp-admin
第二种,利用宝塔面板一键部署wordpress网站
在购买云服务器的时候,镜像选择选择“公共镜像”下的linux系统(推荐CentOS)

购买完成后在控制台,找到你的云服务器,复制公网ip,把你的域名解析到这个公网ip地址。
操作步骤:域名管理-解析-新手快速添加
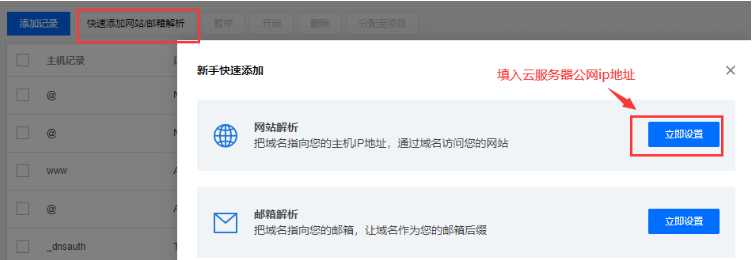
接着,登陆你的云服务器,如下图

进去之后,是命令行的界面,我们只需要输入下面一行命令(此代码适用CentOS系统,其他系统请参照宝塔官网教程),即可一键安装宝塔面板。
yum install -y wget && wget -O install.sh http://download.bt.cn/install/install_6.0.sh && sh install.sh
等待几分钟,系统会自动安装完成。如果中间出现Y或者N的选项,输入y即可继续安装。
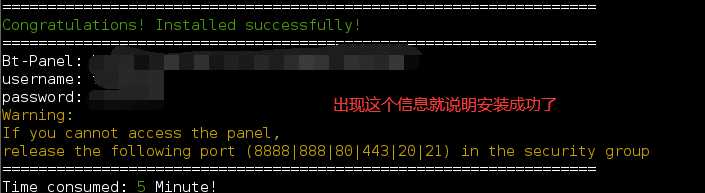
安装成功后,我们在命令行界面输入bt ,就会显示宝塔面板的帮助信息指示,接着再输入数字14,会显示宝塔后台登陆地址和初始用户名及密码。
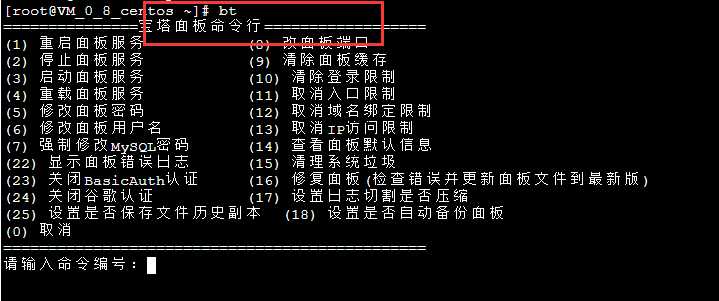
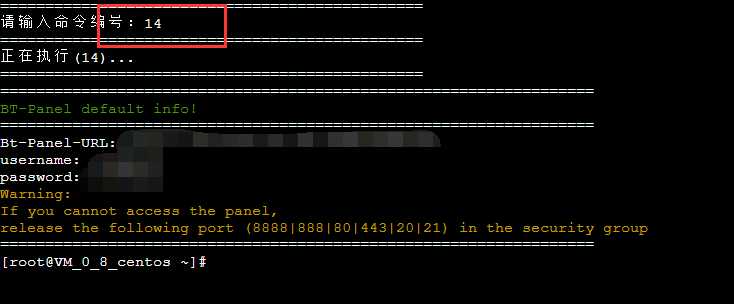
把地址复制到浏览器地址栏打开,输入用户名和密码,进入到宝塔面板后台。关于修改默认用户名和修改端口号等安全设置,这里就不细讲了,大家可以自己去修改一下。
首次进入宝塔面板后台时,系统会弹出一个窗口,推荐我们安装服务器环境LNMP套件或者LAMP套件,这里推荐安装LNMP套件。选择“一键安装”即可。(如果这里没有安装,在面板的软件商店里一个一个手动安装也是可以的)
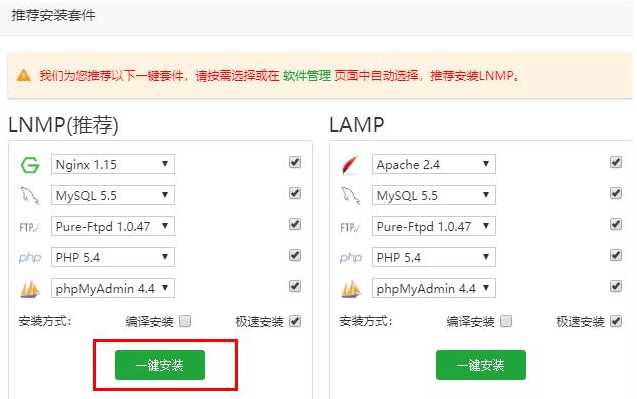
接着开始安装wordpress,点击面板左侧的“软件商店”,选择“wordpress”一键部署。
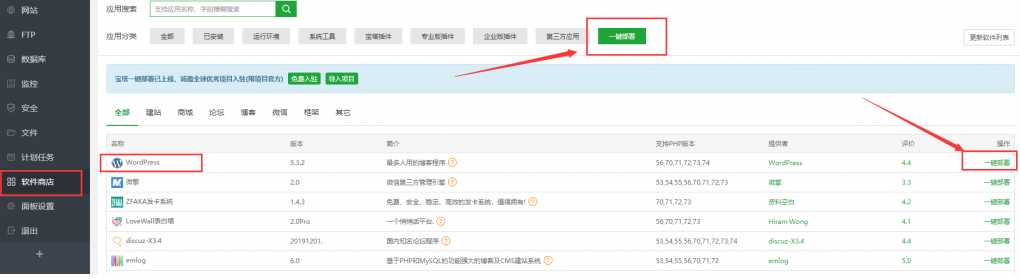
填写你的域名信息,也可以自定义数据库名和密码等,这里建议新手直接用系统默认创建的数据,避免出错。
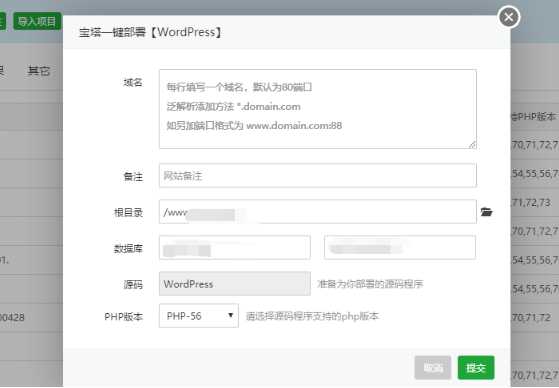
点击“提交”后,系统会开始自动创建数据库,然后会弹出一个窗口,里面有数据库用户名、数据库名称密码以及wordpress访问地址。记得保存好这些信息。
登陆wordpress访问地址,开始配置wordpress。按要求填写相关信息即可。
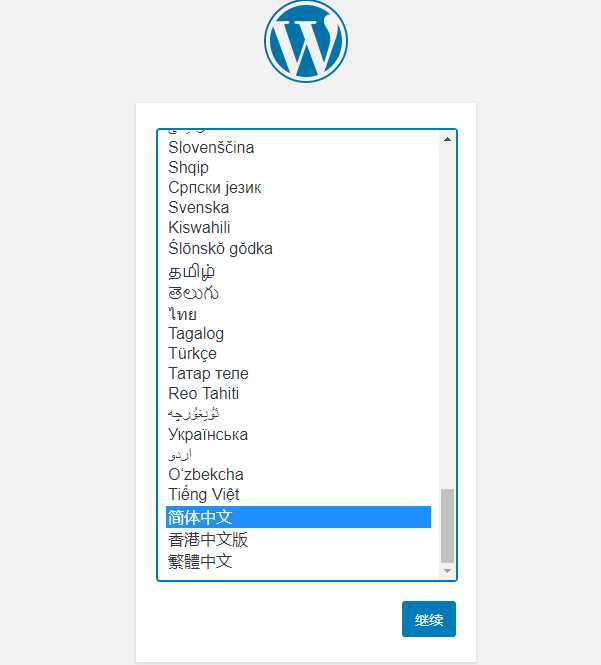
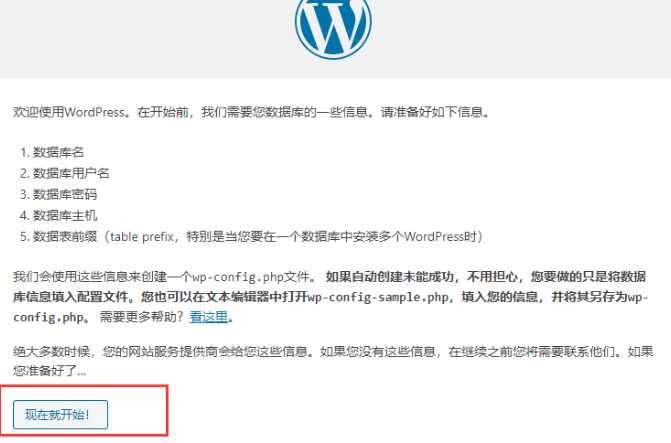
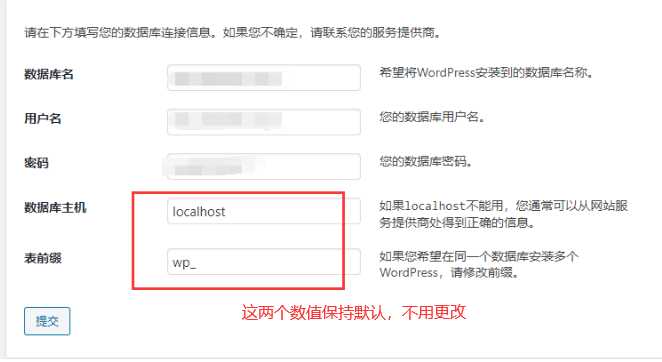

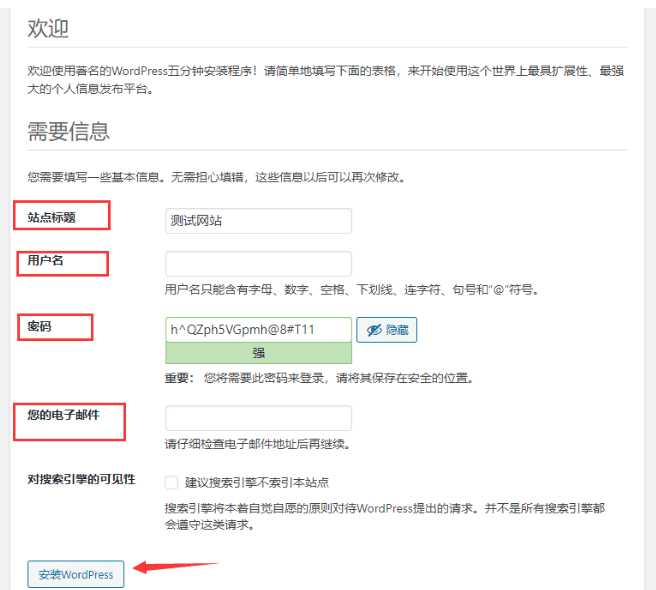
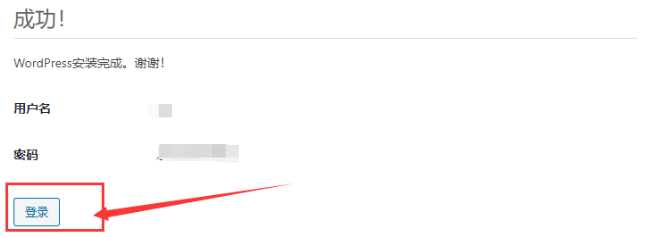
到这里就安装成功了。PS:如果出现错误没有安装成功,可以到站点管理里面删除站点信息,重新安装即可。
接着可以登陆wordpress后台了,默认登陆地址是:你的域名或者ip地址/wp-admin
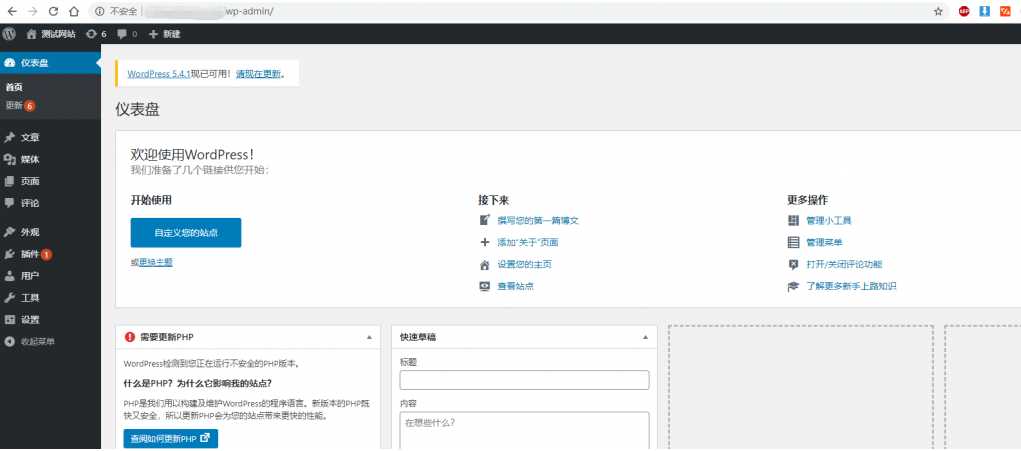
最后,再说一下如何安装多个站点,点击面板左侧的“网站”,然后点击“添加站点”即可。如果是纯静态网站文件,则不需要创建数据库。或者直接在软件商店里,选择一键部署wordpress,同样会自动增加站点,效果是一样的。
以上就是两种适合新手用云服务器搭建网站的方法,个人推荐第二种宝塔面板一键部署,操作简单也方便管理,一般免费版的功能也就够用了。付费版功能更强大,可以根据个人需求选择要不要升级。
以上是关于如何用windows系统搭建企业和个人私有云的主要内容,如果未能解决你的问题,请参考以下文章