win7怎么安装mysql数据库
Posted
tags:
篇首语:本文由小常识网(cha138.com)小编为大家整理,主要介绍了win7怎么安装mysql数据库相关的知识,希望对你有一定的参考价值。
步骤1
打开mysql安装程序:‘Setup.exe’:
2
点击'Next':
安装类型有三种:
1. Typiccal(默认)
2. Complete(完全)
3. Custom(用户自定义)
选择第三种 Custom(用户自定义)
3
点击'Next':
1. 选择开发者部分如图所示
2. 修改MYSQL安装目录到D盘下
4
单击‘Next’
5
点击‘Install’ 安装:
6
询问是否注册一个MySQL.com的账号,这个我们不要注册:
选择Skip Sign-Up
点击'next' 跳过
7
软件安装完成,并启动MySQL配置向导
点击‘Finish’
8
向导页面,单击'Next'
9
我们选择手动配置:
单击'Next'
10
选择 开发测试点击'Next'
11
选择第二种 服务器类型
单击'Next'
12
对InnoDB Tablespace 进行配置:
默认单击‘Next’
13
选择连接数:
选择手动设置:15个左右
单击‘Next’
14
设置MySQL端口号:
默认选择
单击'Next'
15
设置编码格式:
这个特性重要,我们要在数据库存储中文,就一定选择中文字符集
必须要选择‘utf8’
16
选择是否将MYSQL安装为windows服务
默认选择
单击'Next'
17
为默认用户root(超级管理员权限)设置一个密码:
设置密码为:root
点击'Next'
18
确认配置:
单击'Execute'
19
设置完毕,安装完成 参考技术A 回答
稍等
你好,mysql安装教程win7:1/17分步阅读下载mysql-5.5.33-winx64.msi回来并且双击安装进入欢迎界面2/17选择接受,next3/17Typical(经典型),Complete(完全安装),Custom(自定义),这里我选择Custom安装4/17选择安装路径5/17进行安装6/17至此安装已经完成了,接下来要对mysql进行配置7/17选择配置方式。Detailed Configuration(手动配置),Standard Configuration(标准配置)。这里我选择了手动方式,也可以标准方式。个人决定。next8/17Developer Machine:开发测试,mysql 占用很少资源Server Machine:服务器类型,mysql占用较多资源
8/17Developer Machine:开发测试,mysql 占用很少资源Server Machine:服务器类型,mysql占用较多资源Dedicated MySQL Server Machine:专门的数据库服务器,mysql占用所有可用资源这个根据个人需求而选择。我选择第一项-next9/17Multifunctional Database:通用多功能型Transactional Database Only:服务器类型,专注于事务处理Non-Transactional Database Only:非事务处理型,较简单,主要做一些监控、记数用,对MyISAM数据类型的支持仅 限于non-transactional这里选择Multifunctional Database就ok了,next10/17这里是对InnoDB Tablespace
10/17这里是对InnoDB Tablespace进行配置,就是为InnoDB 数据库文件选择一个存储空间.点next11/17在自己机器上做开发测试用,选"Manual Setting”,大约10—15连接数就可以了12/17都勾选上,next13/17择数据库编码,就是对MySQL默认数据库编码进行设置。第一个是外文编码,第二个是多字节的通用utf8编码,第三个自定义编码中,这里就选择utf-8(国际编码),通用性比较好14/17可以全都勾选,Service Name不变,然后”Next“15/17输入你想要设置的密码,next16/17确认无误后,点Execute,而后出现如下界面表示已配置完成。finish17/17最后cmd打开运行窗口,输入mysql -uroot -p,出现提示:说明已经成功安装并配置了
提问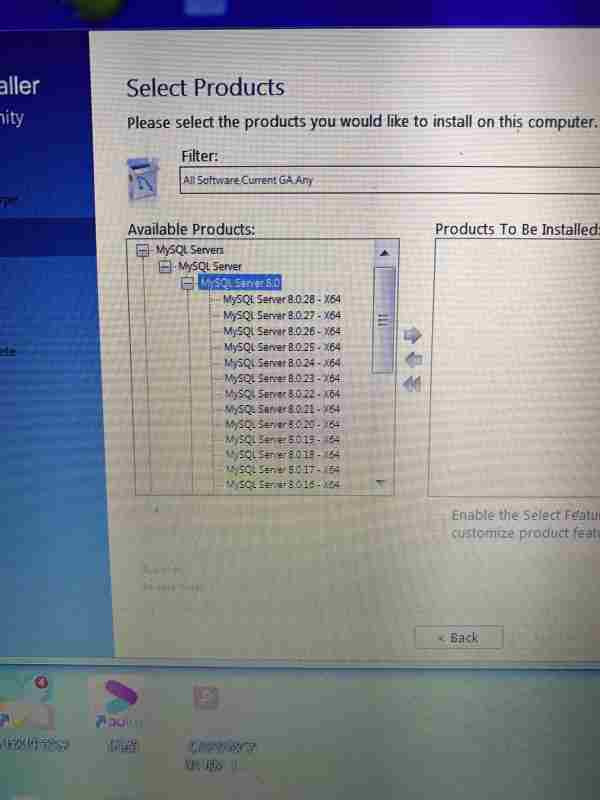
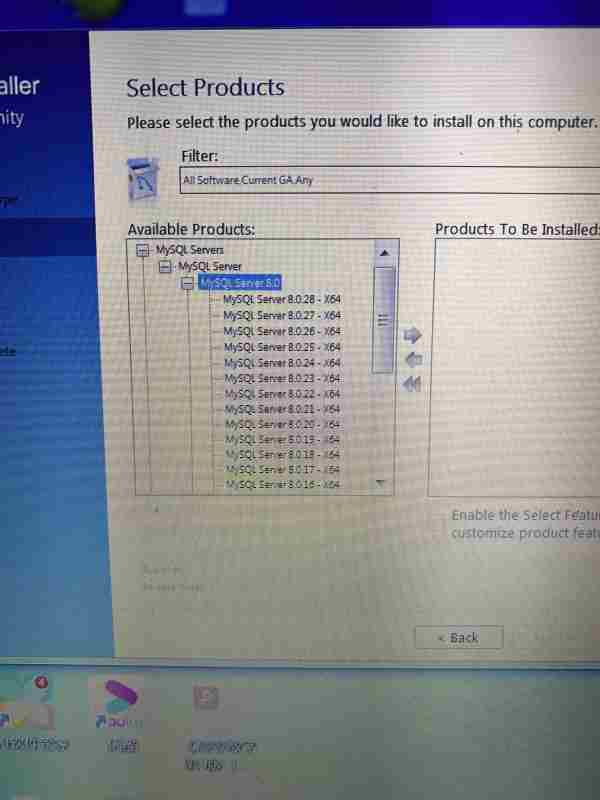
10/17这里是对InnoDB Tablespace进行配置,就是为InnoDB 数据库文件选择一个存储空间.点next11/17在自己机器上做开发测试用,选"Manual Setting”,大约10—15连接数就可以了12/17都勾选上,next13/17择数据库编码,就是对MySQL默认数据库编码进行设置。第一个是外文编码,第二个是多字节的通用utf8编码,第三个自定义编码中,这里就选择utf-8(国际编码),通用性比较好14/17可以全都勾选,Service Name不变,然后”Next“15/17输入你想要设置的密码,next16/17确认无误后,点Execute,而后出现如下界面表示已配置完成。finish17/17最后cmd打开运行窗口,输入mysql -uroot -p,出现提示:说明已经成功安装并配置了
提问
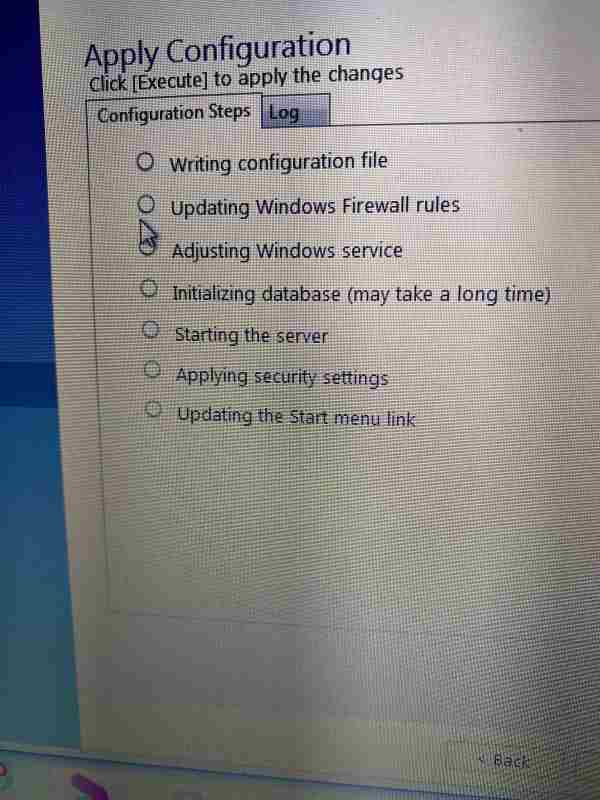
这里为什么没有对勾
回答你要自己选
mysql在win7上怎么安装
WINDOWS很简单,就不说了。 linux安装mysql #tarzxvfmysql-4.0.14.tar.gz-C/setup #cd/setup/mysql-4.0.14 #groupaddmysql #useraddmysql-gmysql-M-s/bin/false #./configure--prefix=/web/mysql指定安装目录 --without-debug去除debug模式 --with-extra-charsets=gb2312添加gb2312中文字符支持 --enable-assembler使用一些字符函数的汇编版本 --without-isam去掉isam表类型支持现在很少用了isam表是一种依赖平台的表 --without-innodb去掉innodb表支持innodb是一种支持事务处理的表,适合企业级应用 --with-pthread强制使用pthread库(posix线程库) --enable-thread-safe-client以线程方式编译客户端 --with-client-ldflags=-all-static --with-mysqld-ldflags=-all-static以纯静态方式编译服务端和客户端--with-raid激活raid支持 #make #makeinstall #scripts/mysql_install_db生成mysql用户数据库和表文件 #cpsupport-files/my-medium.cnf/etc/my.cnfcopy配置文件,有large,medium,small三个环境下的,根据机器性能选择,如果负荷比较大,可修改里面的一些变量的内存使用值 #cpsupport-files/mysql.server/etc/init.d/mysqldcopy启动的mysqld文件 #chmod700/etc/init.d/mysqld #... 参考技术A 打开MYSQL安装程序:‘Setup.exe’:2
点击'Next':
安装类型有三种:
1. Typiccal(默认)
2. Complete(完全)
3. Custom(用户自定义)
选择第三种 Custom(用户自定义)
3
点击'Next':
1. 选择开发者部分如图所示
2. 修改MYSQL安装目录到D盘下
4
单击‘Next’
5
点击‘Install’ 安装:
询问是否注册一个MySQL.com的账号,这个我们不要注册:
选择Skip Sign-Up
点击'next' 跳过
软件安装完成,并启动MySQL配置向导
点击‘Finish’
向导页面,单击'Next'
我们选择手动配置:
单击'Next'
选择 开发测试点击'Next'
选择第二种 服务器类型
单击'Next'
对InnoDB Tablespace 进行配置:
默认单击‘Next’
选择连接数:
选择手动设置:15个左右
单击‘Next’
设置MySQL端口号:
默认选择
单击'Next'
设置编码格式:
这个特性重要,我们要在数据库存储中文,就一定选择中文字符集
必须要选择‘utf8’
16
选择是否将MYSQL安装为windows服务
默认选择
单击'Next'本回答被提问者采纳 参考技术B 回答
稍等
你好,mysql安装教程win7:1/17分步阅读下载mysql-5.5.33-winx64.msi回来并且双击安装进入欢迎界面2/17选择接受,next3/17Typical(经典型),Complete(完全安装),Custom(自定义),这里我选择Custom安装4/17选择安装路径5/17进行安装6/17至此安装已经完成了,接下来要对mysql进行配置7/17选择配置方式。Detailed Configuration(手动配置),Standard Configuration(标准配置)。这里我选择了手动方式,也可以标准方式。个人决定。next8/17Developer Machine:开发测试,mysql 占用很少资源Server Machine:服务器类型,mysql占用较多资源
8/17Developer Machine:开发测试,mysql 占用很少资源Server Machine:服务器类型,mysql占用较多资源Dedicated MySQL Server Machine:专门的数据库服务器,mysql占用所有可用资源这个根据个人需求而选择。我选择第一项-next9/17Multifunctional Database:通用多功能型Transactional Database Only:服务器类型,专注于事务处理Non-Transactional Database Only:非事务处理型,较简单,主要做一些监控、记数用,对MyISAM数据类型的支持仅 限于non-transactional这里选择Multifunctional Database就ok了,next10/17这里是对InnoDB Tablespace
10/17这里是对InnoDB Tablespace进行配置,就是为InnoDB 数据库文件选择一个存储空间.点next11/17在自己机器上做开发测试用,选"Manual Setting”,大约10—15连接数就可以了12/17都勾选上,next13/17择数据库编码,就是对MySQL默认数据库编码进行设置。第一个是外文编码,第二个是多字节的通用utf8编码,第三个自定义编码中,这里就选择utf-8(国际编码),通用性比较好14/17可以全都勾选,Service Name不变,然后”Next“15/17输入你想要设置的密码,next16/17确认无误后,点Execute,而后出现如下界面表示已配置完成。finish17/17最后cmd打开运行窗口,输入mysql -uroot -p,出现提示:说明已经成功安装并配置了
提问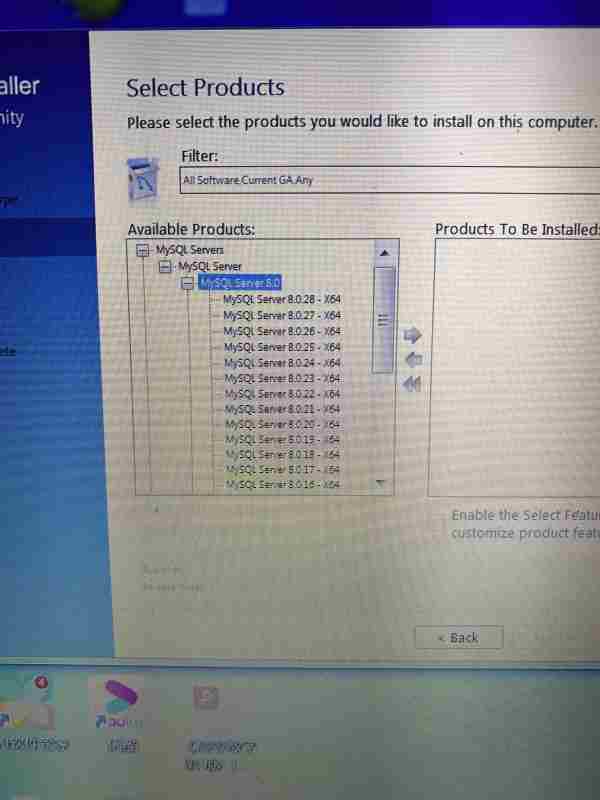
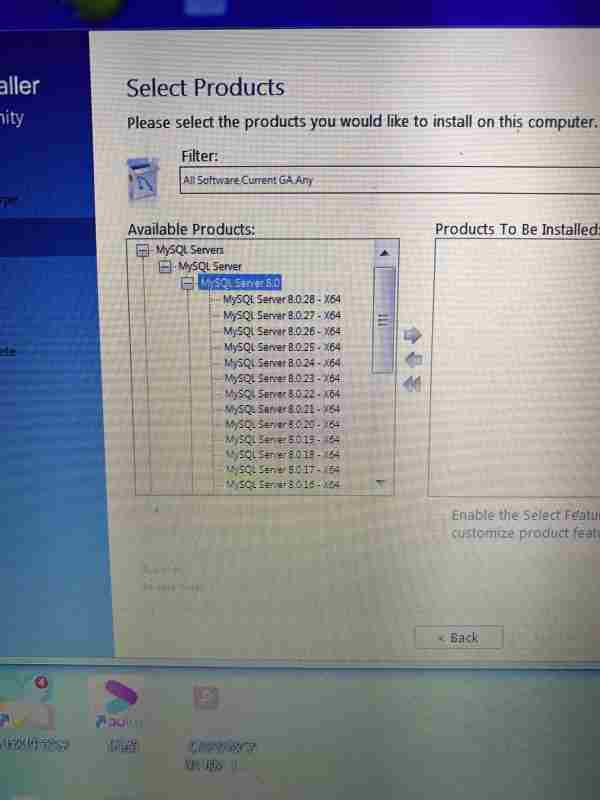
10/17这里是对InnoDB Tablespace进行配置,就是为InnoDB 数据库文件选择一个存储空间.点next11/17在自己机器上做开发测试用,选"Manual Setting”,大约10—15连接数就可以了12/17都勾选上,next13/17择数据库编码,就是对MySQL默认数据库编码进行设置。第一个是外文编码,第二个是多字节的通用utf8编码,第三个自定义编码中,这里就选择utf-8(国际编码),通用性比较好14/17可以全都勾选,Service Name不变,然后”Next“15/17输入你想要设置的密码,next16/17确认无误后,点Execute,而后出现如下界面表示已配置完成。finish17/17最后cmd打开运行窗口,输入mysql -uroot -p,出现提示:说明已经成功安装并配置了
提问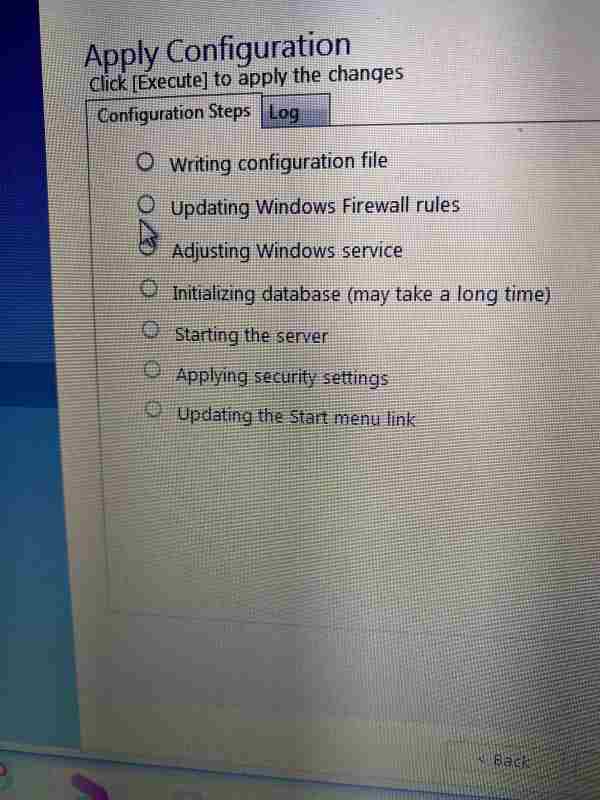
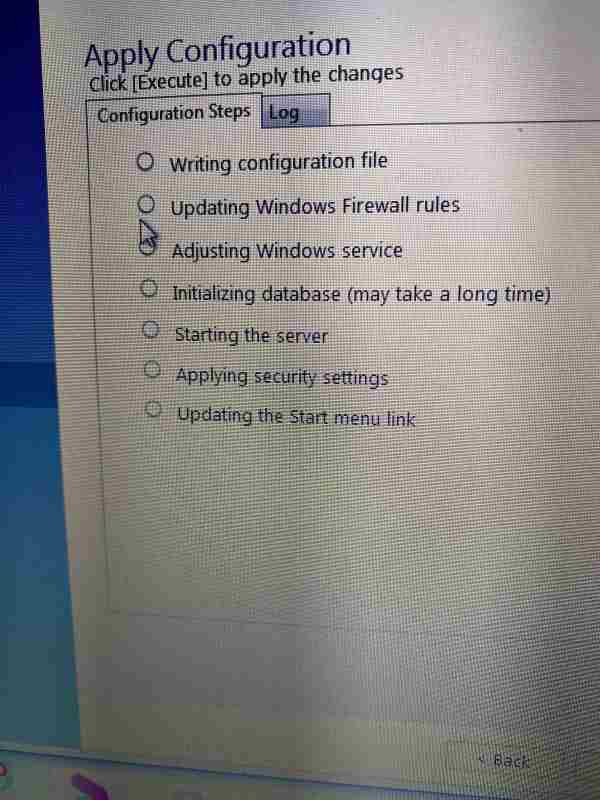
这里为什么没有对勾
回答你要自己选
以上是关于win7怎么安装mysql数据库的主要内容,如果未能解决你的问题,请参考以下文章