Notepad++ 怎么设置出现左边的目录结构
Posted
tags:
篇首语:本文由小常识网(cha138.com)小编为大家整理,主要介绍了Notepad++ 怎么设置出现左边的目录结构相关的知识,希望对你有一定的参考价值。
Notepad++设置出现左边的目录结构的具体步骤如下:
1、notepad++展示文件目录结构。点击Exployer就可以在界面的左侧查看到文件的目录机构。
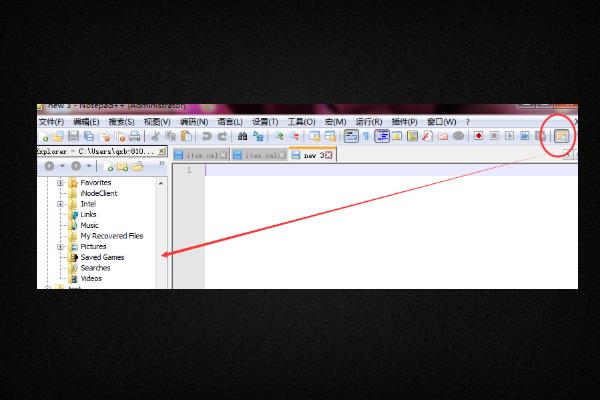
2、下载安装插件。Explorer.dll文件是用来拓展显示目录机构的插件,需要从网上下载。
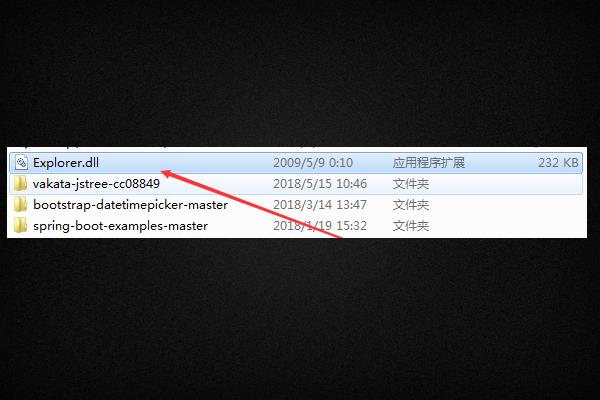
3、找到notepad++安装目录。在文件上点击鼠标右键查看属性就可以看到文件所在的目录。
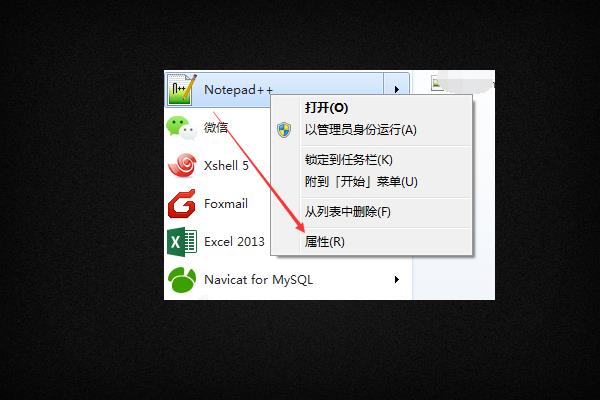
4、打开文件位置。在属性界面中点击打开文件位置,就可以直接打开文件所在的目录。

5、安装插件。将Explorer.dll文件放到Plugin插件文件夹内即可,就可以安装成功。
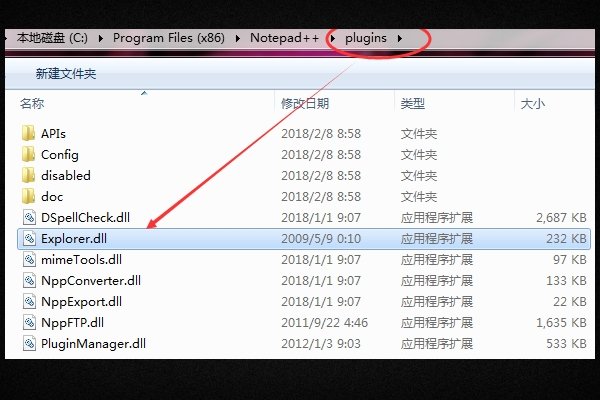
6、重新打开notepad++工具。在上面的菜单中就可以点击Exployer按钮展开文件目录结构。
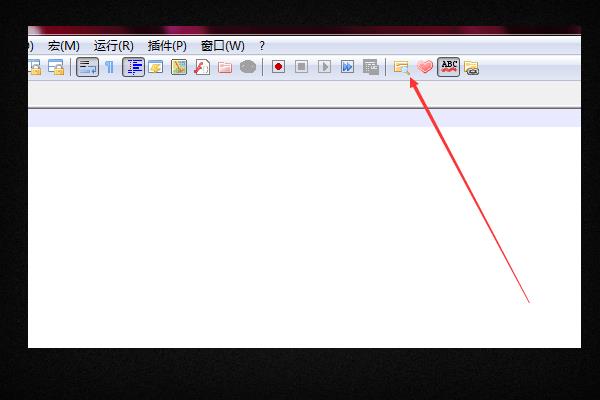
这样就解决了“Notepad++设置出现左边的目录结构”的问题。
参考技术A可以在Notepad++的视图设置中将左边的目录结构显示出来。
1、打开Notepad++,点击Notepad++顶部导航栏上的“视图”按钮打开视图列表:
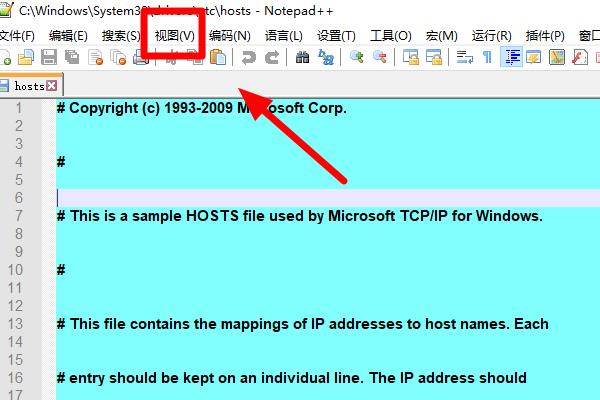
2、在展开的列表中找到“文件夹工作区”这一项,然后将这一项选中:

3、这时Notepad++左侧就会显示出目录结构,如果不需要显示目录结构,可以点击关闭图标将目录结构关闭:
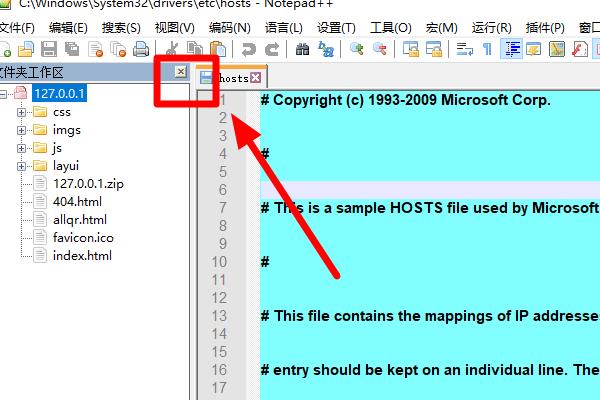
装完后重启 Notepad++ ,工具栏右端会多两个按钮(“放大镜+文件夹”是Explorer,“一颗心”是Favorites),用来开关这两个侧边栏。
该插件的更多设置见[插件]中的 Explorer 子菜单。本回答被提问者采纳
以上是关于Notepad++ 怎么设置出现左边的目录结构的主要内容,如果未能解决你的问题,请参考以下文章