打造一个window桌面应用:在线聊天对话机器人
Posted 孤独的明月
tags:
篇首语:本文由小常识网(cha138.com)小编为大家整理,主要介绍了打造一个window桌面应用:在线聊天对话机器人相关的知识,希望对你有一定的参考价值。

大家好,我是辰哥~~~
本文目标:打造一个window桌面应用:在线聊天对话机器人。
今天辰哥教大家做一个在线聊天对话机器人桌面应用,已经打包成exe可执行文件,读者可以直接拿来使用, 先上演示图
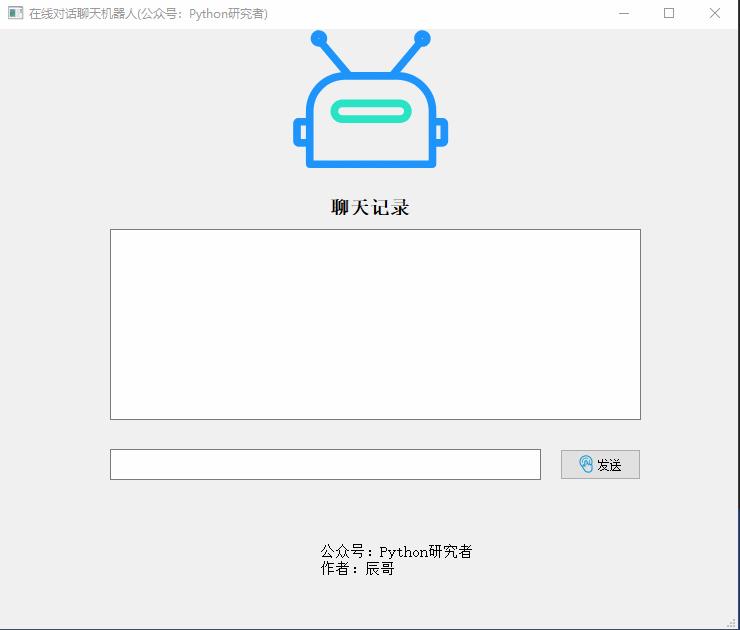
本文通过界面设计、后端处理、效果演示、打包exe这四方面去进行讲解。
01、界面设计
1.安装pyqt5
1.安装PyQt5工具
pip install PyQt52.安装Qt Designer图形界面开发工具
pip install PyQt5-tools2.设计界面
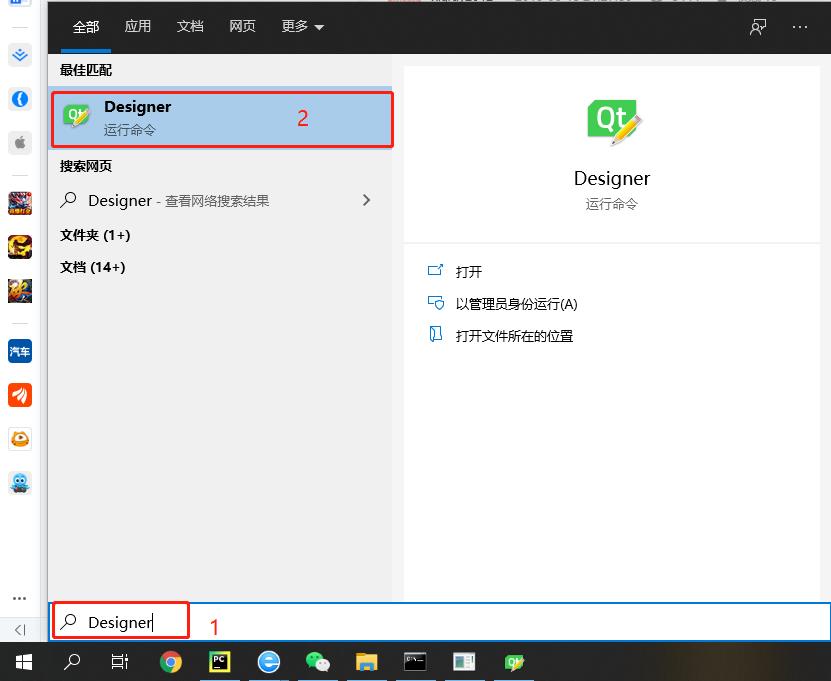
创建桌面应用
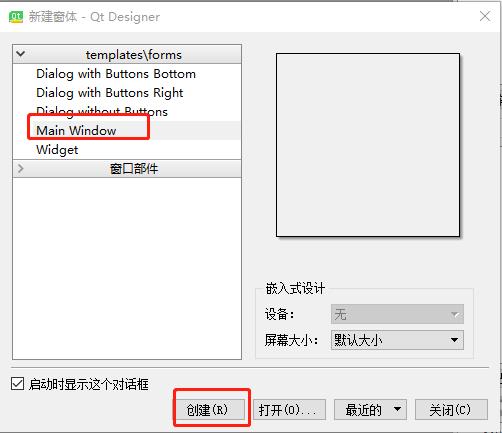
开始设计,其中左边是控件、中间是设计结果、右边控件属性设置。
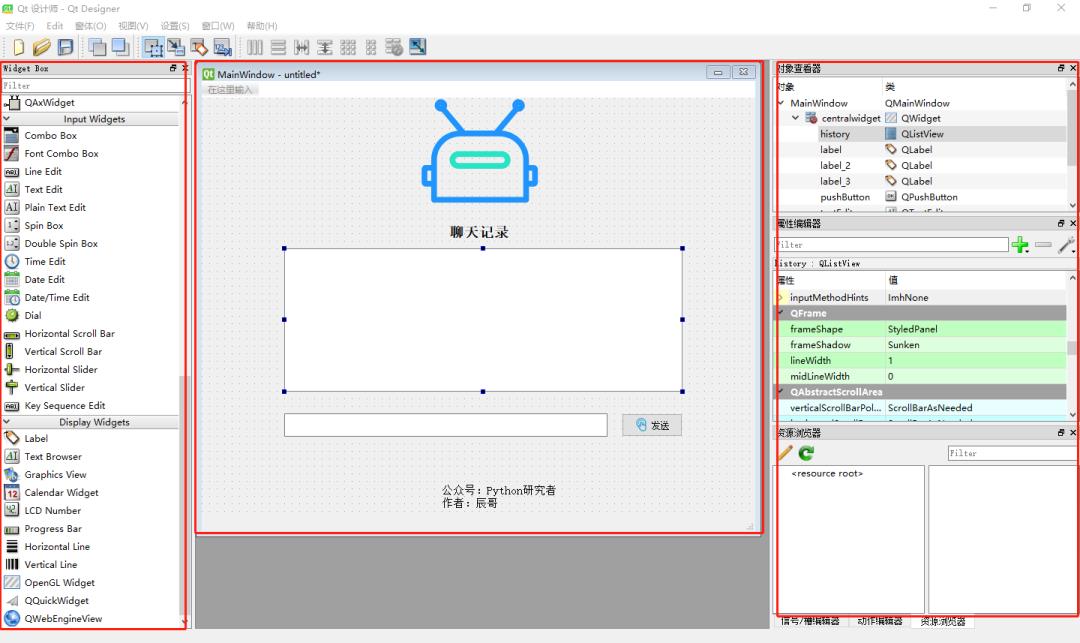
最终的设计结果如下:(辰哥的简单设计)
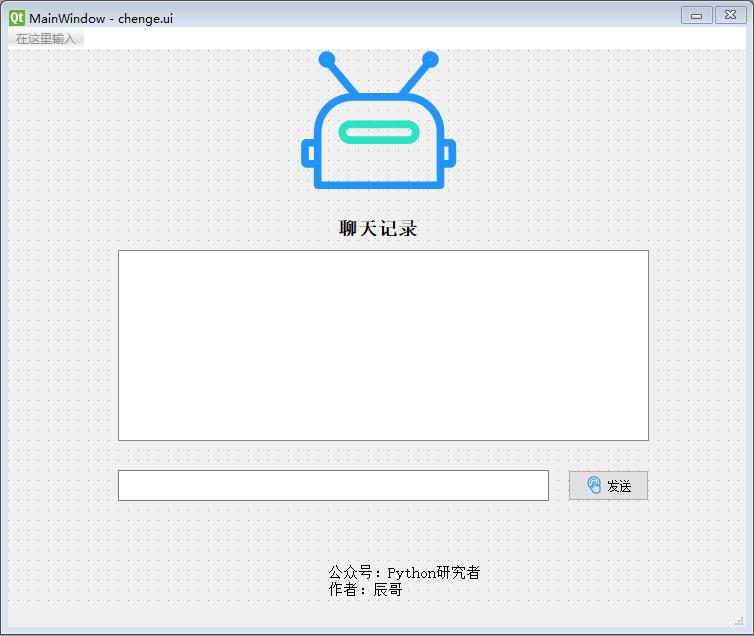
保存为ui的后缀,如:chenge.ui
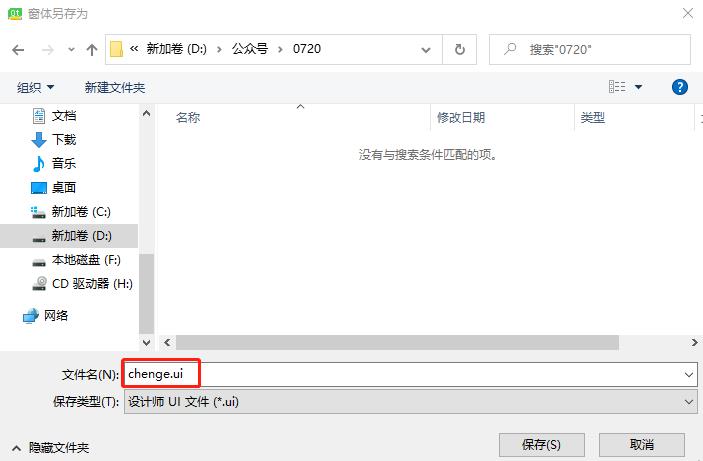
3.ul界面转为python代码
通过Desginer设计的保存的ul文件可以直接转为python代码,其命令如下:
pyuic5 -o chenge.py chenge.ui
预览代码
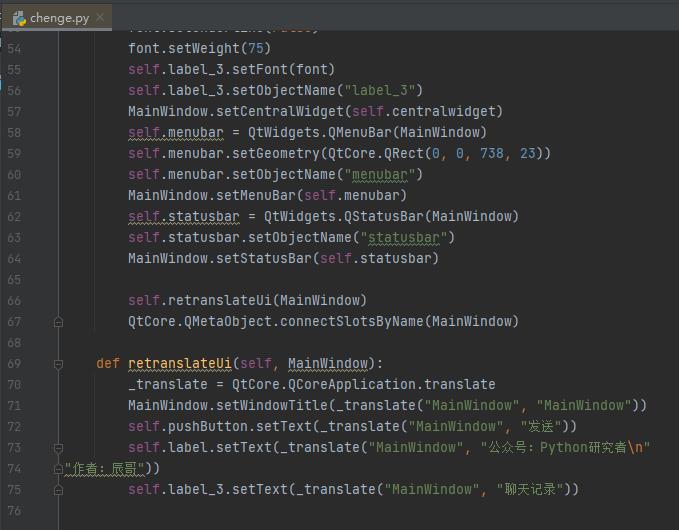
02、、后端处理
1.启动界面
辰哥这里新建了一个py文件:main.py

编辑main.py
import sys
import chenge # GUI文件的名称,chenge.ui
from PyQt5.QtWidgets import QApplication, QMainWindow, QWidget
if __name__ == \'__main__\':
app = QApplication(sys.argv)
MainWindow = QMainWindow()
ui = chenge.Ui_MainWindow()
ui.setupUi(MainWindow)
MainWindow.show()
sys.exit(app.exec_())
运行结果:
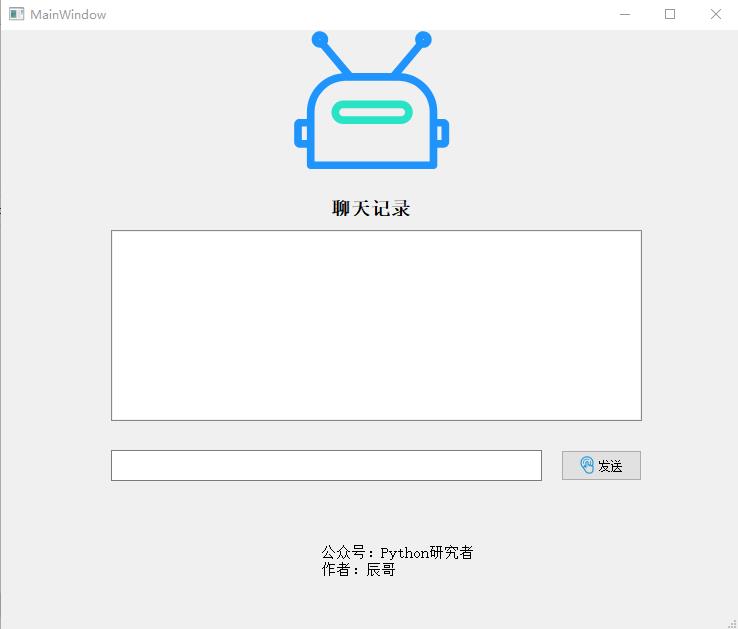
这时候的界面点击和输入是无反应,只能看不能用!下面开始进行编写控件处理逻辑。
2.接入图灵机器人
在main.py文件中新建一个chat函数方法:通过调用chat函数,传入问题,返回解答
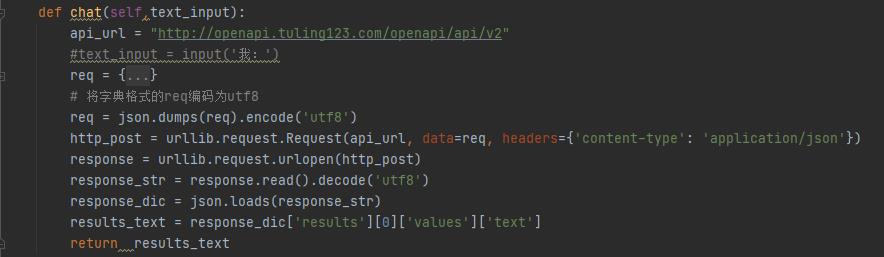
3.控件处理逻辑
在chenge.py文件中
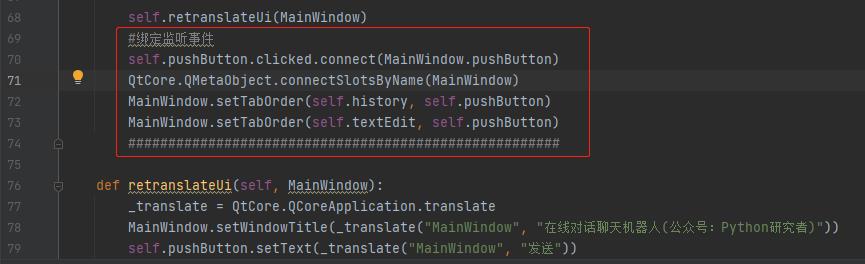
#绑定监听事件
self.pushButton.clicked.connect(MainWindow.pushButton)
QtCore.QMetaObject.connectSlotsByName(MainWindow)
MainWindow.setTabOrder(self.history, self.pushButton)
MainWindow.setTabOrder(self.textEdit, self.pushButton)
def pushButton(self):
#提问
q_text = self.ui.textEdit.toPlainText()
#清空输入框
self.ui.textEdit.clear()
#调用图灵机器人
a_text = self.chat(q_text)
a_text = "【机器人】:"+a_text
## 记录到聊天记录中
history = self.ui.history.toPlainText()
history = history+"\\n"+"【我】:"+q_text+"\\n"+a_text
self.ui.history.setText(history)
03 效果演示
动图:
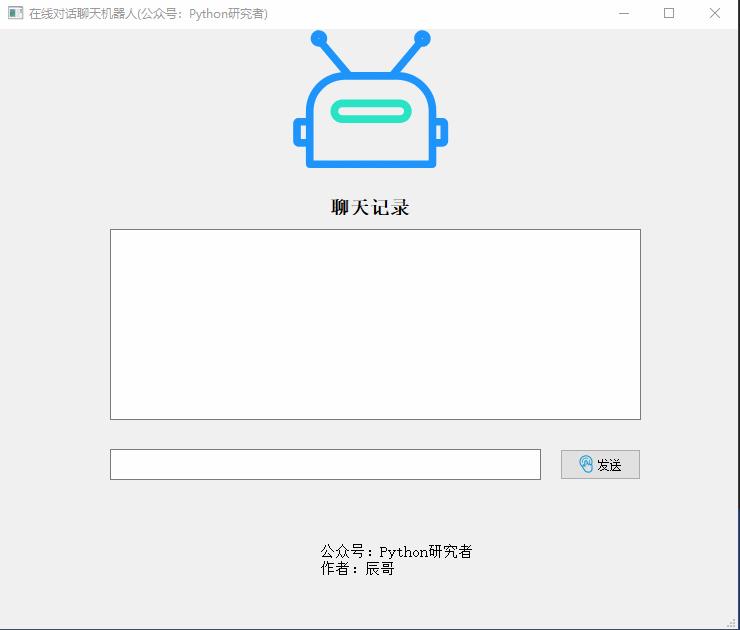
最终图:
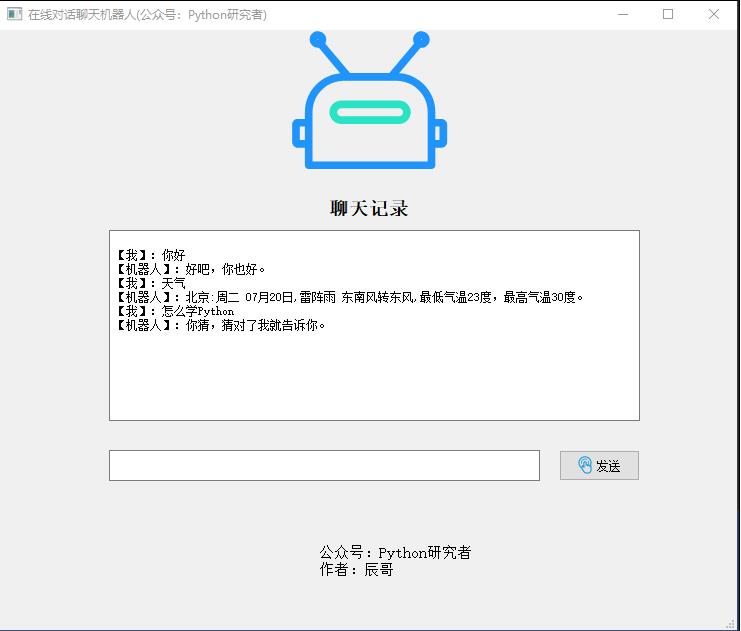
04、打包exe
将python文件打包成一个exe可执行文件
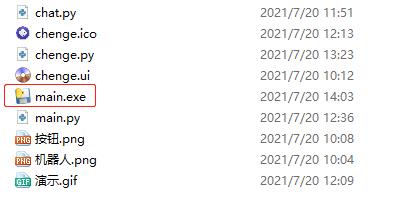
经过辰哥的测试,打包好的exe文件可以在任何一台电脑上执行,并且不赖主机的python环境
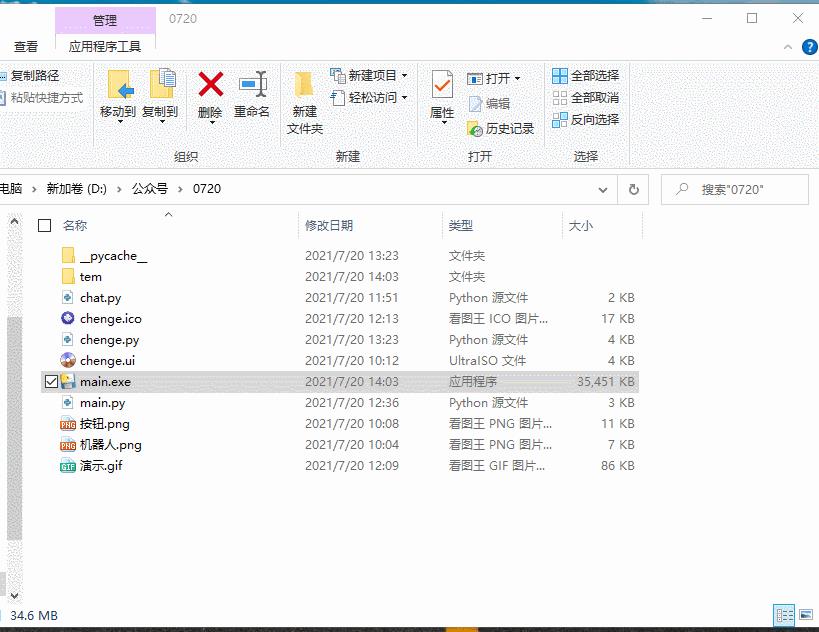
05、小结
本文目标:打造一个window桌面应用:在线聊天对话机器人。从界面设计,到处理后端对话,最后打包成exe。
不会的小伙伴,感觉动手练习!!!!最后说一声:原创不易,求给个赞!
以上是关于打造一个window桌面应用:在线聊天对话机器人的主要内容,如果未能解决你的问题,请参考以下文章
如何将windows server 2008R2打造成桌面系统
基于ChatGPT+SpringBoot打造智能聊天AI机器人接口并上线至服务器
基于ChatGPT+SpringBoot打造智能聊天AI机器人接口并上线至服务器
❤️Hi! Azure.❤️从零开始打造一个语音机器人,跟你的电脑聊聊天!❤️