Appium-desktop元素定位
Posted mr-zy
tags:
篇首语:本文由小常识网(cha138.com)小编为大家整理,主要介绍了Appium-desktop元素定位相关的知识,希望对你有一定的参考价值。
一、打开appium-desktop,点击start session
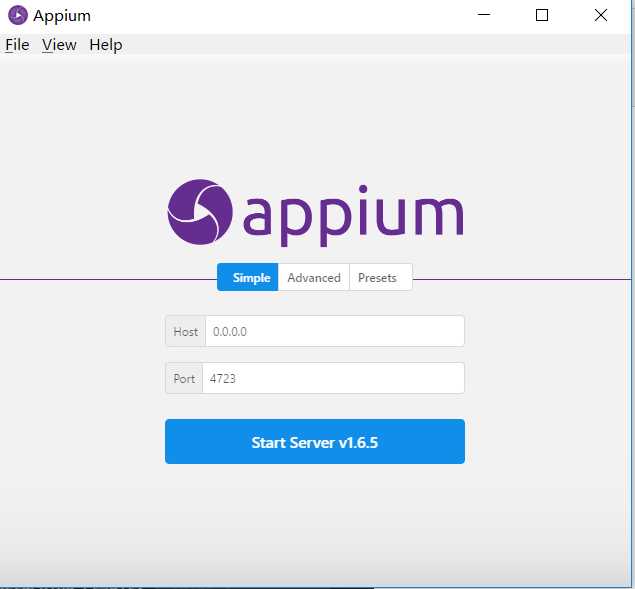
二、打开后,点击屏幕右上角的搜索按钮
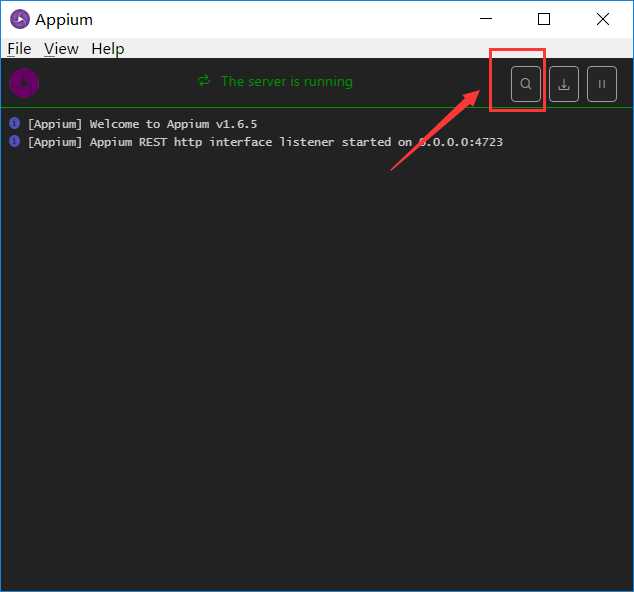
三、然后会打开配置页面,在本地服务配置信息同上面写的代码链接配置。填入正确的信息后,点击startSession
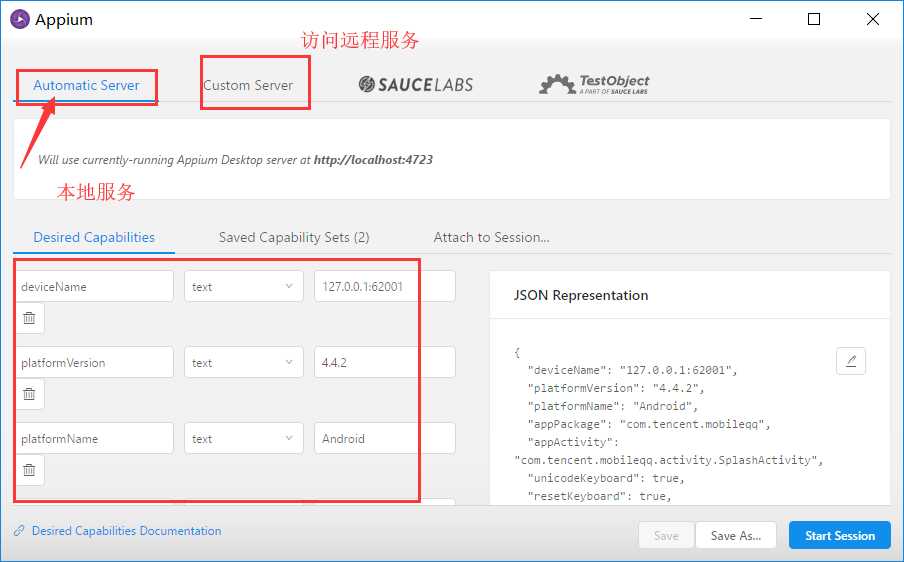
成功启动模拟器中的qq程序。如下图。此时如果模拟器和appium-desktop中界面不同,可点击刷新按钮同步下。
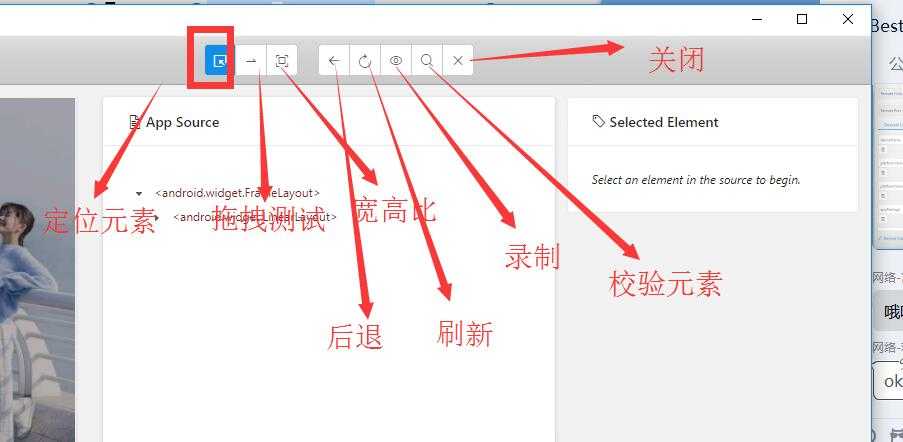
四、定位方式
1、id定位
举例:
点击定位元素按钮,点击左侧app界面中的登录定位元素后,就会出现selected element界面。
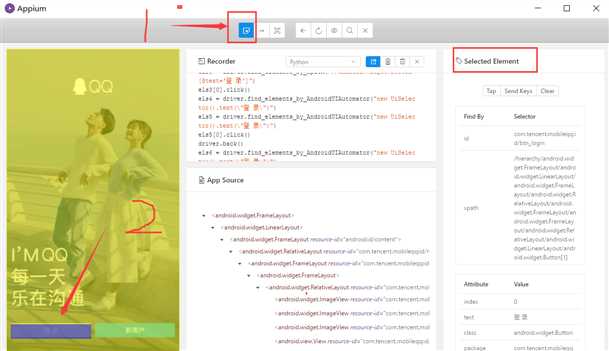
此时,右侧栏中可以看到,有个id,下拉滚动条会发现还有个resource-id。会发现他们两个是一样的。这就是说明,这个id是唯一的,登录按钮被唯一定位到,代码中就可以通过id直接定位===》find_element_by_id(‘com.tencent.mobileqq:id/btn_login‘)
#通过id定位如果右侧栏中只有resource-id,没有id,说明resource-id不是唯一的,也就是不能通过id定位方式定位元素.
2、xpath定位
用定位元素按钮定位某个元素后,右侧selected element栏目中找到xpath,复制其对应的内容。通过xpath方法就可以定位
driver.find_element_by_xpath(‘//android.widget.EditText[@content-desc="请输入QQ号码或手机或邮箱"]‘)
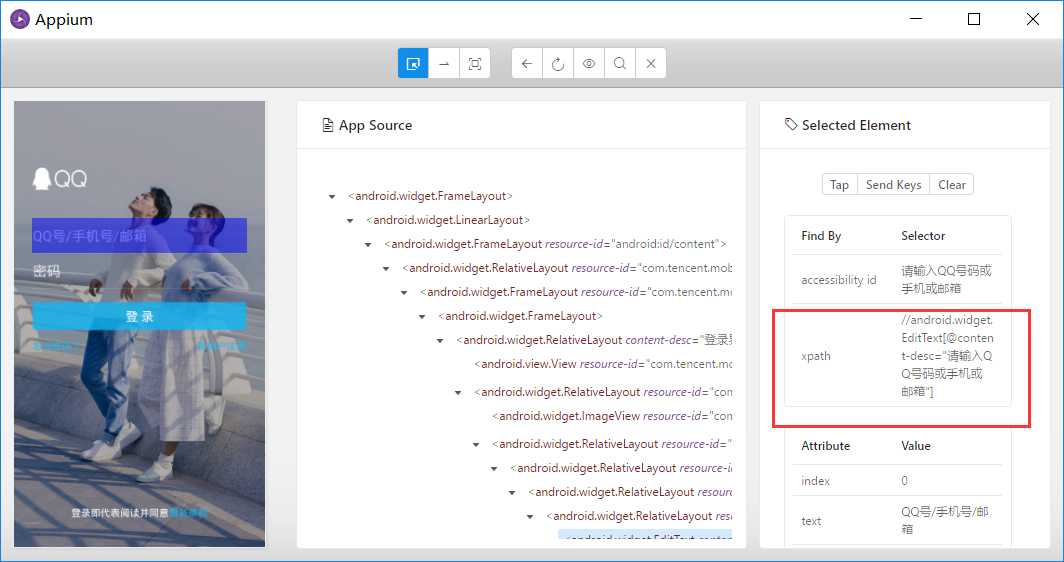
3、残障人士提示信息进行定位,也就是content-desc:
先用定位元素按钮定位某个元素后,右侧selected element栏目中,找到content-desc。复制content-desc的值后。通过find_element_by_accessibility_id(),将对应的值作为参数传入。
driver.find_element_by_accessibility_id(‘请输入QQ号码或手机或邮箱‘)
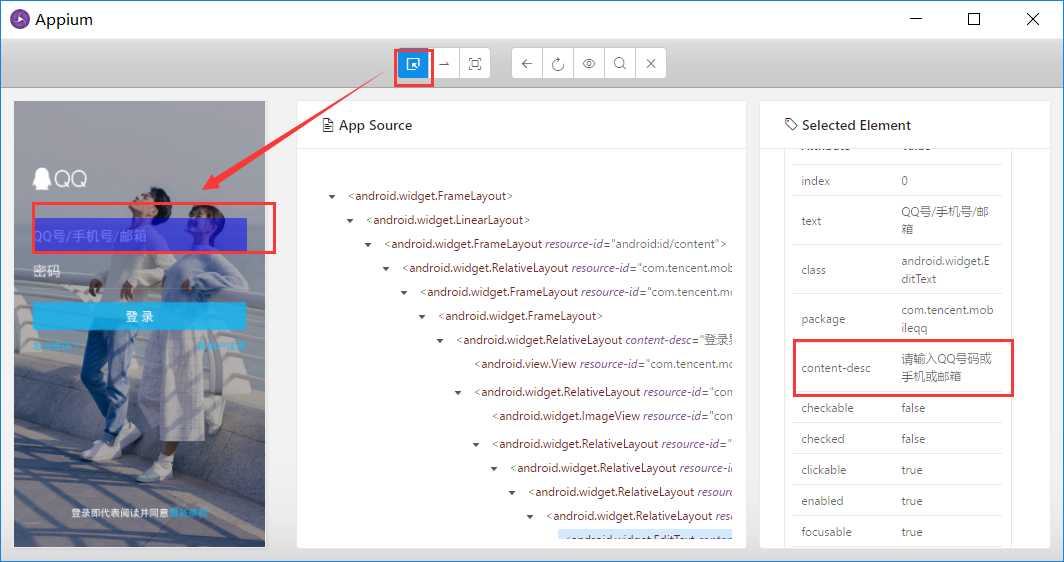
4、AndroidUiautomator定位
这个在运行时,调用的是Android自带的UI框架UiAutomator的Api。格式固定,介绍几个常用的格式如下
driver.find_element_by_android_uiautomator(‘new UiSelector().text("手机号")‘) # 包含text文字 driver.find_element_by_android_uiautomator(‘new UiSelector().textContains("机")‘) # 以text什么开始 driver.find_element_by_android_uiautomator(‘new UiSelector().textStartsWith("手")‘) # 正则匹配text driver.find_element_by_android_uiautomator(‘new UiSelector().textMatches("^手.*")‘) # className driver.find_elements_by_android_uiautomator(‘new UiSelector().className("android.widget.TextView")‘) # classNameMatches driver.find_elements_by_android_uiautomator(‘new UiSelector().classNameMatches("^android.widget.*")‘) # resource-id、resourceIdMatches driver.find_element_by_android_uiautomator(‘new UiSelector().resourceId("com.syqy.wecash:id/et_content")‘) # description driver.find_element_by_android_uiautomator(‘new UiSelector().description("S 日历")‘) # descriptionStartsWith driver.find_element_by_android_uiautomator(‘new UiSelector().descriptionStartsWith("日历")‘) # descriptionMatches driver.find_element_by_android_uiautomator(‘new UiSelector().descriptionMatches(".*历$")‘)
5.坐标定位点击操作
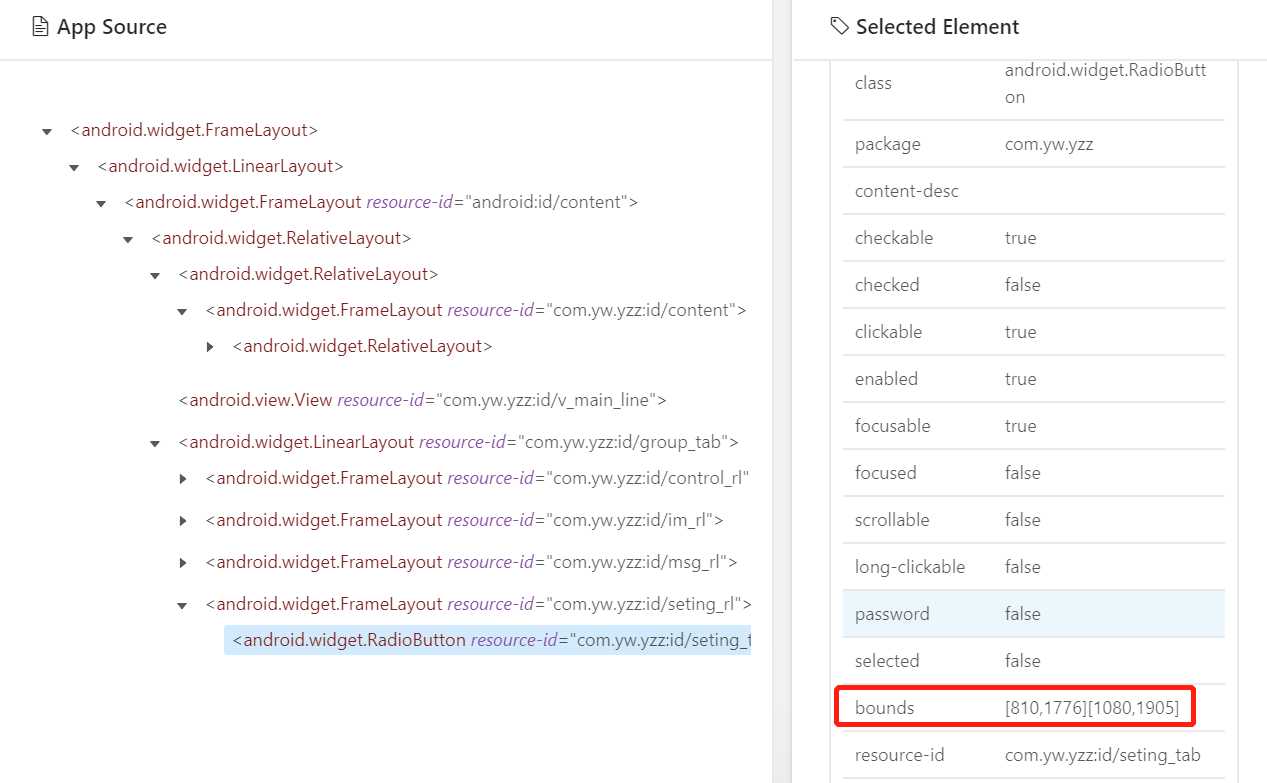
# coding:utf-8 from appium import webdriver from time import sleep desired_caps = { ‘platformName‘: ‘Android‘, ‘deviceName‘: ‘127.0.0.1:62001‘, ‘platformVersion‘: ‘4.4.2‘, ‘appPackage‘: ‘com.baidu.yuedu‘, ‘appActivity‘: ‘com.baidu.yuedu.splash.SplashActivity‘ } driver = webdriver.Remote(‘http://127.0.0.1:4723/wd/hub‘, desired_caps) sleep(5) # 点弹出框去看看 driver.tap([(810, 1776), (1080, 1905)], 500) # 返回上一页 driver.back() sleep(2)
五、通过不同的定位方式查找元素
我们也可以通过appium-desktop的search for element功能。通过定位方式和对应的值来查找元素,从而验证定位方式和值的正确性
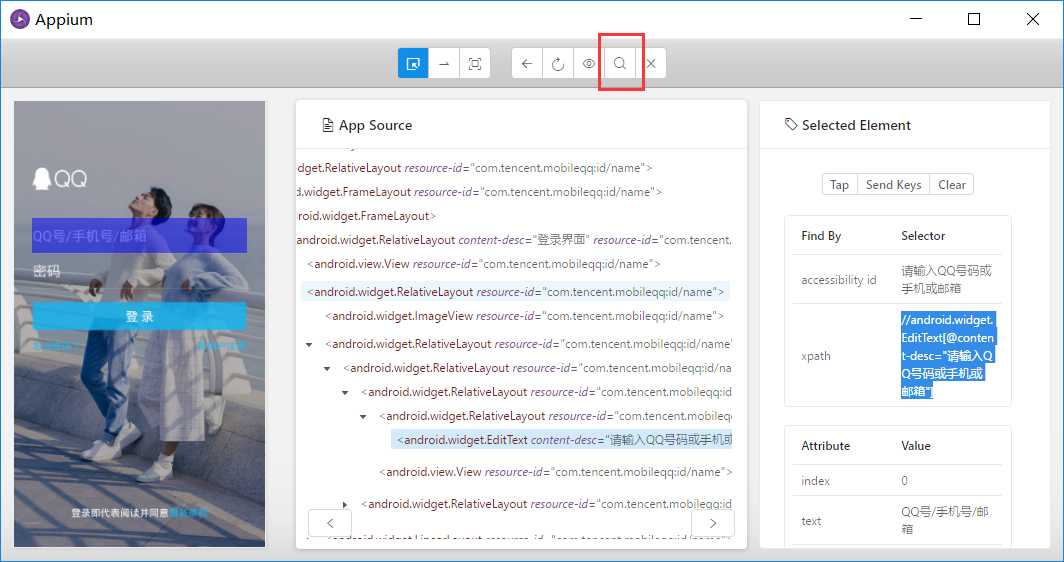
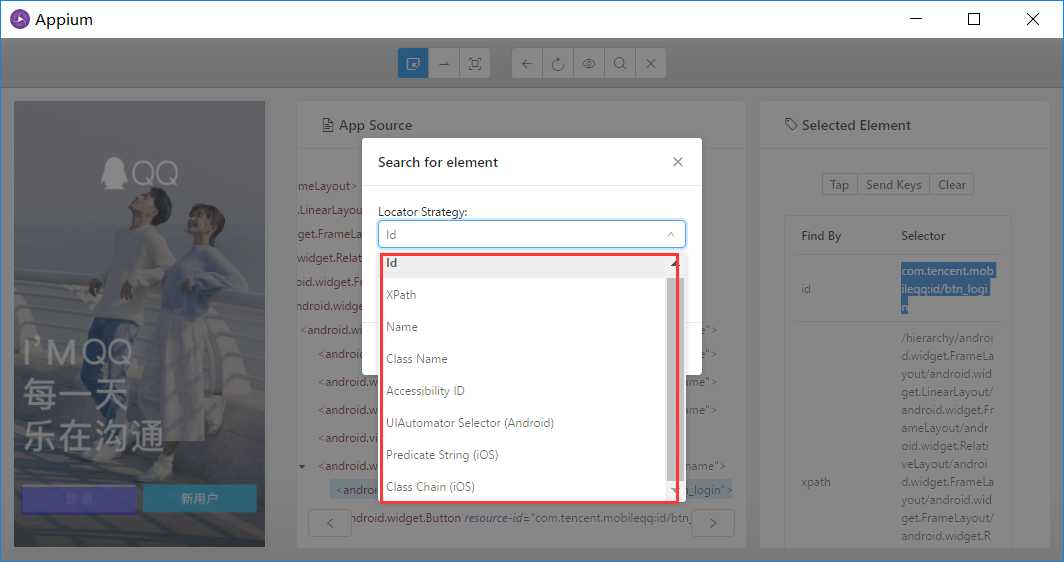
可以看到定位方式就是我们第4种说的集中定位方式。选择一个定位方式,填入对应的值,点击search
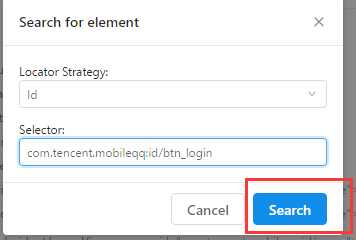
选中找到的元素,可以看到左侧对应手机界面中的元素被选中。从而也证明我们的这种定位方式和对应的值都是没问题的。可以定位到元素的。
如果是按钮,就点击 tap element ,相当于代码中的click()
如果是输入框,就在‘enter keys‘ 中输入内容,然后点击sendkeys就可以往已选的元素中输入内容,相当于代码中的send_keys()
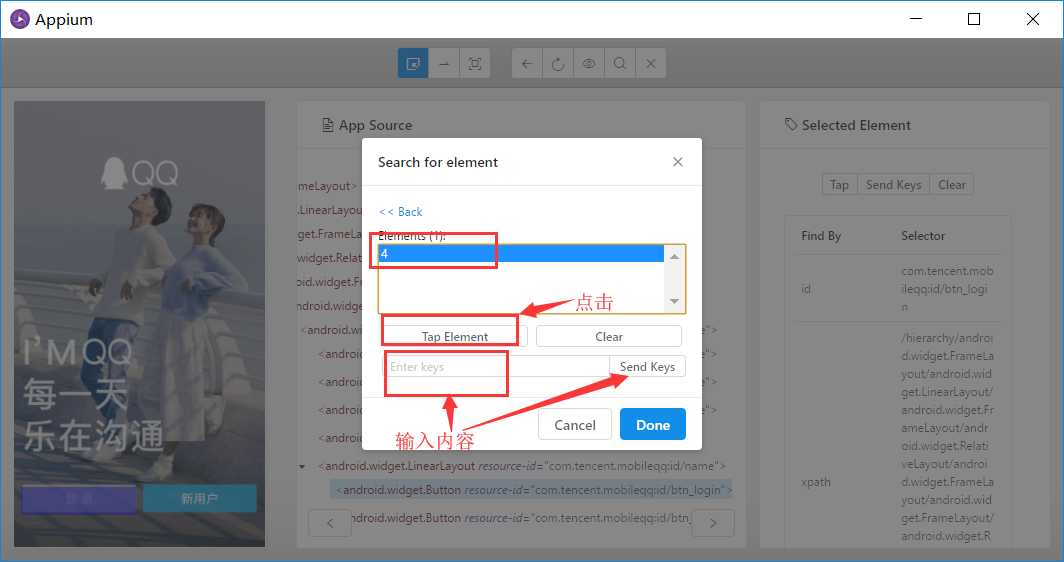
六、录制
点击小眼睛图标的录制按钮,可以看到界面展现出来代码模块。可以选择录制语言=》python或其他
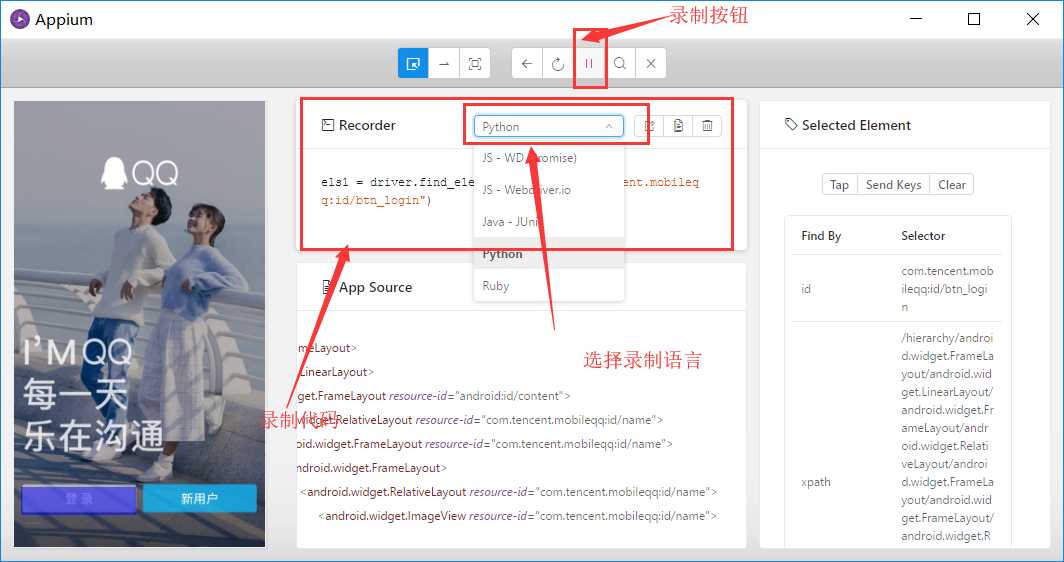
然后和右侧selected element 栏目中的tap、send keys、clear 或者 search for element结合操作,根据search for element找到元素定位i,并tap或者sendkeys等操作。这些操作都会被录制下来并生成python代码。可直接使用
以上是关于Appium-desktop元素定位的主要内容,如果未能解决你的问题,请参考以下文章