android 自定义view+属性动画实现充电进度条
Posted ostracod_lvj
tags:
篇首语:本文由小常识网(cha138.com)小编为大家整理,主要介绍了android 自定义view+属性动画实现充电进度条相关的知识,希望对你有一定的参考价值。
近期项目中需要使用到一种类似手机电池充电进度的动画效果,以前没学属性动画的时候,是用图片+定时器的方式来完成的,最近一直在学习动画这一块,再加上复习一下自定义view的相关知识点,所以打算用属性动画和自定义view的方式来完成这个功能,将它开源出来,供有需要的人了解一下相关的内容。
本次实现的功能类似下面的效果:
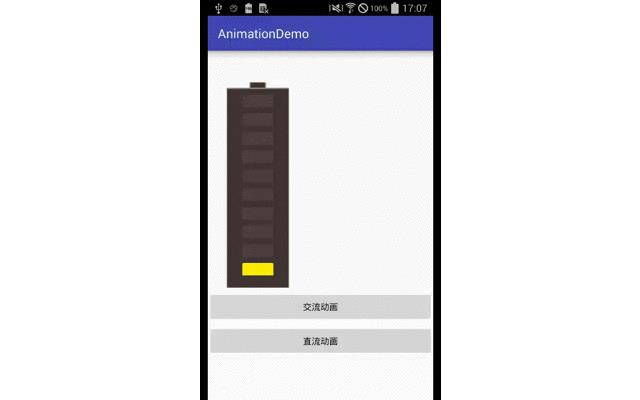
接下来便详细解析一下如何完成这个功能,了解其中的原理,这样就能举一反三,实现其他类似的动画效果了。
详细代码请看大屏幕
https://github.com/crazyandcoder/ChargeProgress
图形解析
一般,我们自定义view时,是将该view进行化解,分成一个一个小部分,然后在重叠起来进行绘制,对于这个项目,也是按照相同的步骤进行。我们用Word来简单解析一下该动画所包含的基本结构。
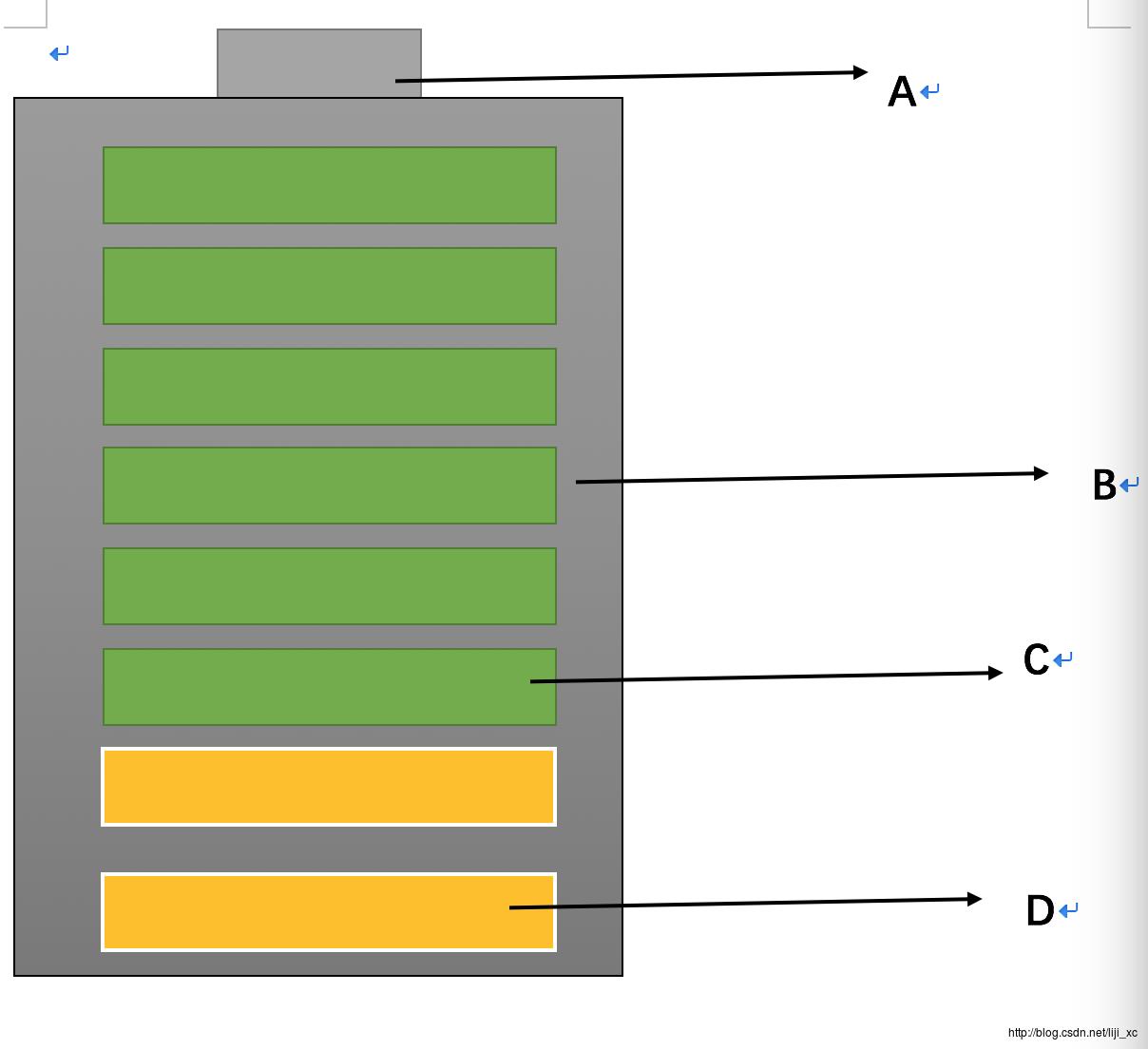
对于这个充电进度view,我将它分成了ABCD四个部分,下面来详细说明各个部分的组成。
A部分
对于A而言,它是位于整个view的顶部,居中显示,是一个圆角矩形。
B部分
对于B而言,它是整个view的重要组成部分,包含C和D两部分,其中B主要属性就是背景色的设置。
C部分
对于C而言,C就是每一个进度的样式,显示的是未完成的进度条样式。
D部分
对于D而言,它跟C是一样的,只不过是已经完成的进度样式,区别在于颜色的不一样。
其实,这个进度view图形结构还是比较简单的,只是一些简单的矩形,组合而成,因此对于以上的分析,我们轻易的得出一些重要的属性。
<?xml version="1.0" encoding="utf-8"?>
<resources>
<declare-styleable name="charging_progress">
<!--item个数-->
<attr name="cgv_item_count" format="integer" />
<!--边界宽度-->
<attr name="cgv_border_width" format="dimension" />
<!--边界颜色-->
<attr name="cgv_border_color" format="color" />
<!--圆角半径-->
<attr name="cgv_border_cornor_radius" format="dimension" />
<!--充电内每个进度item模块的宽度-->
<attr name="cgv_item_width" format="dimension" />
<!--充电内每个进度item模块的高度-->
<attr name="cgv_item_height" format="dimension" />
<!--充电内每个进度item模块的前景色,充电中的颜色-->
<attr name="cgv_item_charging_src" format="color" />
<!--充电内每个进度item模块的背景色,未充电的颜色-->
<attr name="cgv_item_charging_background" format="color" />
<!--view 的背景-->
<attr name="cgv_background" format="color" />
</declare-styleable>
</resources>对于以上属性,我们在自定义view的时候需要在xml文件中进行设置,如果没有设置的话,我们给出一个默认。然后我们在代码中进行获取这些属性值。
//边界宽度
private float border_width;
//item个数
private int item_count;
//边界宽度
private float item_width;
//边界高度
private float item_height;
//view内部的进度前景色
private int item_charging_src;
//view内部的进度背景色
private int item_charging_background;
//view背景色
private int background;
//<!--边界颜色-->
private int border_color;
//圆角半径
private float border_cornor_radius;
//获取xml中设定的属性值
TypedArray array = mContext.obtainStyledAttributes(attrs, R.styleable.charging_progress);
border_width = array.getDimension(R.styleable.charging_progress_cgv_border_width, dp2px(2));
item_height = array.getDimension(R.styleable.charging_progress_cgv_item_height, dp2px(10));
item_width = array.getDimension(R.styleable.charging_progress_cgv_item_width, dp2px(20));
item_charging_src = array.getColor(R.styleable.charging_progress_cgv_item_charging_src, 0xffffea00);
item_charging_background = array.getColor(R.styleable.charging_progress_cgv_item_charging_background, 0xff544645);
background = array.getColor(R.styleable.charging_progress_cgv_background, 0xff463938);
border_color = array.getColor(R.styleable.charging_progress_cgv_border_color, 0xffb49d7c);
border_cornor_radius = array.getDimension(R.styleable.charging_progress_cgv_border_cornor_radius, dp2px(2));
item_count = array.getInt(R.styleable.charging_progress_cgv_item_count, 10);
array.recycle();已经获取了自定义属性的值,那么接下来,我们就来具体绘制这些组合图形。
对于一个自定义view,首先要做的就是测量view的大小,而本项目中view的宽度和高度,宽度是好计算的,我们设置view的宽度等于item_widht 乘以2 。但是对于高度的话,因为我们设置了progress的级数,也就是item_count,也设置了item的高度和宽度,所以对于高度,我们可以通过计算item_count 乘以 item_height,再加上间隔数和顶部矩形的就是整个view的高度。同时,我们设定,顶部矩形的高度等于item_height,宽度等于item_widht的一半,中间间隔等于item_height 除以2
/**
* 测量view的宽和高,
*
* @param widthMeasureSpec
* @param heightMeasureSpec
*/
@Override
protected void onMeasure(int widthMeasureSpec, int heightMeasureSpec) {
super.onMeasure(widthMeasureSpec, heightMeasureSpec);
//总间隔数=(item_count+1) 乘以间隔高度(间隔高度等于item_height的一半)
//总数=item_count 乘以 item_height + 总间隔数 + 顶部一个矩形(高度等于item的高度,宽度等于item的宽度的一半)
mHeight = (int) (item_count * item_height + (item_count + 1) * item_height / 2 + item_height);
mWidth = (int) (2 * item_width);
setMeasuredDimension(mWidth, mHeight);
}
有了上面的设置,接下来我们就可以按部就班的画图了。
对于坐标中心点是设定在左上角,也就是(0,0)处。
画顶部矩形
知道了坐标系的原点,那么顶部矩形的坐标就可以计算了。
首先设置画笔。
mPaint.setStyle(Paint.Style.STROKE);
mPaint.setStrokeWidth(border_width);
mPaint.setColor((border_color));由于顶部矩形的width等于item_widht的一半,所以它的width等于整个view的width的1/6,
int left = mWidth * 3 / 8;
int top = 0;
int right = 5 * mWidth / 8;
int bottom = (int) item_height / 2;
//顶部的矩形
RectF topRect = new RectF(left, top, right, bottom);
canvas.drawRoundRect(topRect, border_cornor_radius, border_cornor_radius, mPaint);接下来绘制底部的矩形,也就是包含进度item的矩形
//总的进度背景
RectF border = new RectF(0, bottom, mWidth, mHeight);
canvas.drawRoundRect(border, border_cornor_radius, border_cornor_radius, mPaint);
接下来绘制每个item的矩形,对于每个item的坐标,实际上是有规律可循的。
//绘制所有的进度
for (int i = 1; i <= item_count; i++) {
mPaint.setStyle(Paint.Style.FILL);
mPaint.setColor((item_charging_background));
RectF backRect = new RectF(mWidth / 4,
(i + 1) * item_height / 2 + (i - 1) * item_height,
3 * mWidth / 4,
item_height / 2 + i * (3 * item_height / 2));
canvas.drawRoundRect(backRect, border_cornor_radius, border_cornor_radius, mPaint);
}绘制动画
对于交流动画,就是从进度0到100的动画显示,依次显示。其实也是对于坐标的计算而已。接下来最终要的功能就是动画的使用了,我们使用的是属性动画呢?因为,常规的动画它不支持啊,很简单。
对于android属性动画的学习,可以查看这篇文章,稍微了解一下。《Android动画了解》
1、交流动画
/**
* 绘制交流动画
*
* @param canvas
*/
private void drawACAnimaiton(Canvas canvas) {
int j = getProgress() / item_count;
//已经充好的进度
for (int i = item_count; i >= (item_count - j); i--) {
RectF backRect = new RectF(mWidth / 4,
(i + 1) * item_height / 2 + (i - 1) * item_height,
3 * mWidth / 4,
item_height / 2 + i * (3 * item_height / 2));
canvas.drawRoundRect(backRect, border_cornor_radius, border_cornor_radius, mPaint);
mPaint.setStyle(Paint.Style.FILL);
mPaint.setColor(item_charging_src);
canvas.drawRoundRect(backRect, border_cornor_radius, border_cornor_radius, mPaint);
}
}我们首先获取当前的进度,然后依次给它填充背景,这就是已完成的进度表示。
然后使用动画即可,我们设置进度为100,也就是充满,然后设置动画时间是10秒钟,对于下面的动画执行原理是什么呢?其实很简单,获取当前的进度,然后从0开始,依次绘制进度,知道绘制的进度为100就是总的进度,最后再循环执行动画即可。
/**
* 设置交流动画
*/
public void setACAnimation() {
chargeType = AC;
animAC = ObjectAnimator.ofInt(this, "progress", 100);
animAC.setDuration(10 * 1000);
animAC.setInterpolator(new LinearInterpolator());
animAC.setRepeatCount(ValueAnimator.INFINITE);
animAC.addUpdateListener(new ValueAnimator.AnimatorUpdateListener() {
@Override
public void onAnimationUpdate(ValueAnimator animation) {
invalidate();
}
});
animAC.start();
}2、直流动画
对于直流动画就稍微比较复杂了。当我们设置了进度后,需要我们预先绘制已完成的进度,然后在下一个进度进行闪烁表示动画,那么该如何完成呢?
首先看绘制代码:
/**
* 直流动画
*
* @param canvas
*/
private void drawDCAniamtion(Canvas canvas) {
int j = getProgress() / item_count;
//已经充好的进度
for (int i = item_count; i > (item_count - j); i--) {
RectF backRect = new RectF(mWidth / 4,
(i + 1) * item_height / 2 + (i - 1) * item_height,
3 * mWidth / 4,
item_height / 2 + i * (3 * item_height / 2));
canvas.drawRoundRect(backRect, border_cornor_radius, border_cornor_radius, mPaint);
mPaint.setStyle(Paint.Style.FILL);
mPaint.setColor(item_charging_src);
canvas.drawRoundRect(backRect, border_cornor_radius, border_cornor_radius, mPaint);
}
//下一个进度,隐藏和显示交替执行动画
int i = item_count - j;
if (i > 0) {
RectF backRect = new RectF(mWidth / 4,
(i + 1) * item_height / 2 + (i - 1) * item_height,
3 * mWidth / 4,
item_height / 2 + i * (3 * item_height / 2));
mPaint.setStyle(Paint.Style.FILL);
if (show) {
mPaint.setColor((item_charging_src));
} else {
mPaint.setColor((item_charging_background));
}
canvas.drawRoundRect(backRect, border_cornor_radius, border_cornor_radius, mPaint);
}
}
首先绘制已完成的进度,然后在绘制闪烁的部分。
/**
* 直流动画
*
* @param progress
*/
public void setDCAnimation(final int progress) {
chargeType = DC;
animatorDC = ValueAnimator.ofFloat(0, 1);
animatorDC.setInterpolator(new LinearInterpolator());
animatorDC.setDuration(1000);
animatorDC.setRepeatCount(-1);
animatorDC.setRepeatMode(ValueAnimator.RESTART);
animatorDC.addUpdateListener(new ValueAnimator.AnimatorUpdateListener() {
@Override
public void onAnimationUpdate(ValueAnimator animation) {
float value = (float) animation.getAnimatedValue();
if (value > 0.5) {
show = true;
} else {
show = false;
}
setProgress(progress);
}
});
animatorDC.start();
}到这里,就很明了了。对于直流动画,我们使用属性动画中这个ValueAnimator类,它的意思就是从0到1平滑的过渡,在设定的时间内。我们的原理是当达到0.5以上后就设定灰色进度,当小于0.5的话就设置亮色进度,然后在刷新一下view即可。
以上便是主要的原理,对于源码,可以访问《ChargeProgress》。
关于作者:
1. 简书 http://www.jianshu.com/users/18281bdb07ce/latest_articles
2. 博客 http://crazyandcoder.github.io/
3. github https://github.com/crazyandcoder
4. 开源中国 https://my.oschina.net/crazyandcoder/blog
以上是关于android 自定义view+属性动画实现充电进度条的主要内容,如果未能解决你的问题,请参考以下文章
Android自定义View实战之仿百度加载动画,一种优雅的Loading方式
Android技术分享|自定义View实现Material Design的Loading效果