部署vCenter Server Appliance 6.7
Posted 粽先生
tags:
篇首语:本文由小常识网(cha138.com)小编为大家整理,主要介绍了部署vCenter Server Appliance 6.7相关的知识,希望对你有一定的参考价值。
===============================================
2019/4/14_第1次修改 ccb_warlock
===============================================
之前只接触过ESXI管理管理服务器,但是ESXI无法使用“模板”功能快速创建虚拟机,而通过vCenter可以使用模板快速创建虚拟机,减少创建虚拟机的时间,提高工作效率。
一、前提
- 需要准备一台装有ESXI的虚拟机,我选用的是一台192.168.9.1的ESXI服务器(6.5以上都可以)
- 由于选择将vCenter运行在linux中,故使用镜像包:VMware-VCSA-all-6.7.0-10244745.iso
二、运行安装程序
1)双击运行镜像包中\\vcsa-ui-installer\\win32\\installer.exe
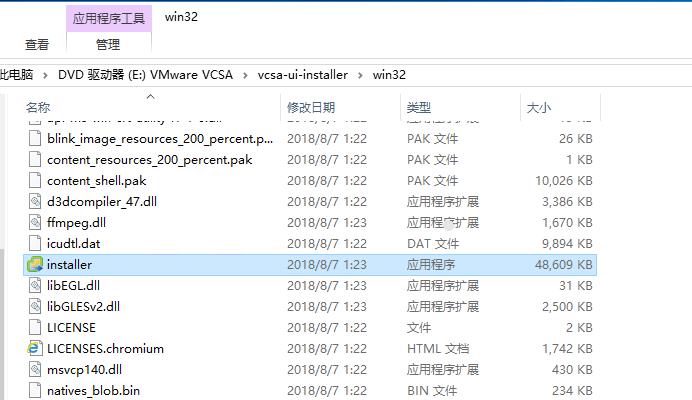
2)选择“安装”
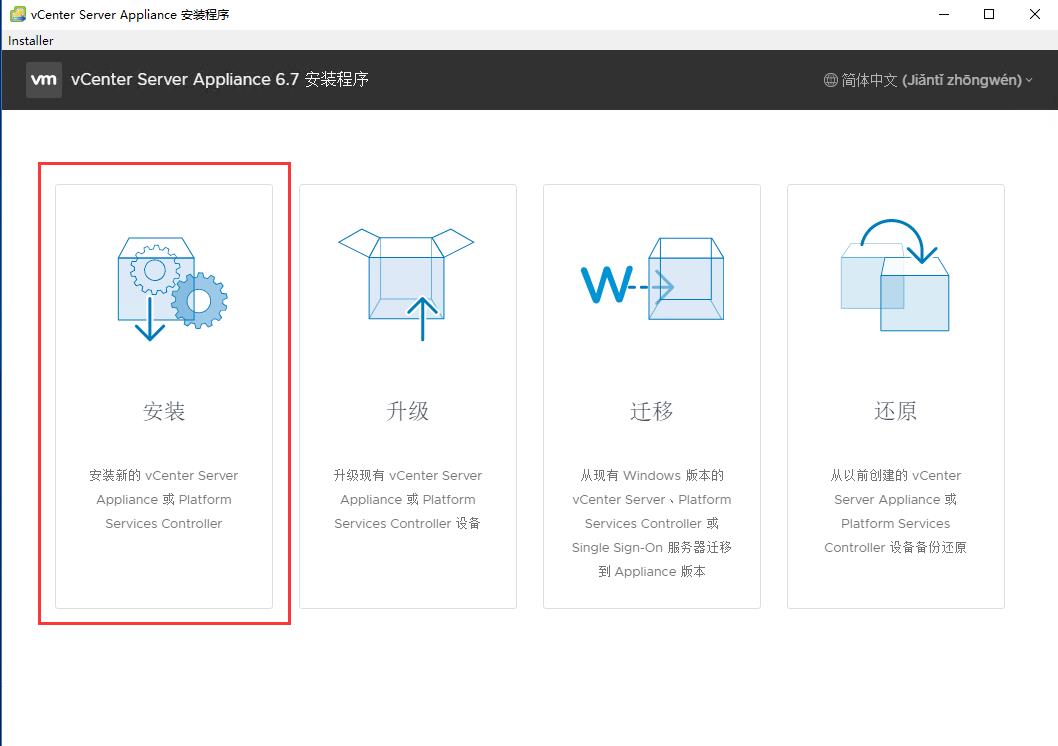
三、安装vCenter(第1阶段)
3.1 简介
点击“下一步”。
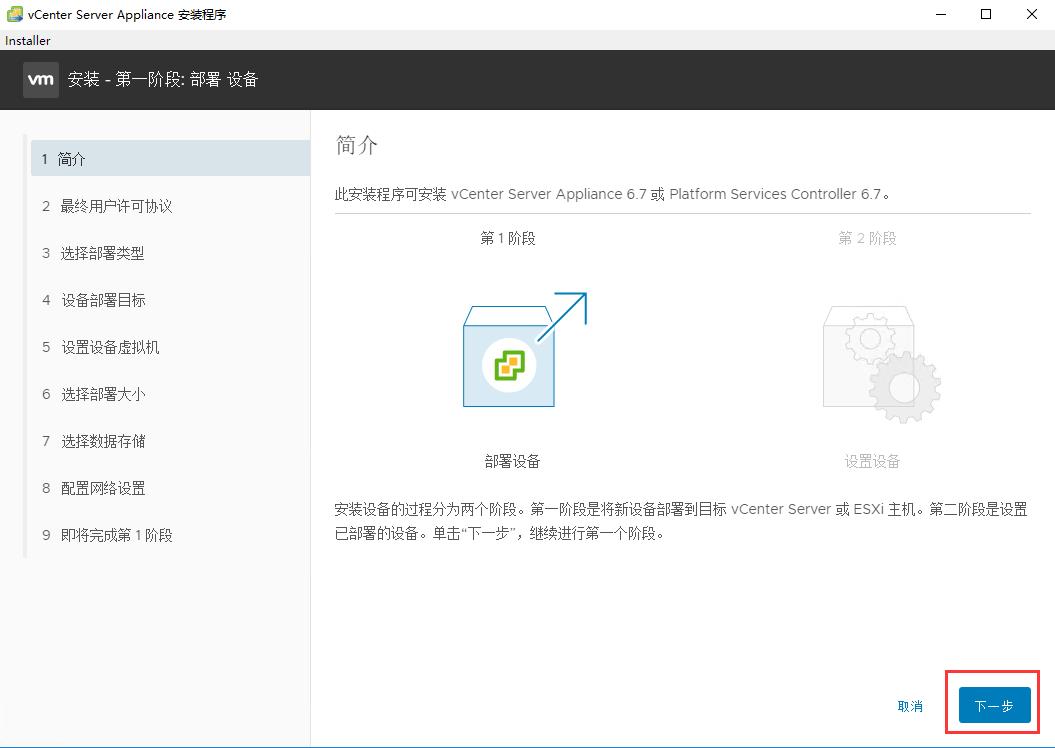
3.2 最终用户许可协议
勾选“我接受....”,点击“下一步”。
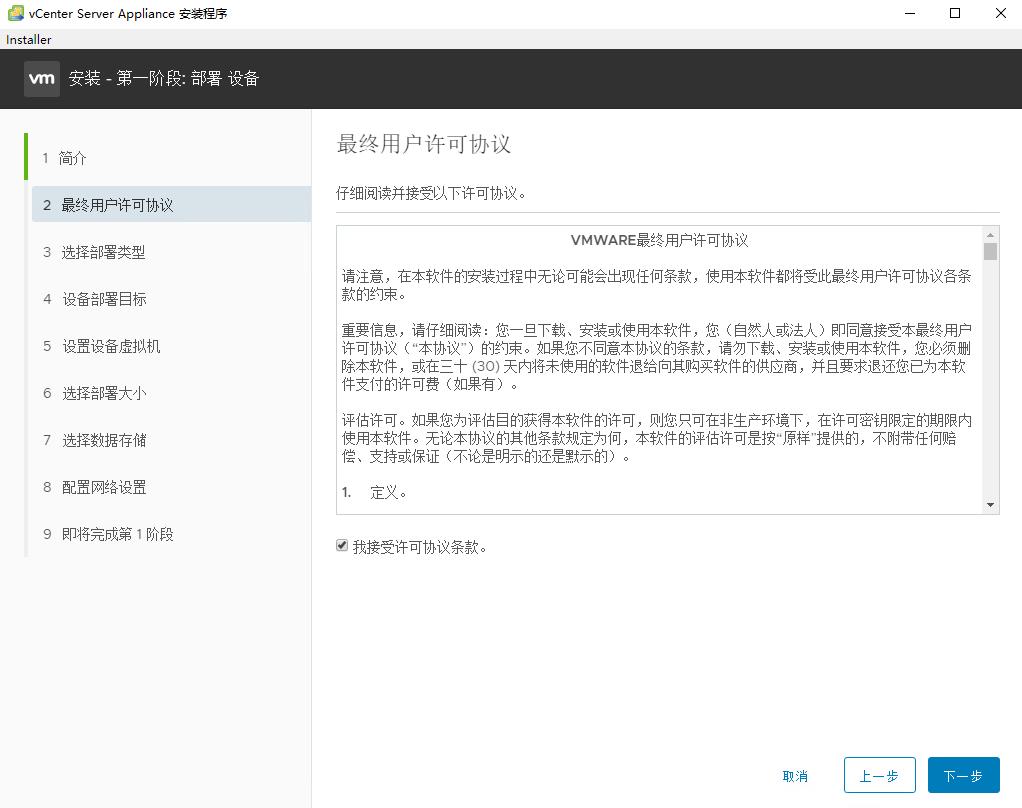
3.3 选择部署类型
选择“嵌入式Platform Serices Controller”,点击“下一步”。
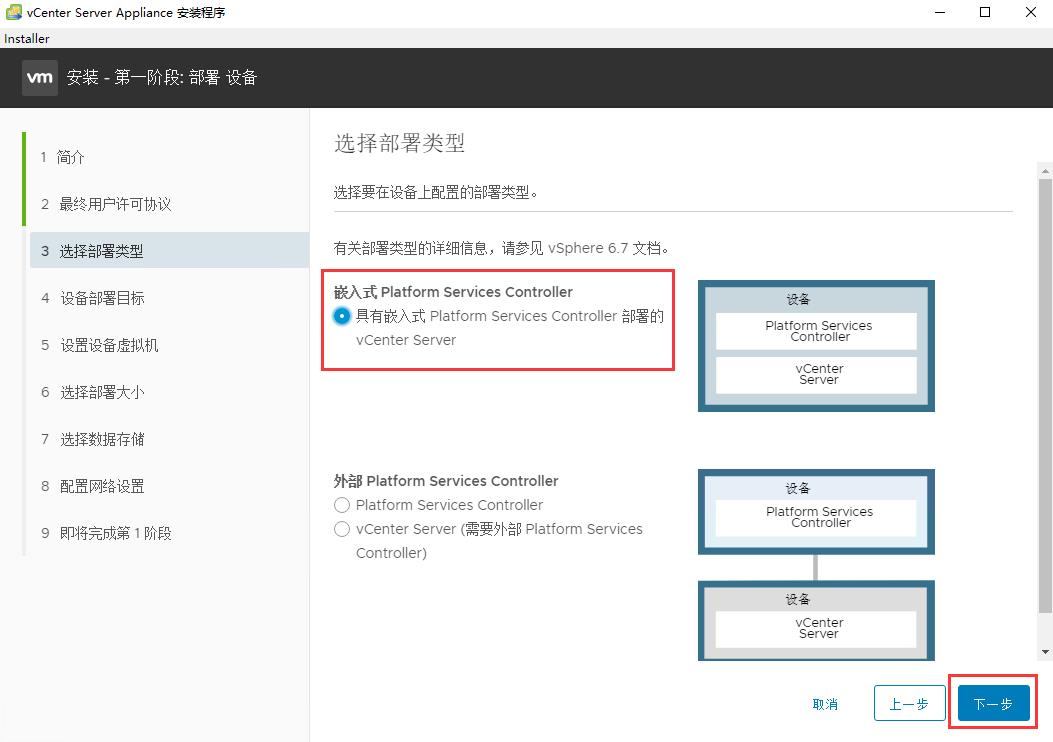
3.4 设备部署目标
我选择将vCenter Server部署到1台ESXI上(192.168.9.1),输入管理员管理员用户名密码,点击“下一步”。
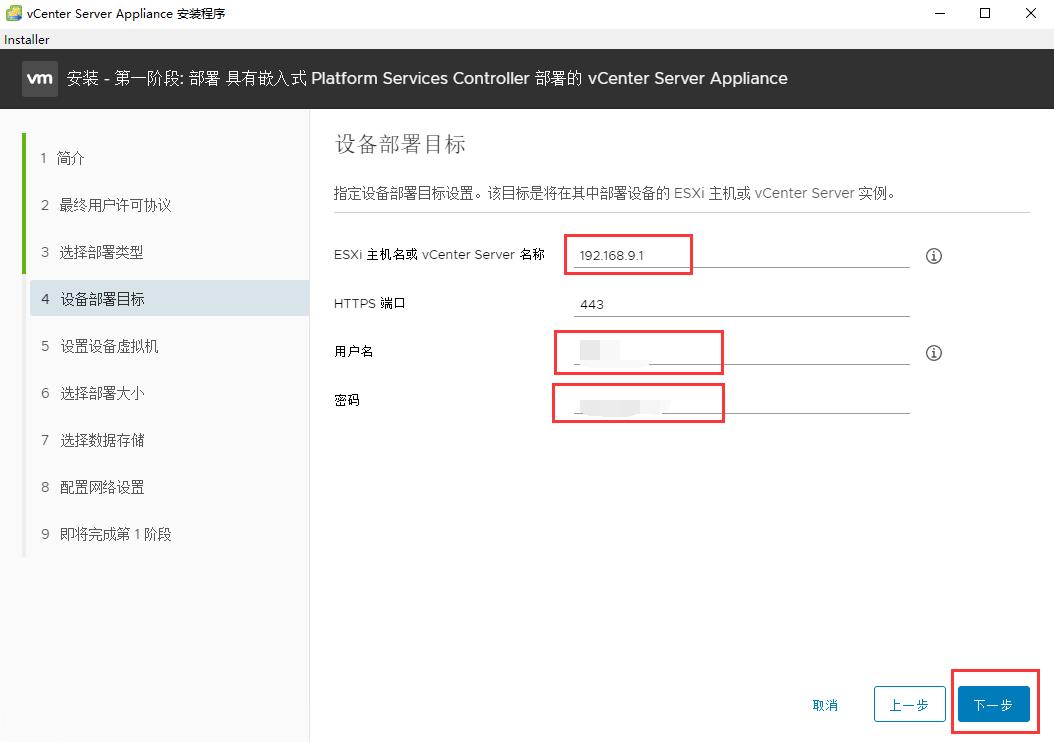
因为试验用的ESXI用的不可信的证书,故点击”是“。
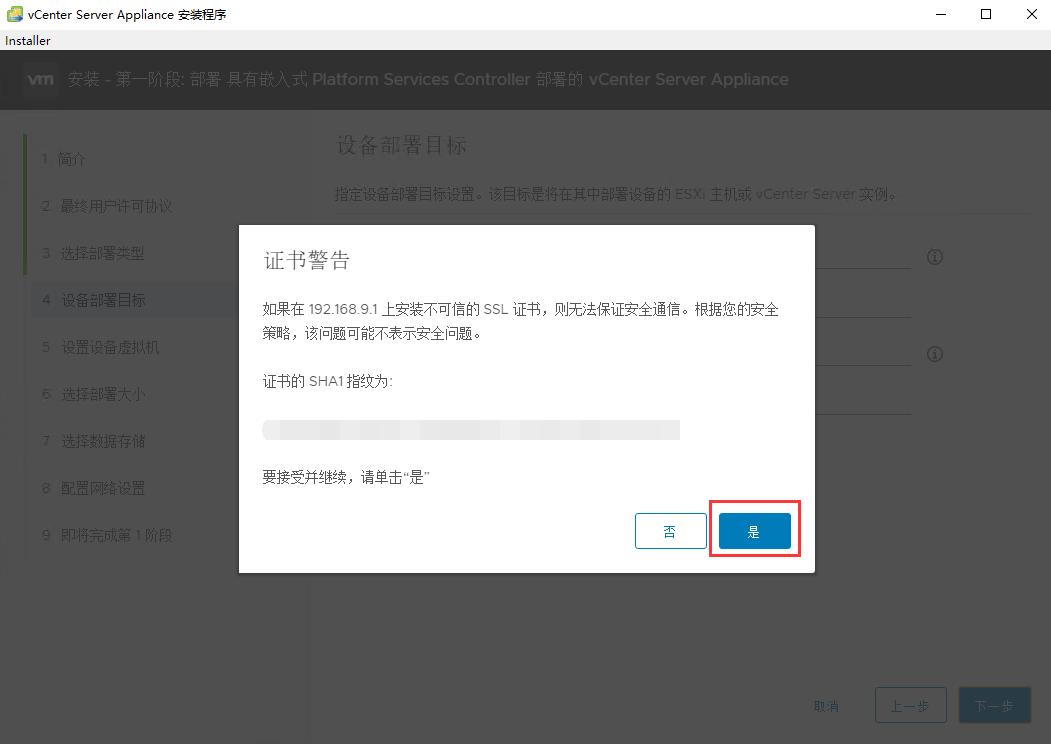
3.5 设置设备虚拟机
因为使用VMware vCenter Server Appliance(VCSA)部署在linux上,故填写root用户的密码,点击“下一步”。
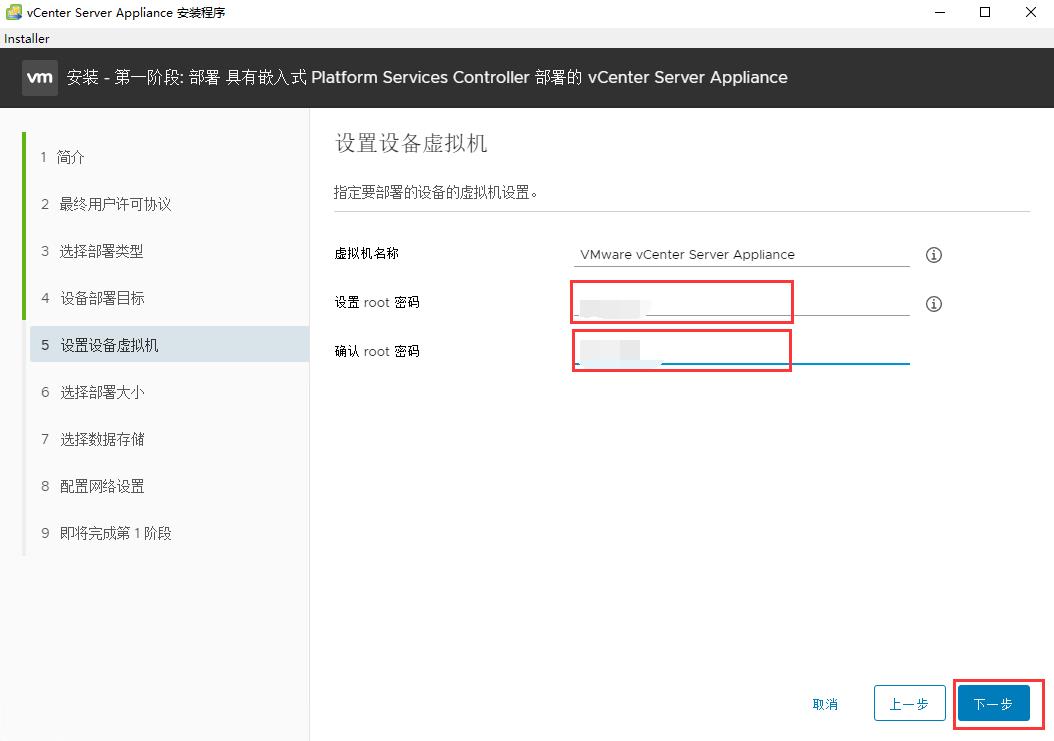
3.6 选择部署大小
根据负载选,我选的是“微型”,点击“下一步”。
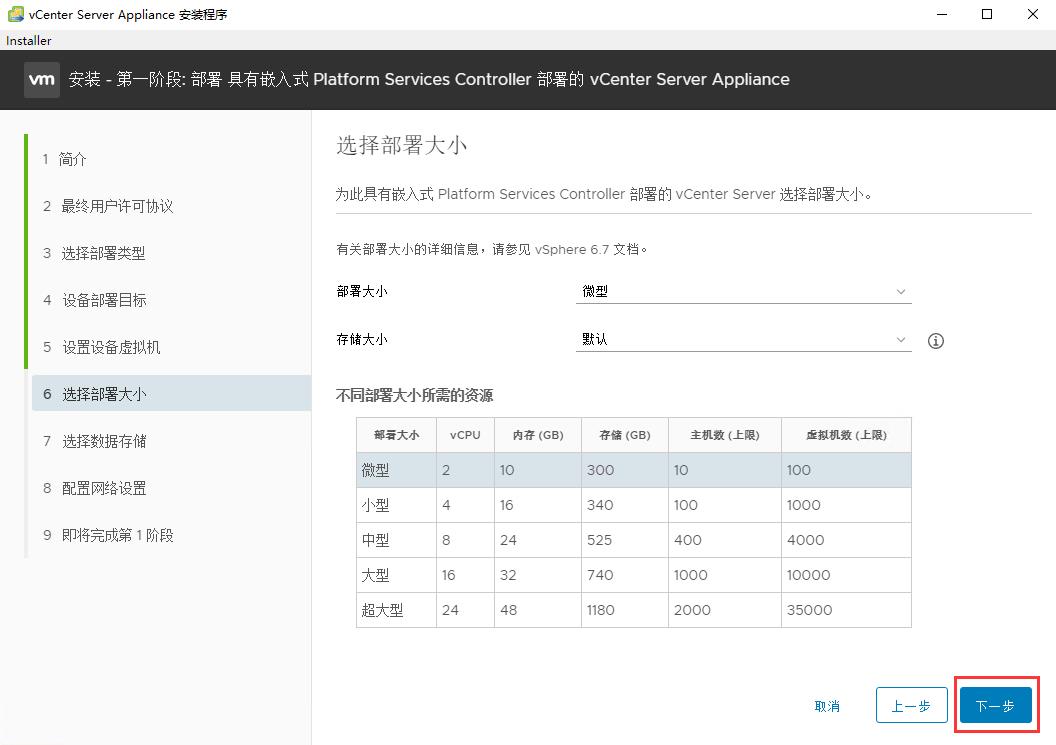
3.7 选择数据存储
点击“下一步”。
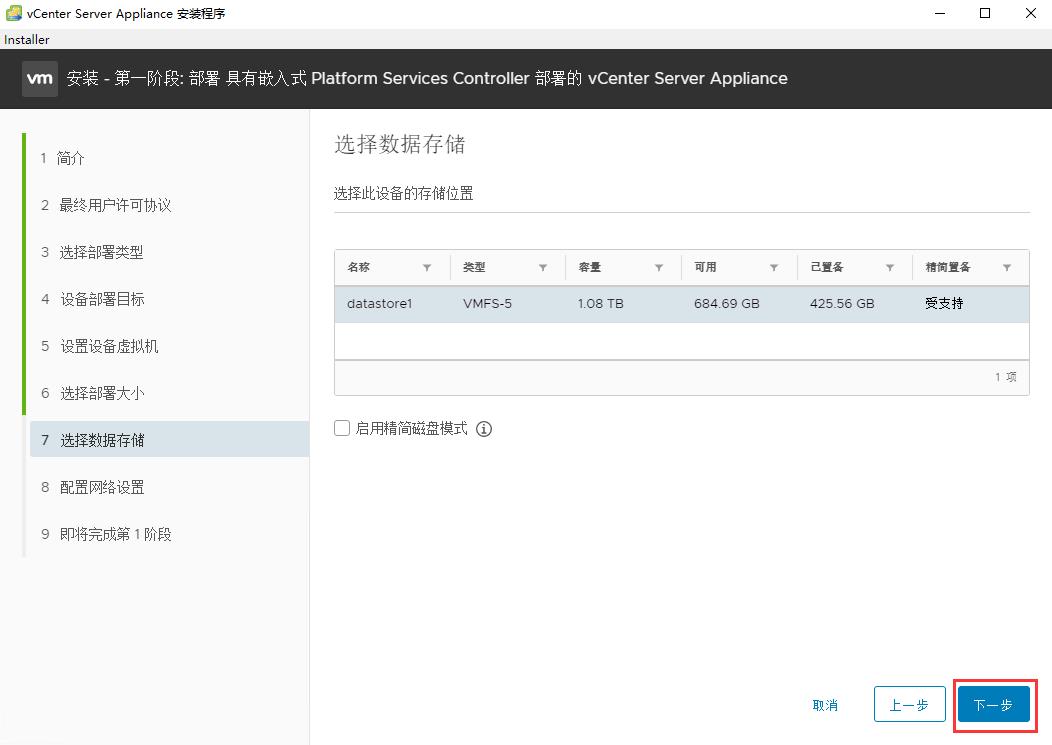
3.8 配置网络设置
选择静态IPV4,填写IP、子网掩码、默认网关、DNS服务器,点击“下一步”。
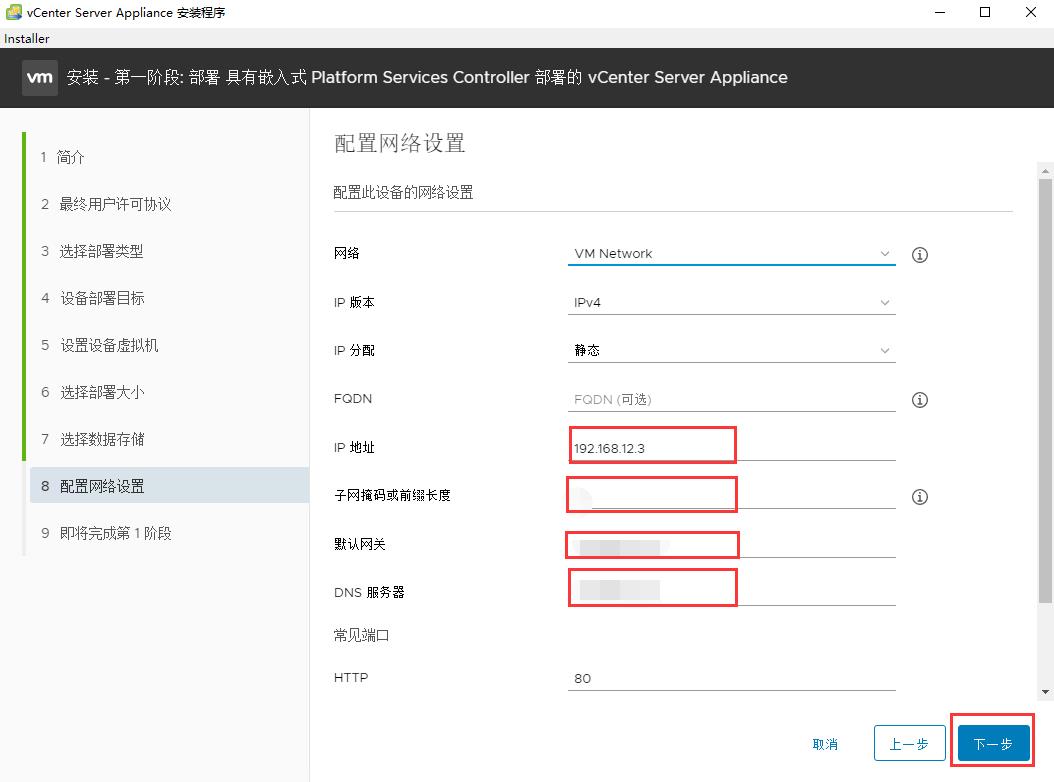
3.9 即将完成第1阶段
点击“完成”。
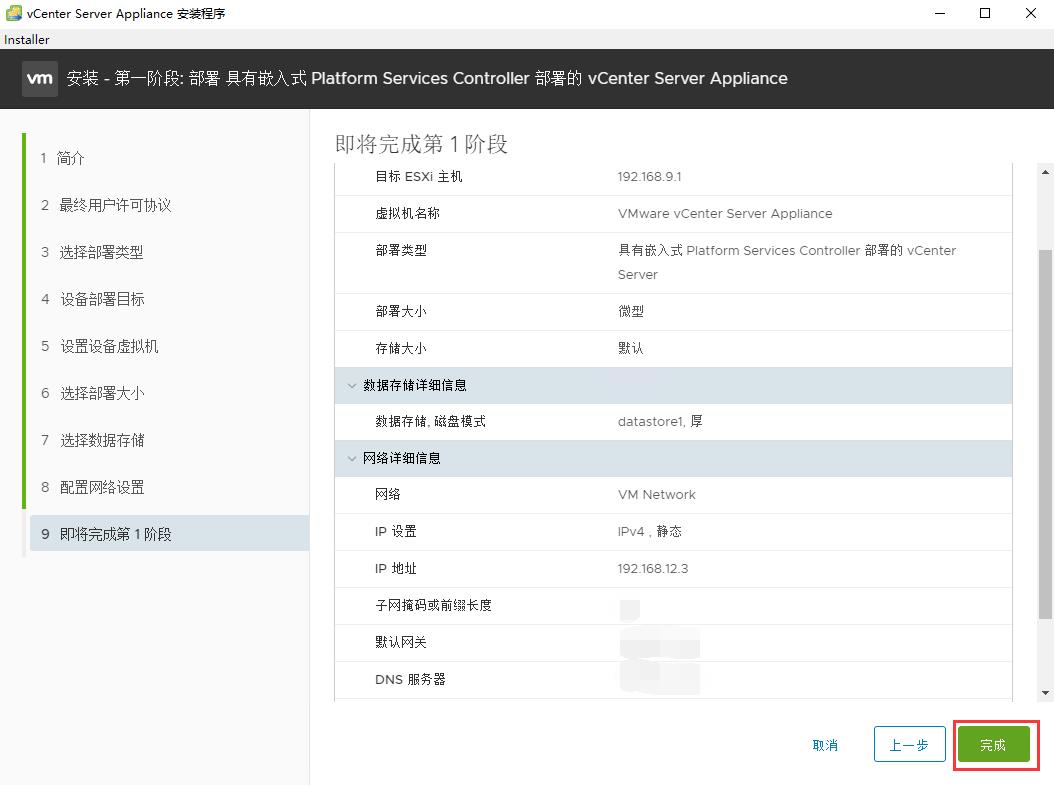
接着就是等待安装,安装完成后会有下面的提示内容。
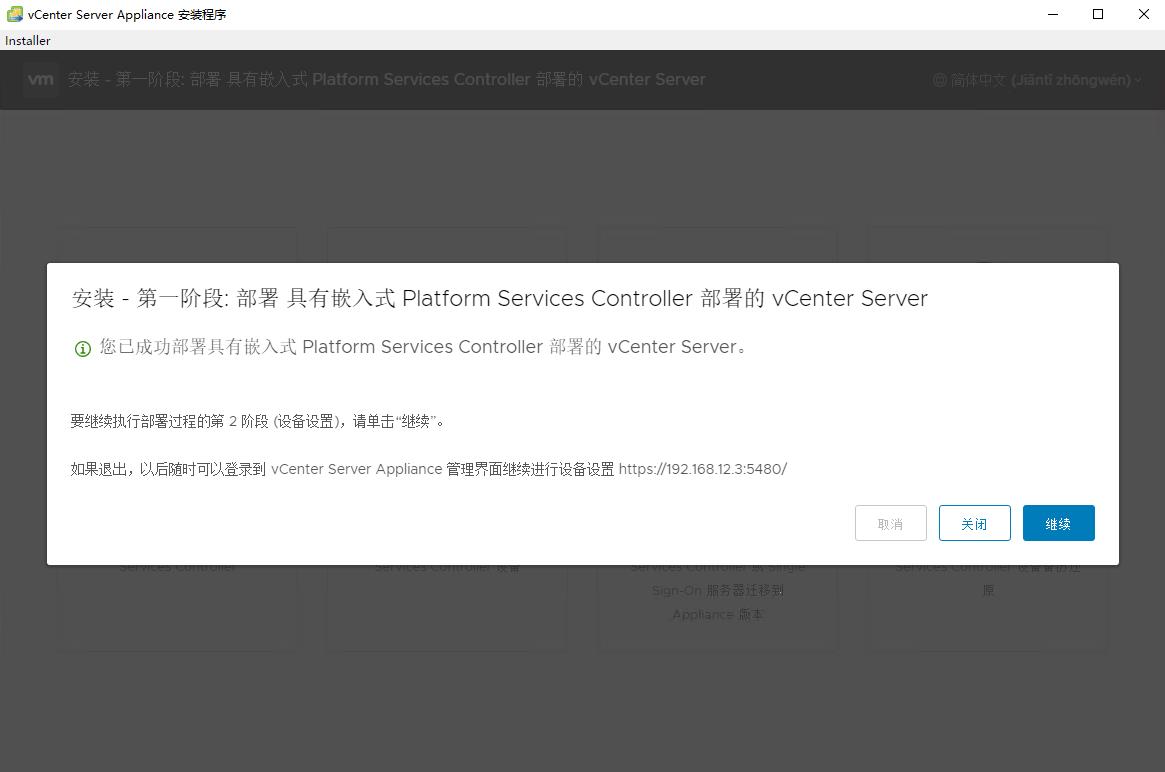
四、安装vCenter(第2阶段)
4.1 简介
点击“下一步”。
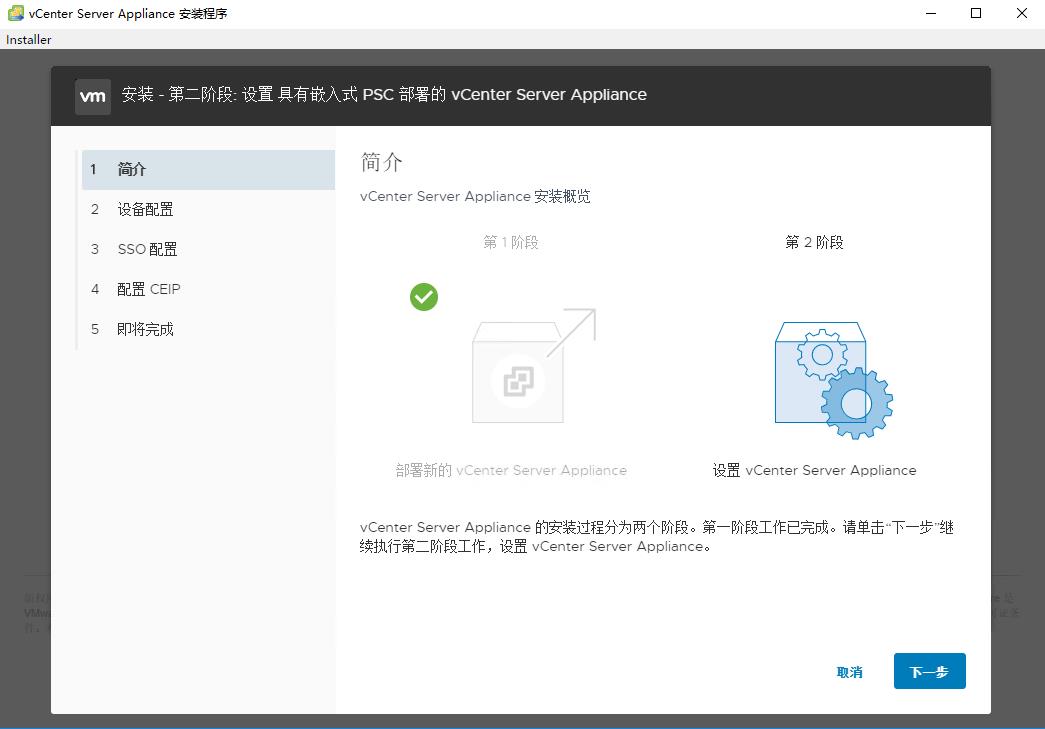
4.2 设备配置
点击“下一步”。
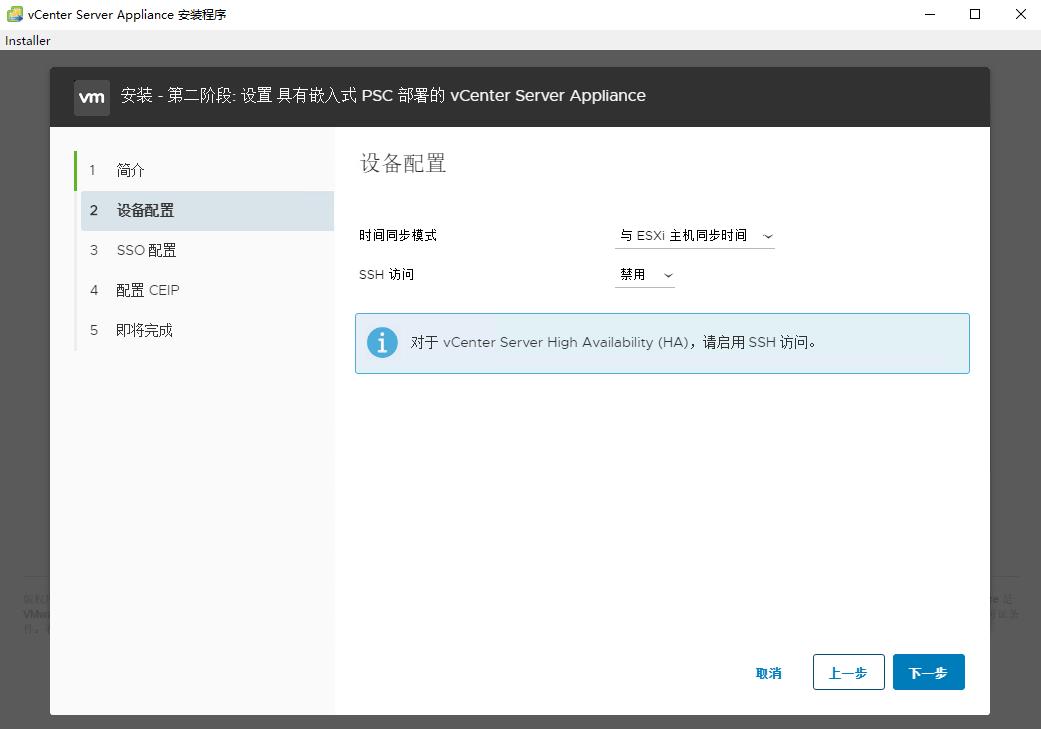
4.3 SSO配置
填写域名、密码,点击“下一步”。
我使用的是:
域名:mysso.cn
密码:vCenter@123456
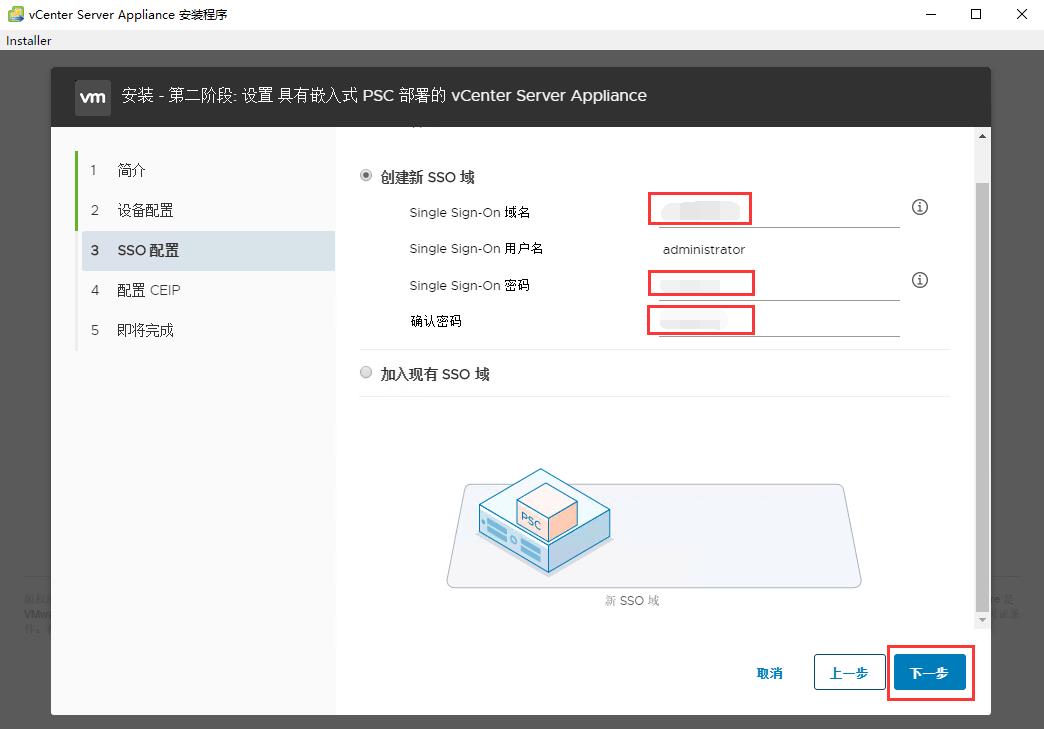
4.4 配置CEIP
点击“下一步”。
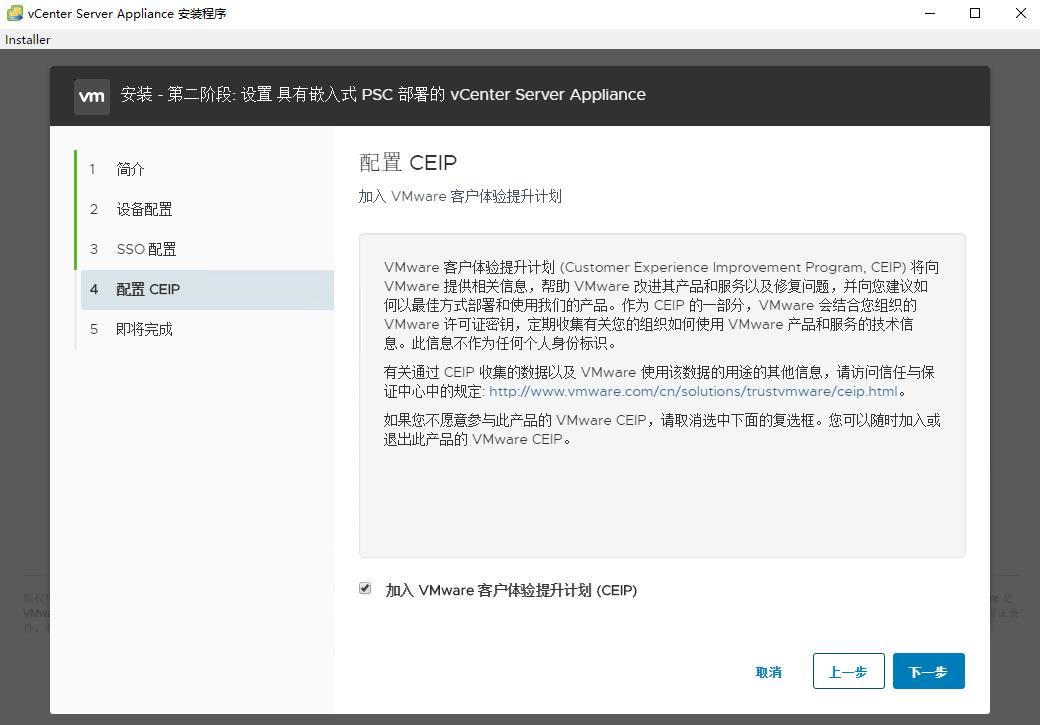
4.5 即将完成
点击“完成”。
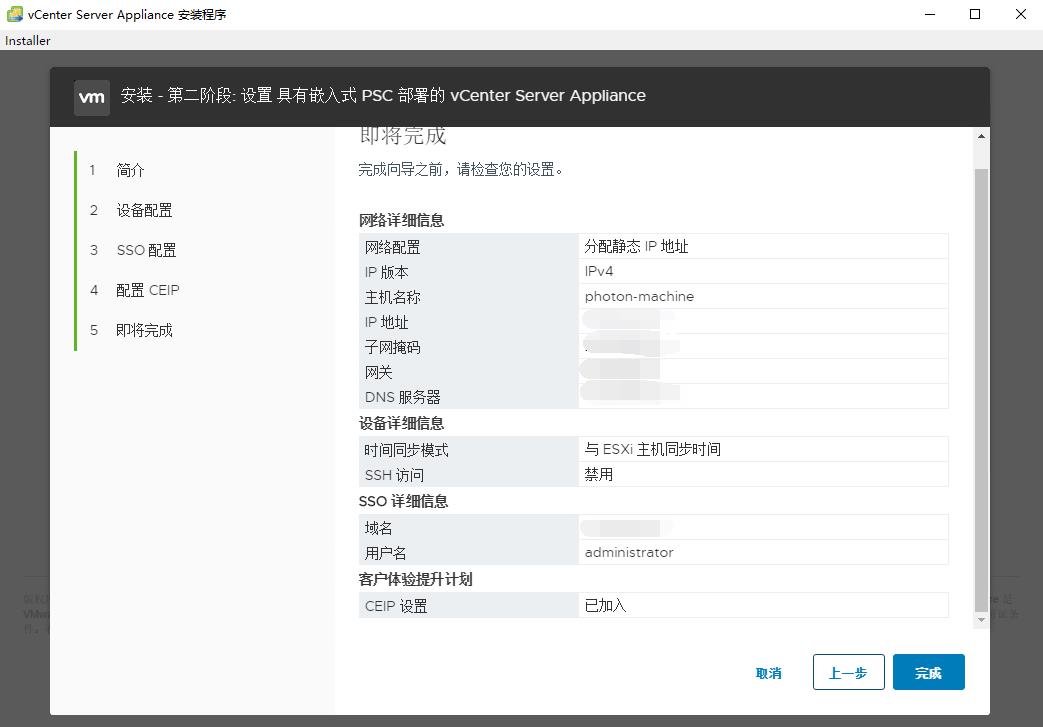
接着出现警告弹窗,点击“确定”。
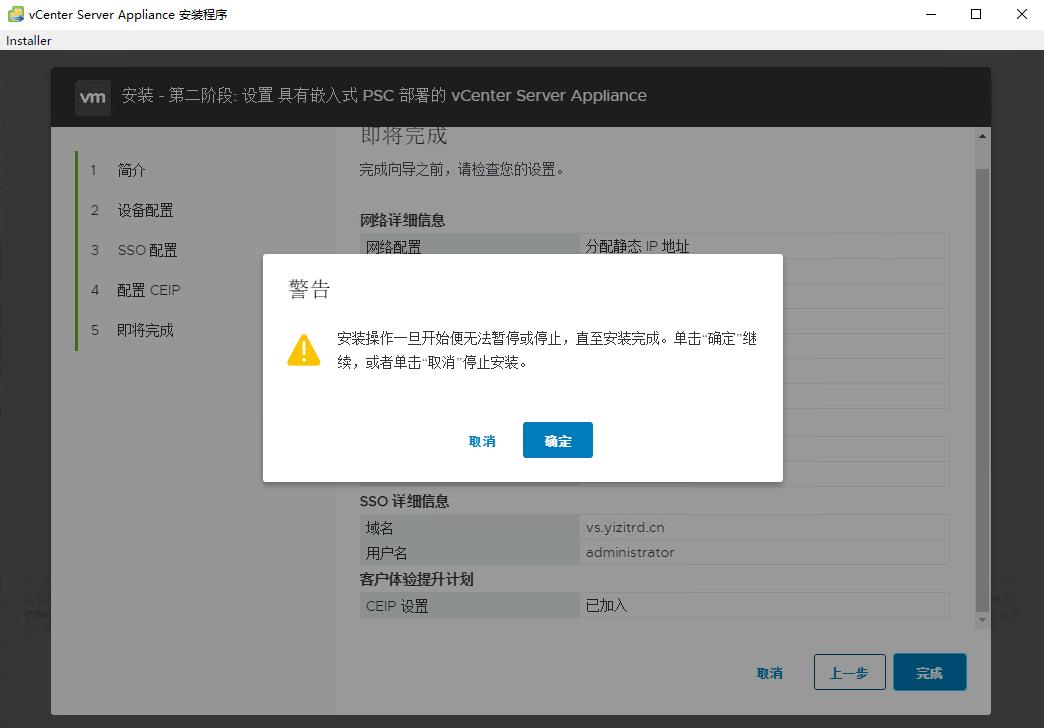
接着就开始第2阶段的安装,安装完成后,点击“关闭”。
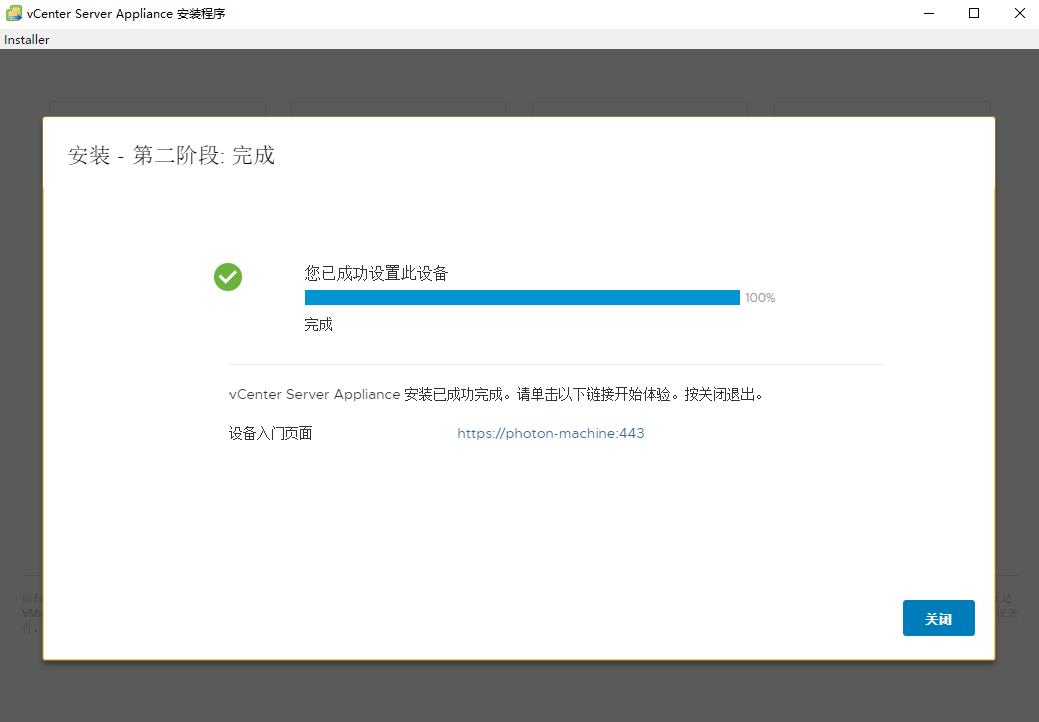
至此,vCenter 6.7的安装已经完成了。
接着就是配置和使用vCenter(可以参考:https://www.cnblogs.com/straycats/p/10708359.html)
以上是关于部署vCenter Server Appliance 6.7的主要内容,如果未能解决你的问题,请参考以下文章