安卓测试
Posted money6
tags:
篇首语:本文由小常识网(cha138.com)小编为大家整理,主要介绍了安卓测试相关的知识,希望对你有一定的参考价值。
安卓测试
界面
app的界面主要由4个部分组成:报表、手动记账、周期记账、我的。
在报表页面中,又分为3个小页面:趋势、分类、账单如图所示:
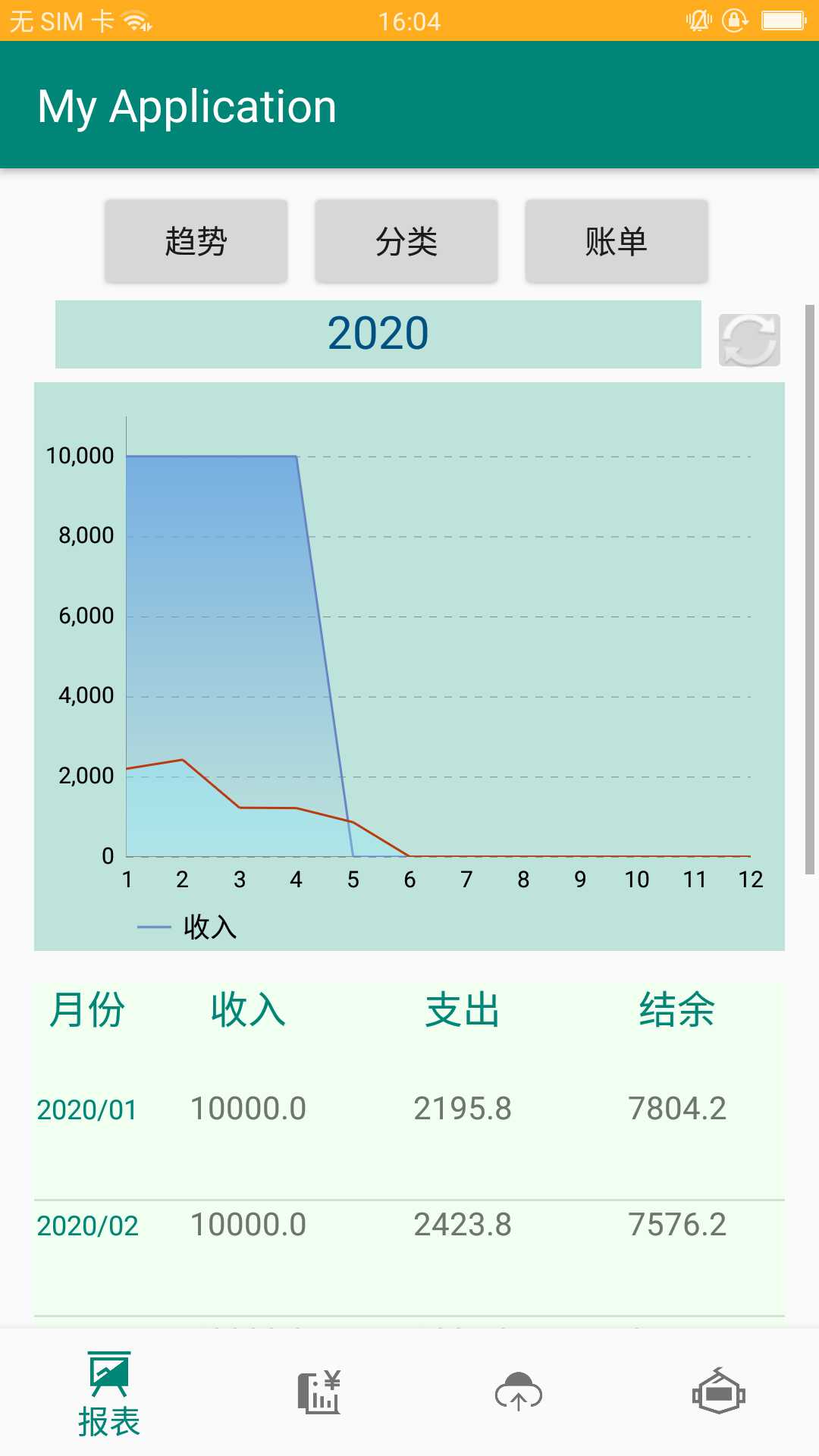
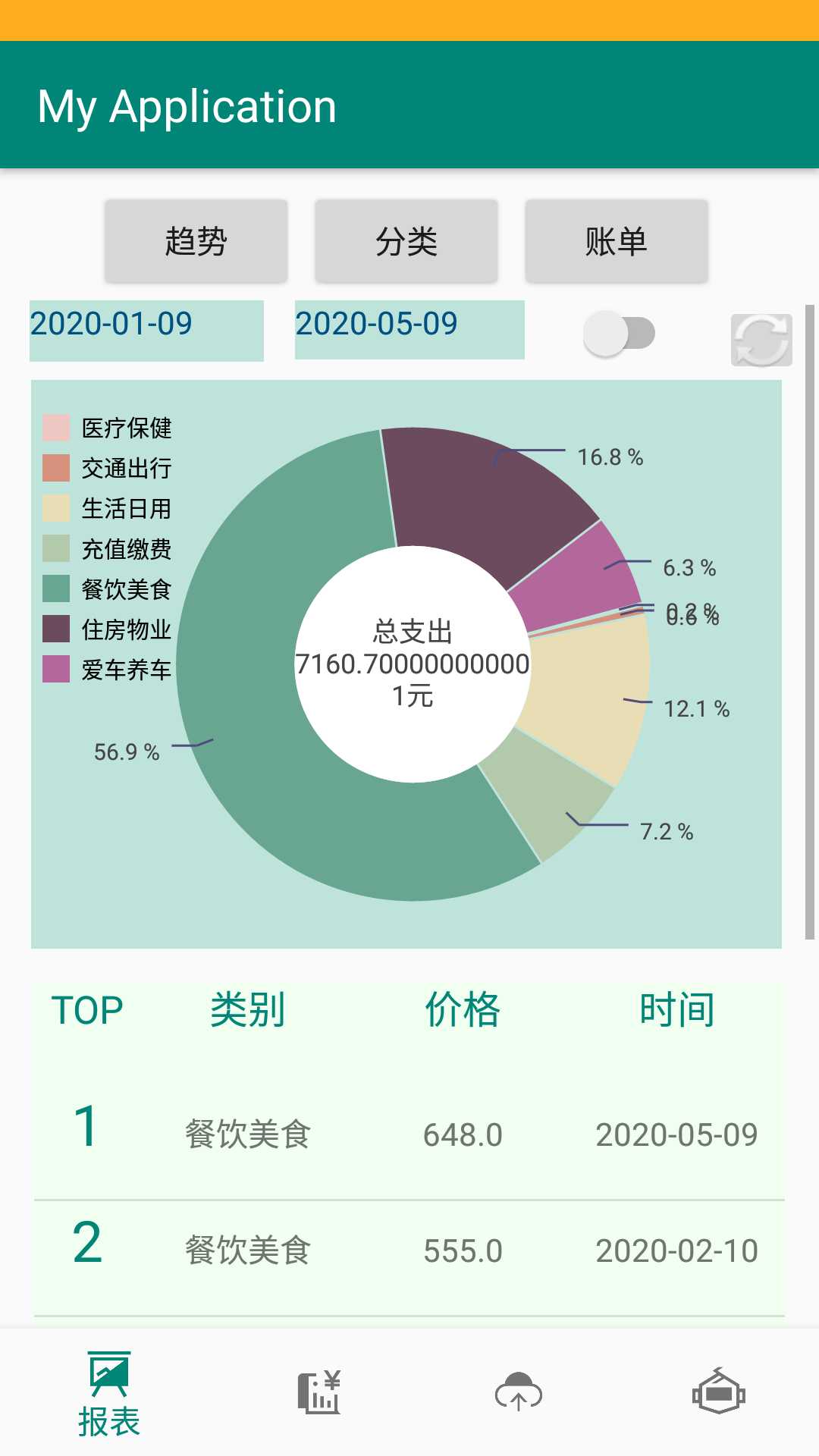
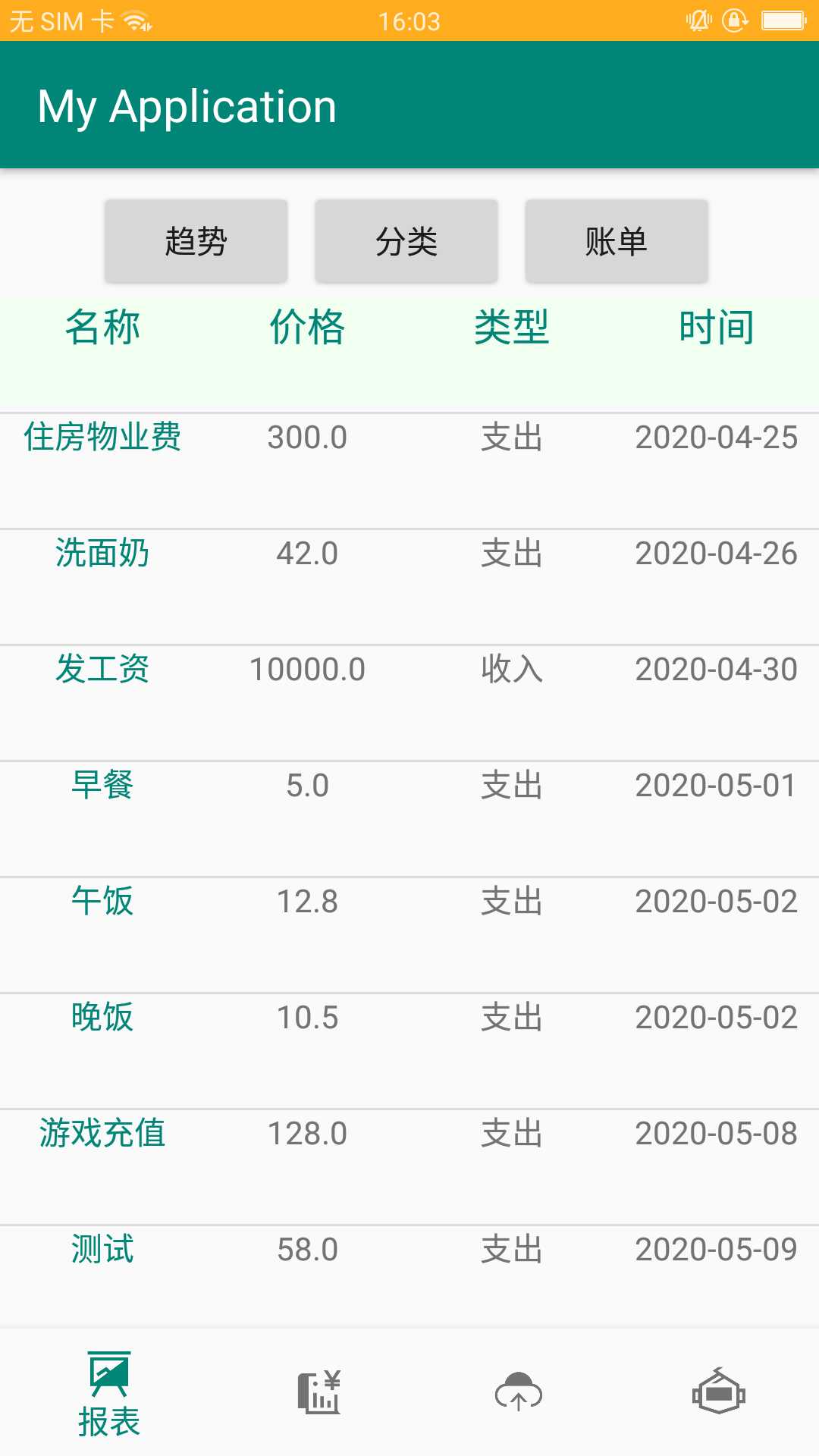
手动记账页面如图所示:
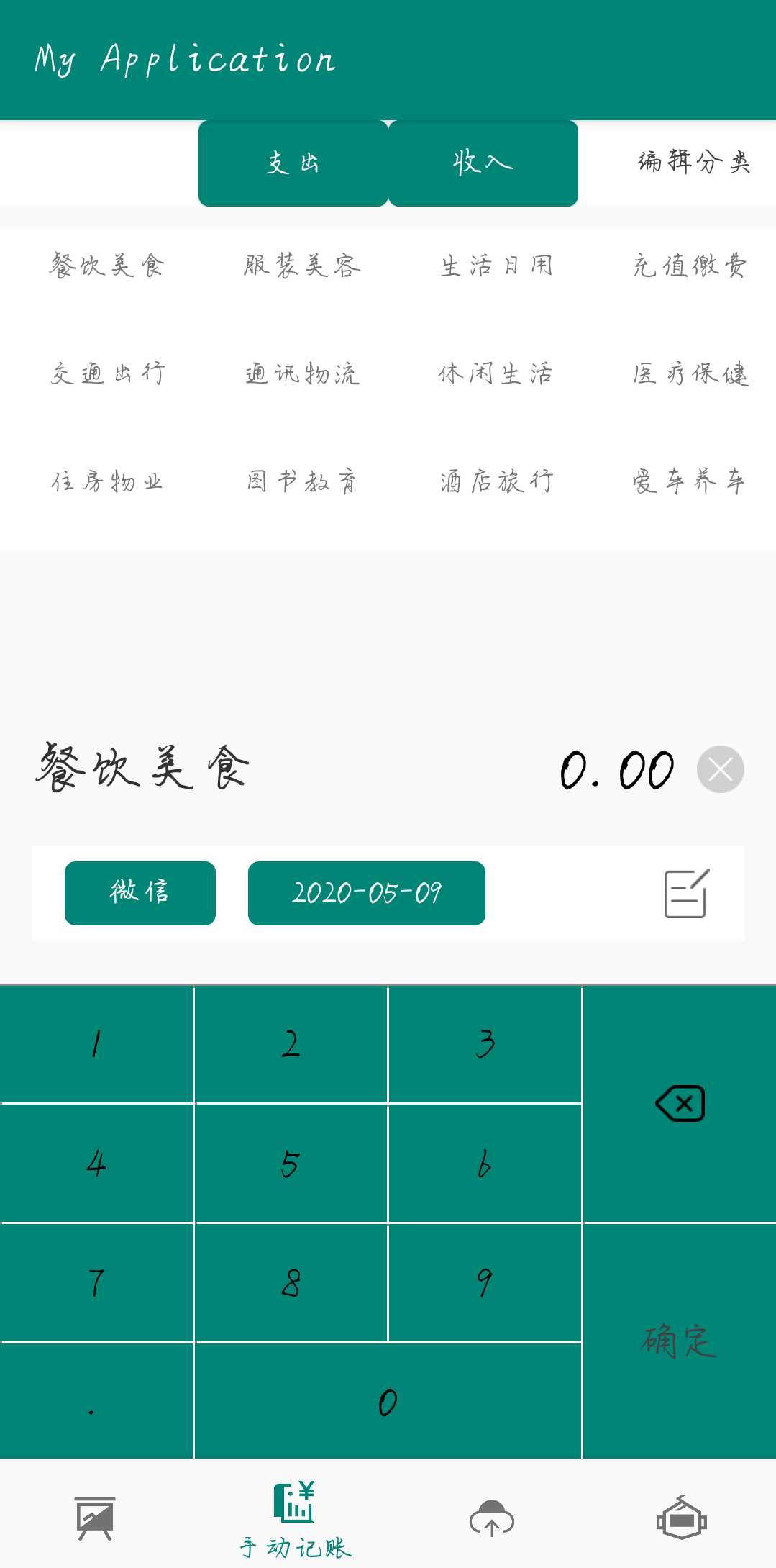
周期记账页面如图所示:
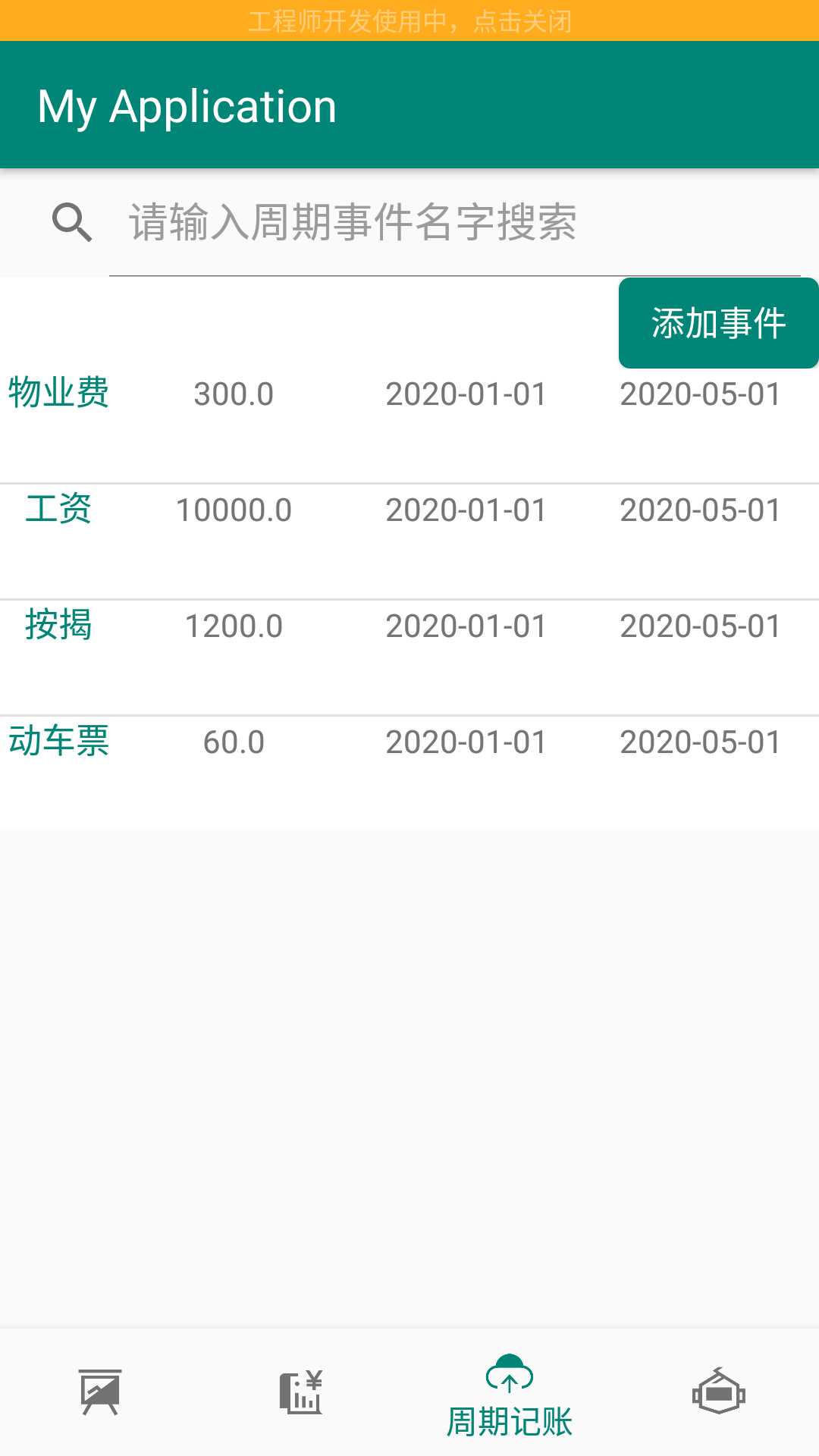
我的页面如图所示:
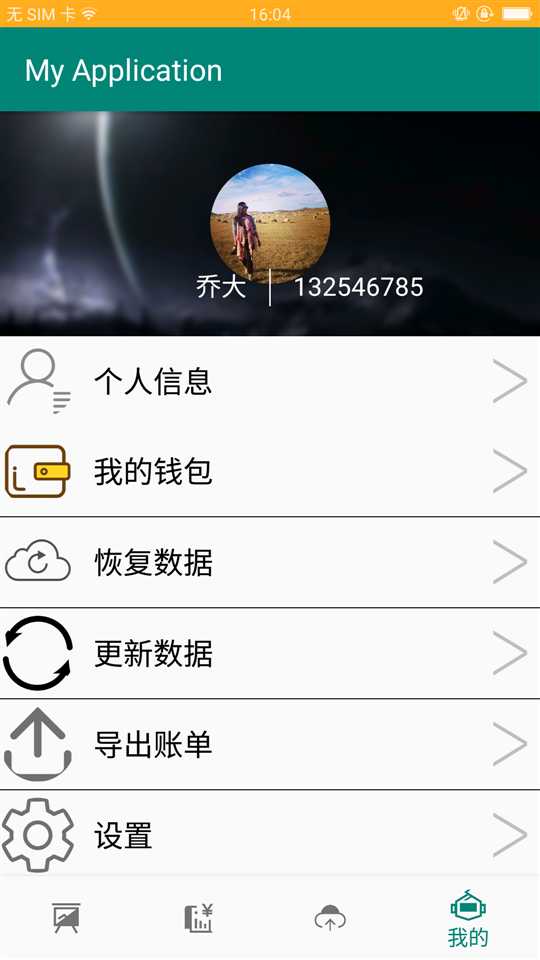
1、趋势
在趋势界面,上半部分是一个折线图,默认显示本年度12个月的收入支出变化情况,收入蓝线,支出为红线。
1.1 test:折线图功能
点击某月可显示该月的具体收入支出数值
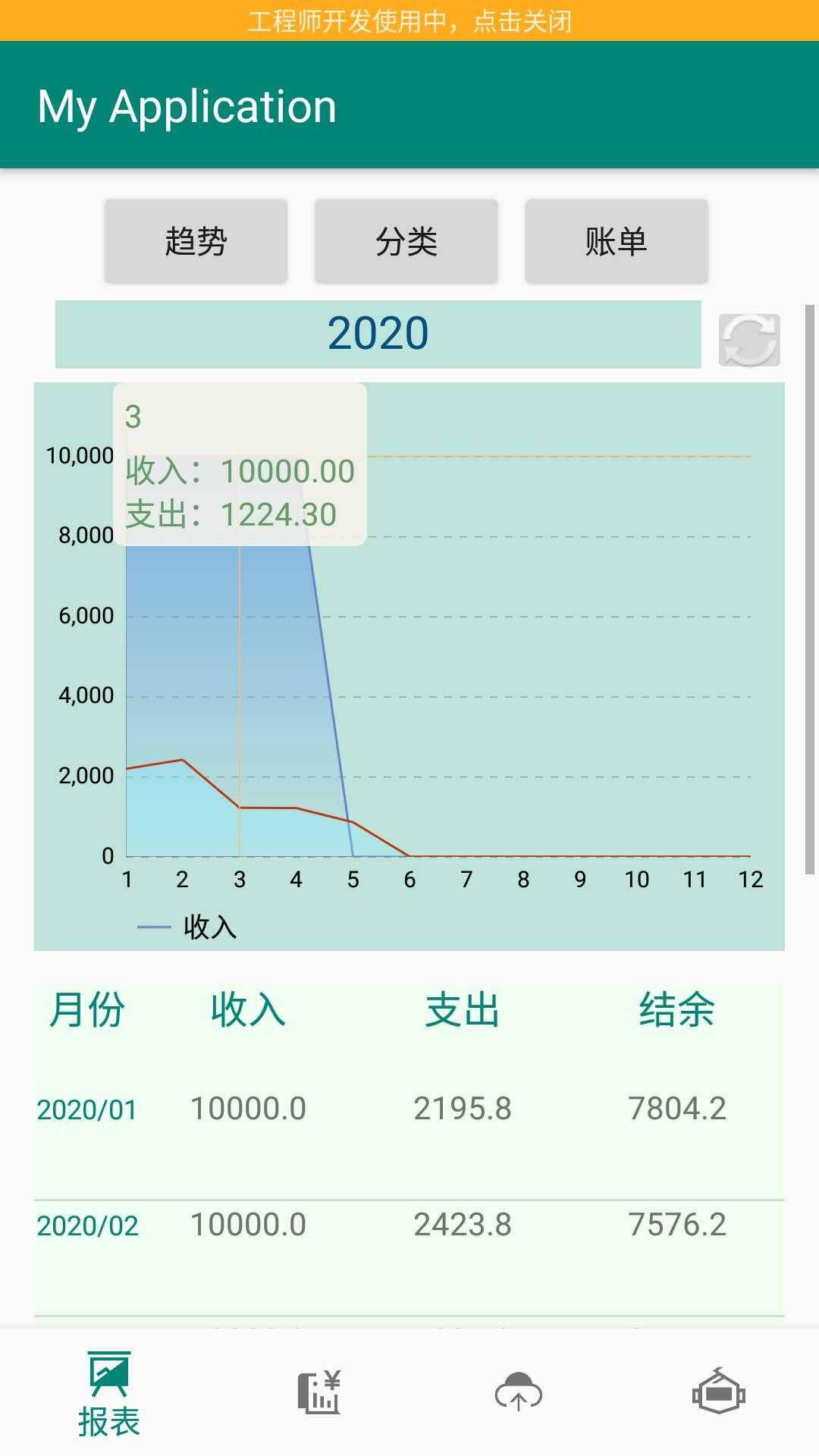
用两个手指拉伸折线图查看更详细是数据变化:
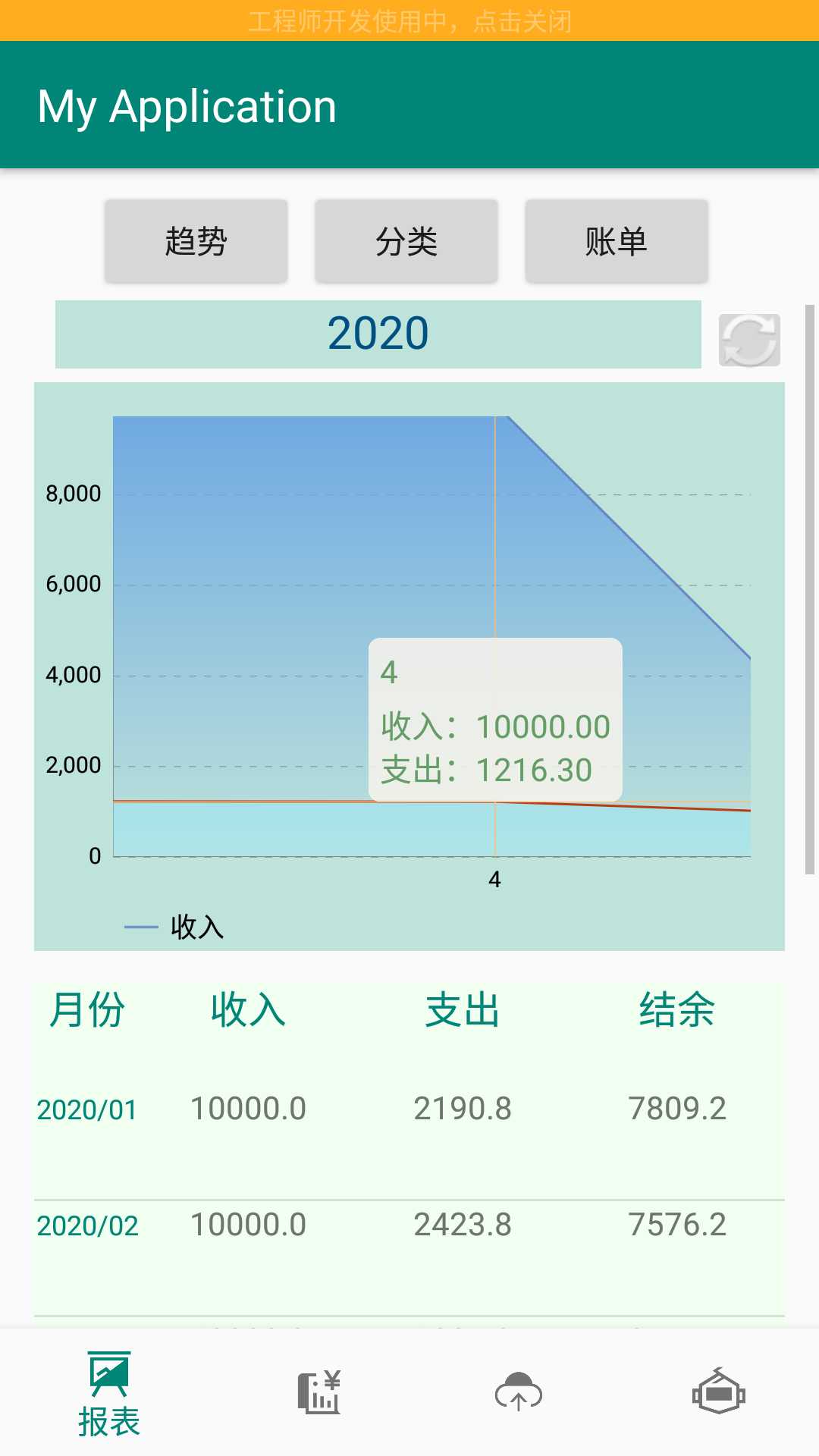
点击折线图上部的按钮,切换年份,点击右上角加载数据按钮,将折线图和下半部分列表数据切换为对应年份的数据
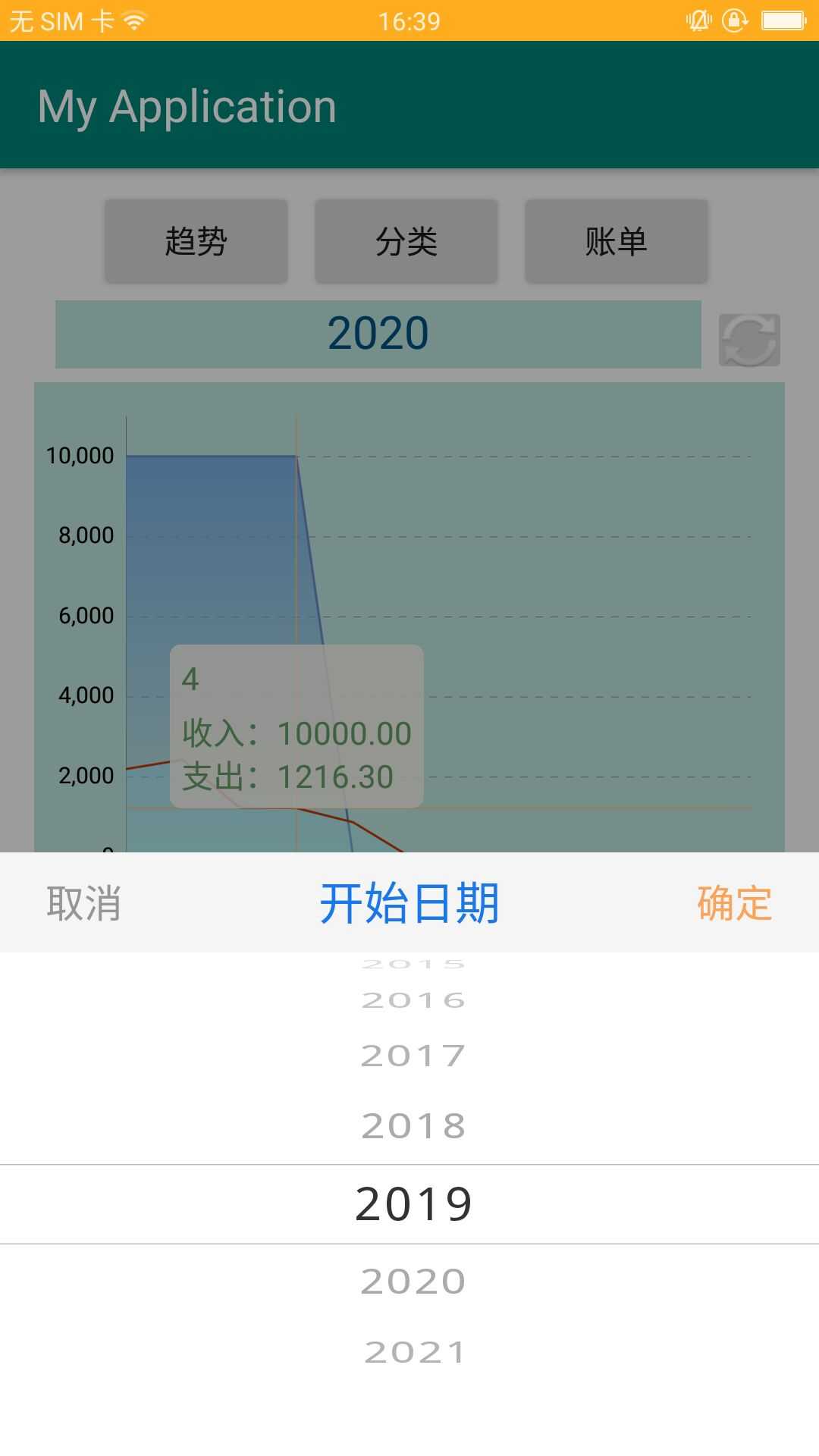
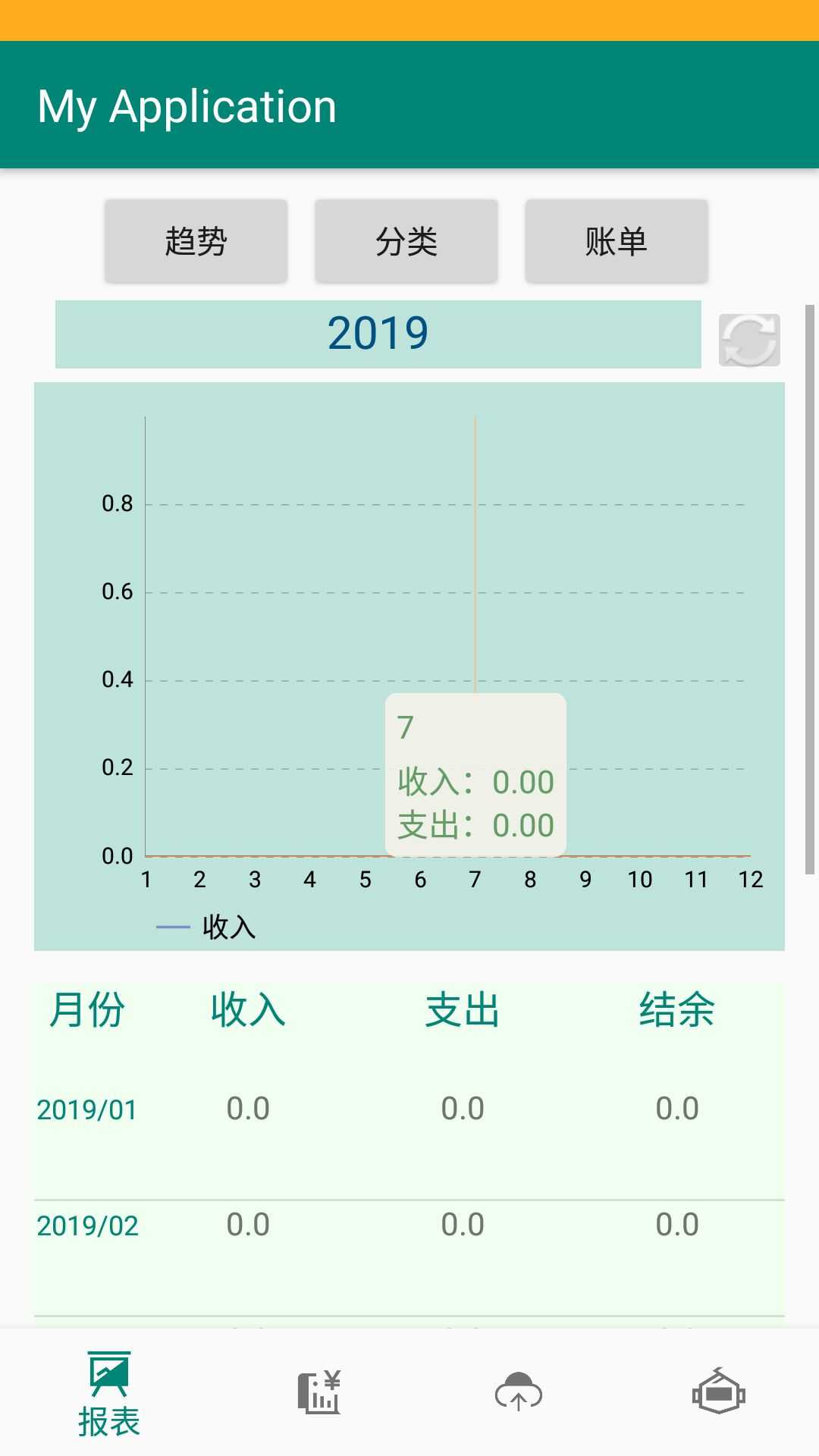
1.2 test:统计本年度12月份的收入、支出、结余
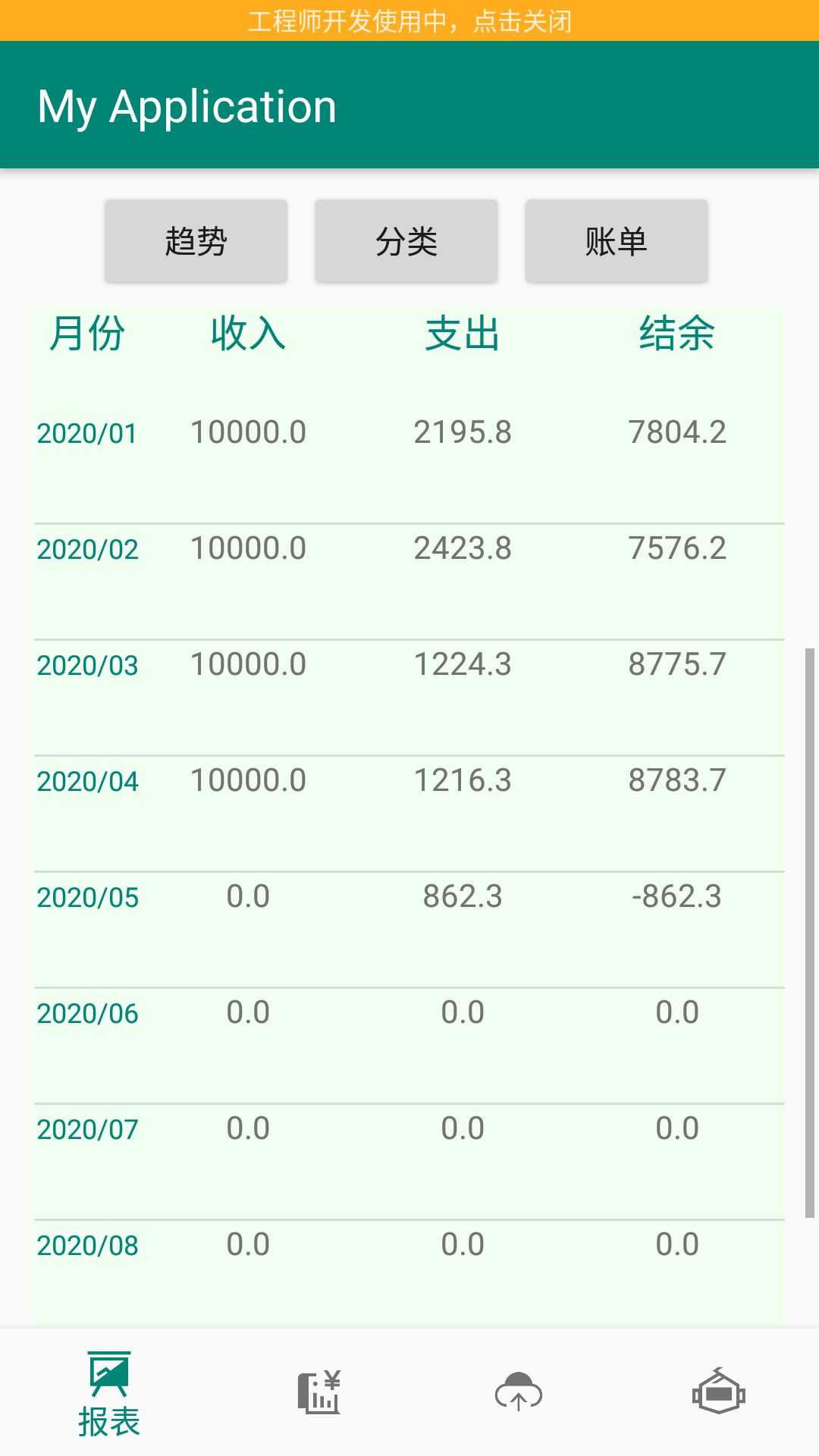
2、分类
分类界面上半部分为饼图,统计某一时间段各分类的收入支出情况,默认统计时间段为当月1日到当前时间,默认统计支出情况;下半部分显示收入支出账单top10
2.1 test:饼图功能
饼图上部分按钮选择开始日期和结束日期,点击加载数据按钮,成功统计2020年1月1日到2020年1月31日的分类信息
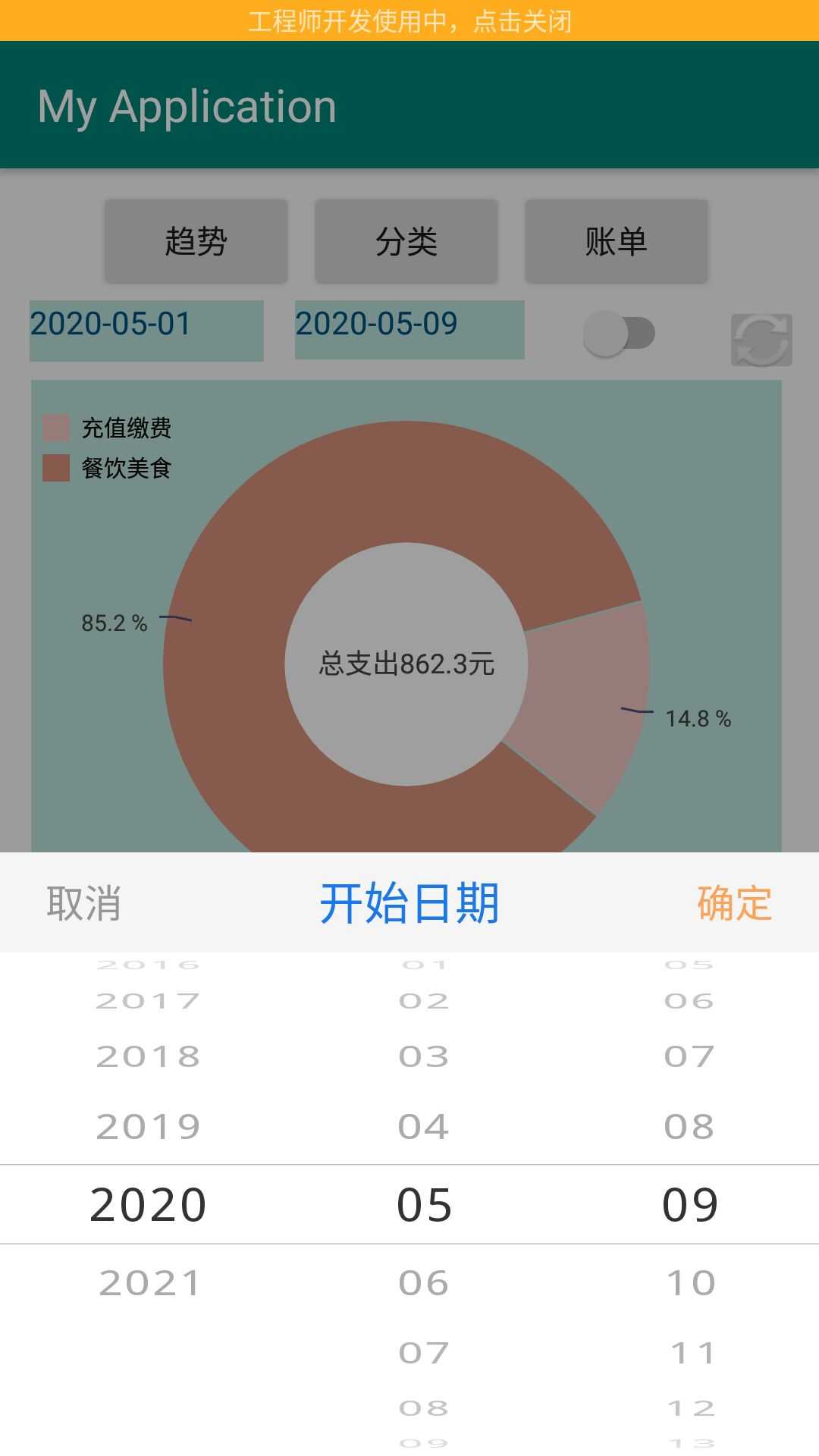
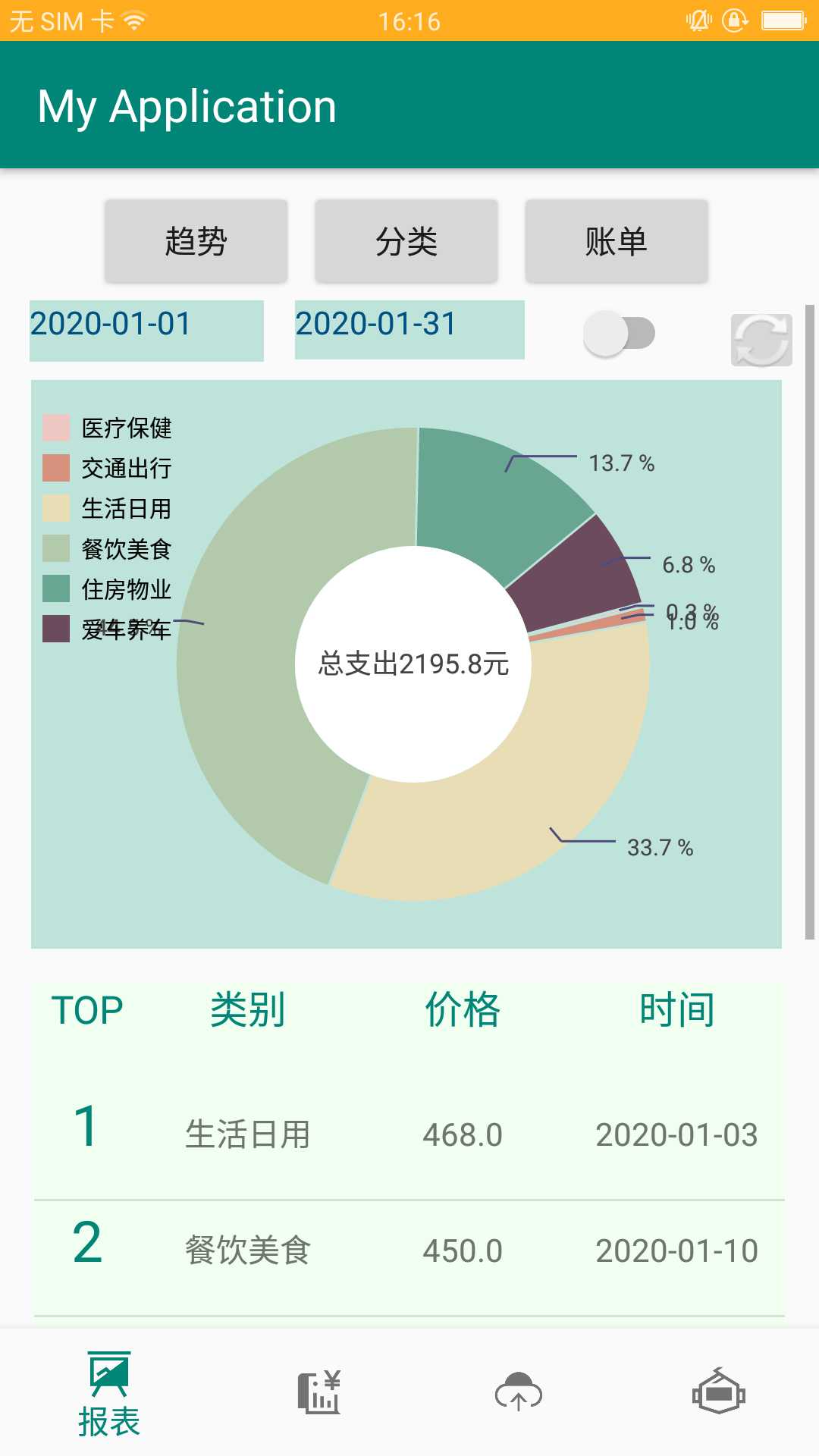
点击切换按钮,将饼图统计切换为收入统计
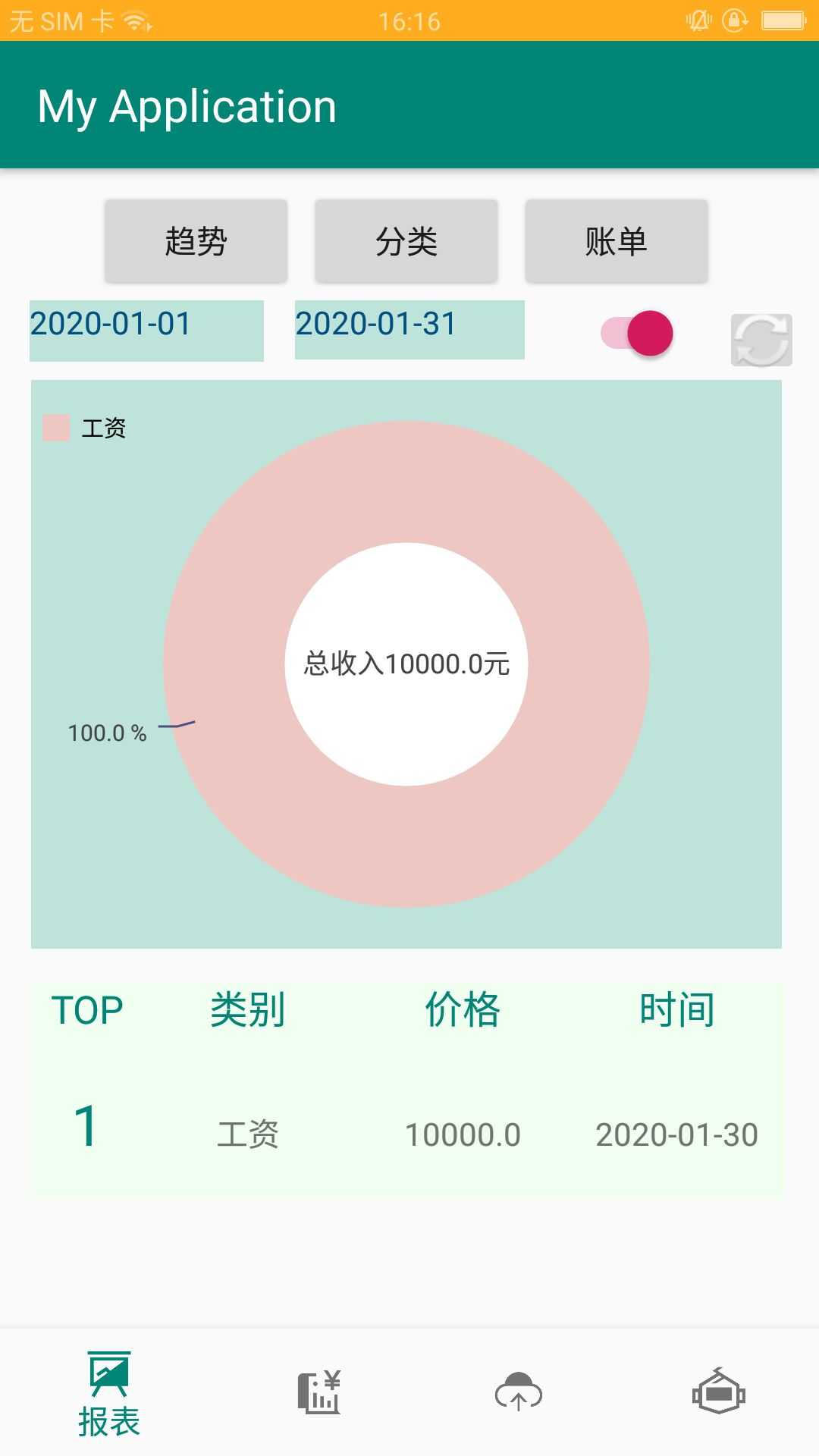
2.2 test:top10
统计某一时间段收入或者支出账单前十
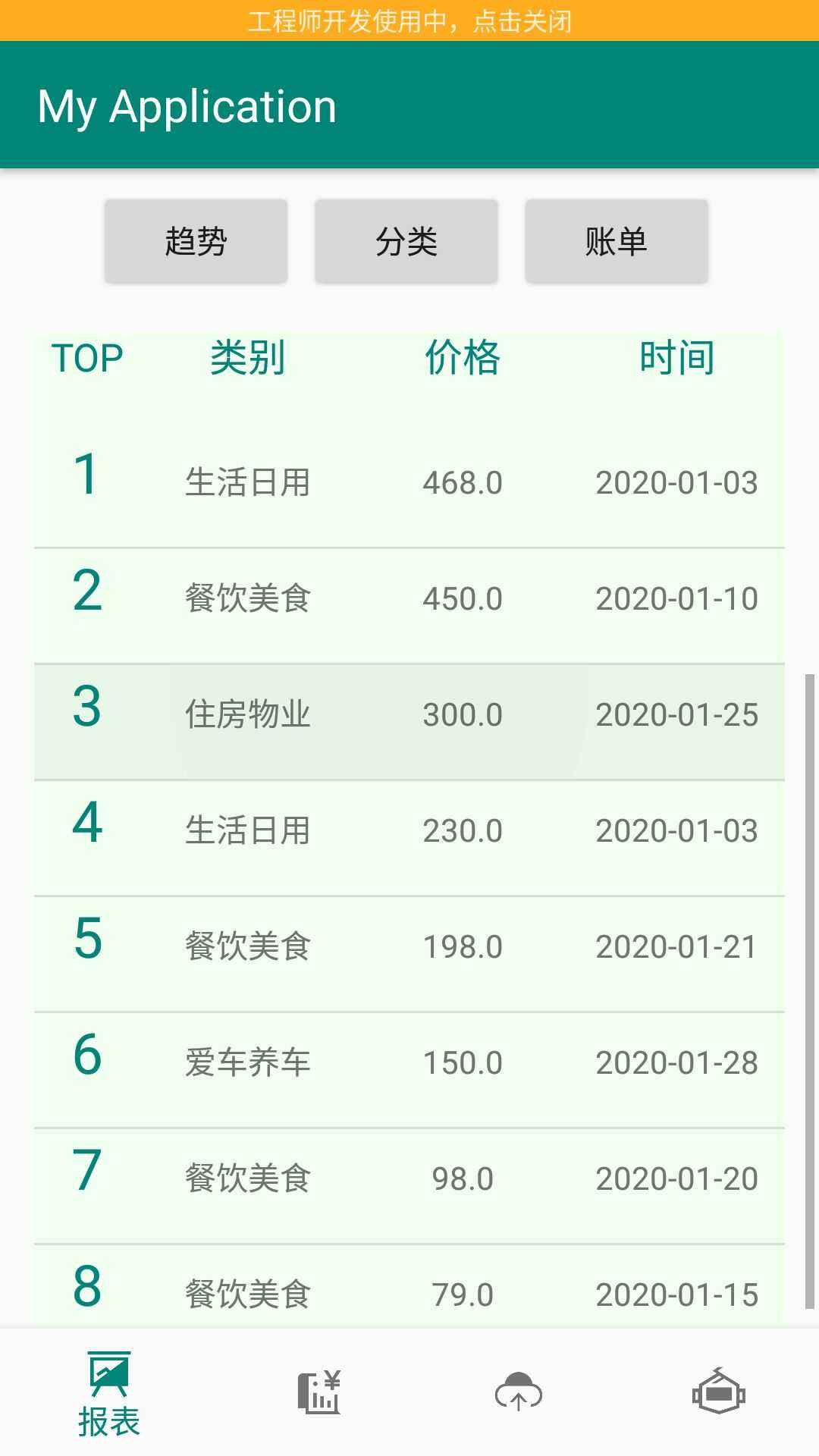
3、账单列表
3.1 test:账单显示
账单列表显示当前所有账单的名称、金额、类型、日期
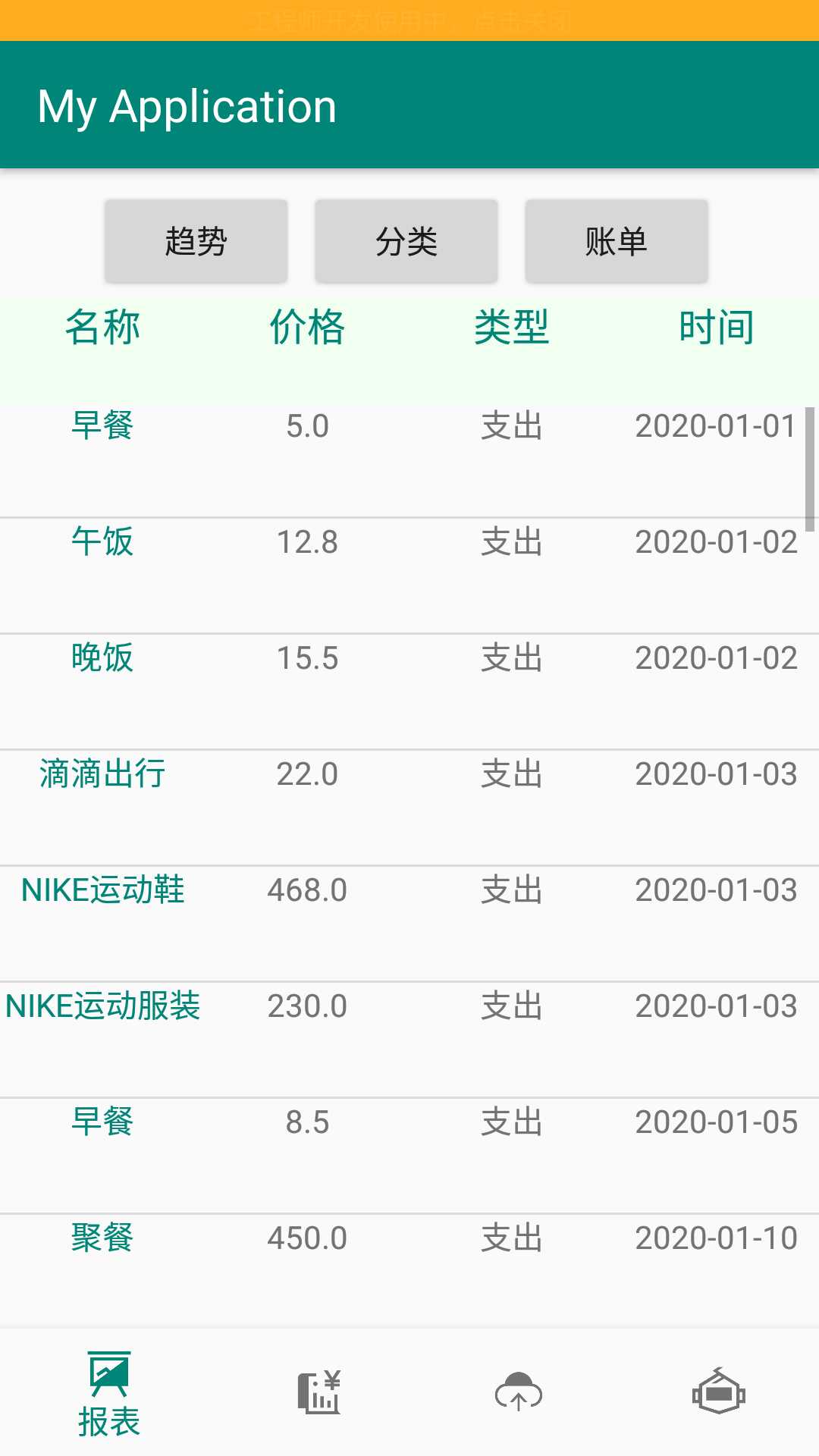
3.2 test:修改账单
点击一条账单记录进入改账单记录的修改界面
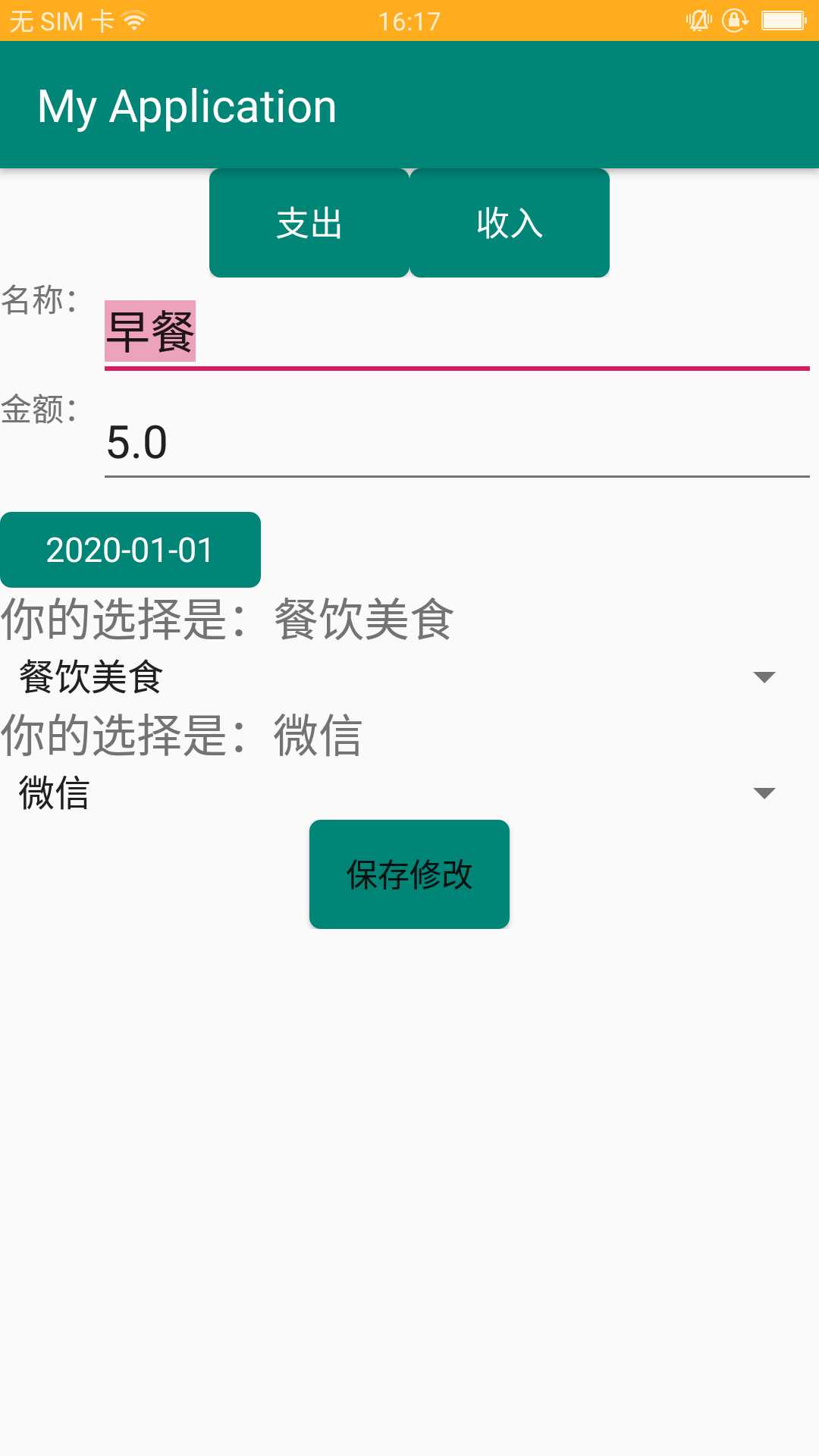
编辑完修改信息后点击保存修改
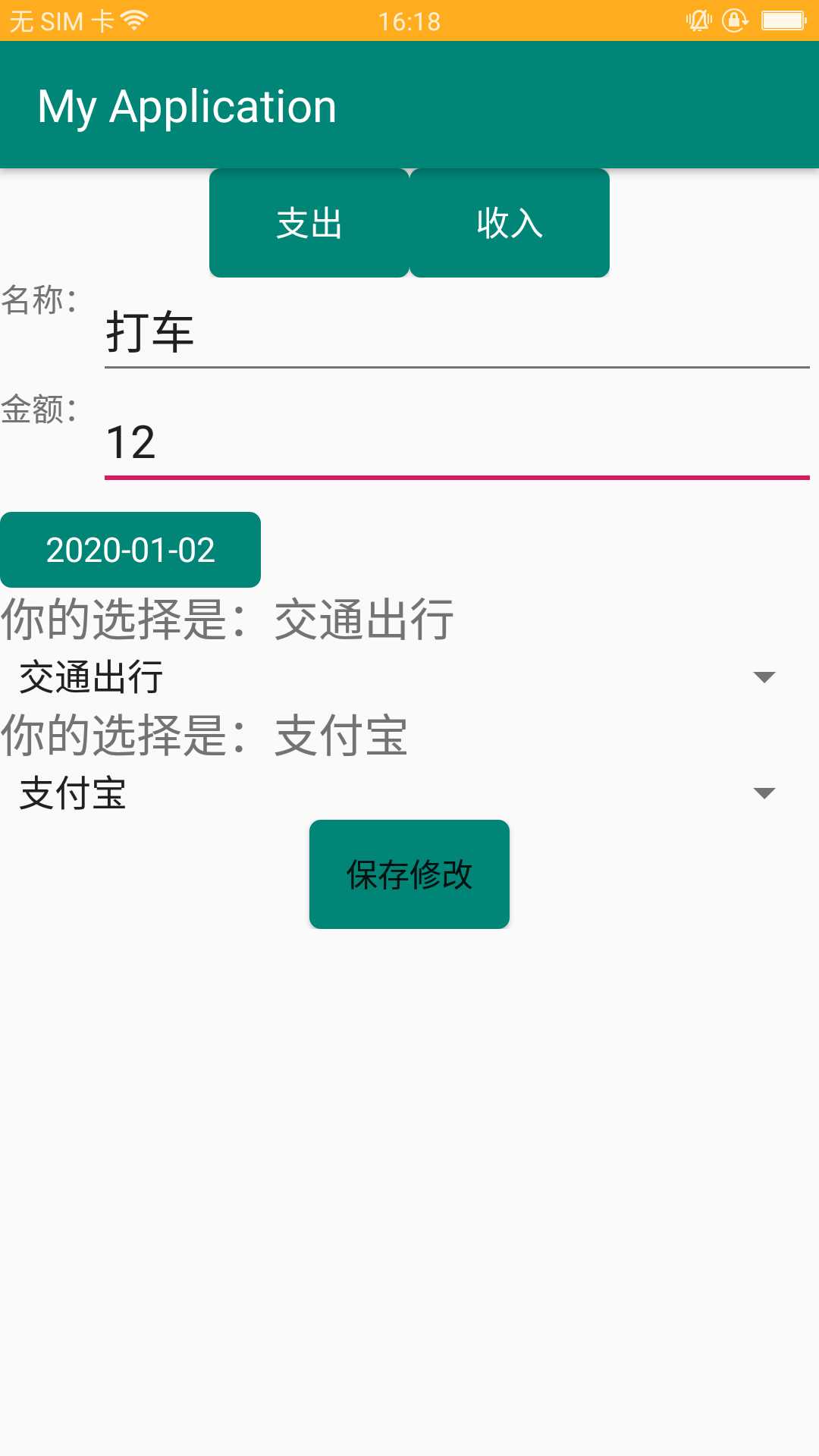
返回账单列表界面,可以看到第一条账单的名称、金额、类型、日期修改成功(名称由早餐修改为打车、价格由5修改为12、日期由2020-01-01修改为2020-01-02)
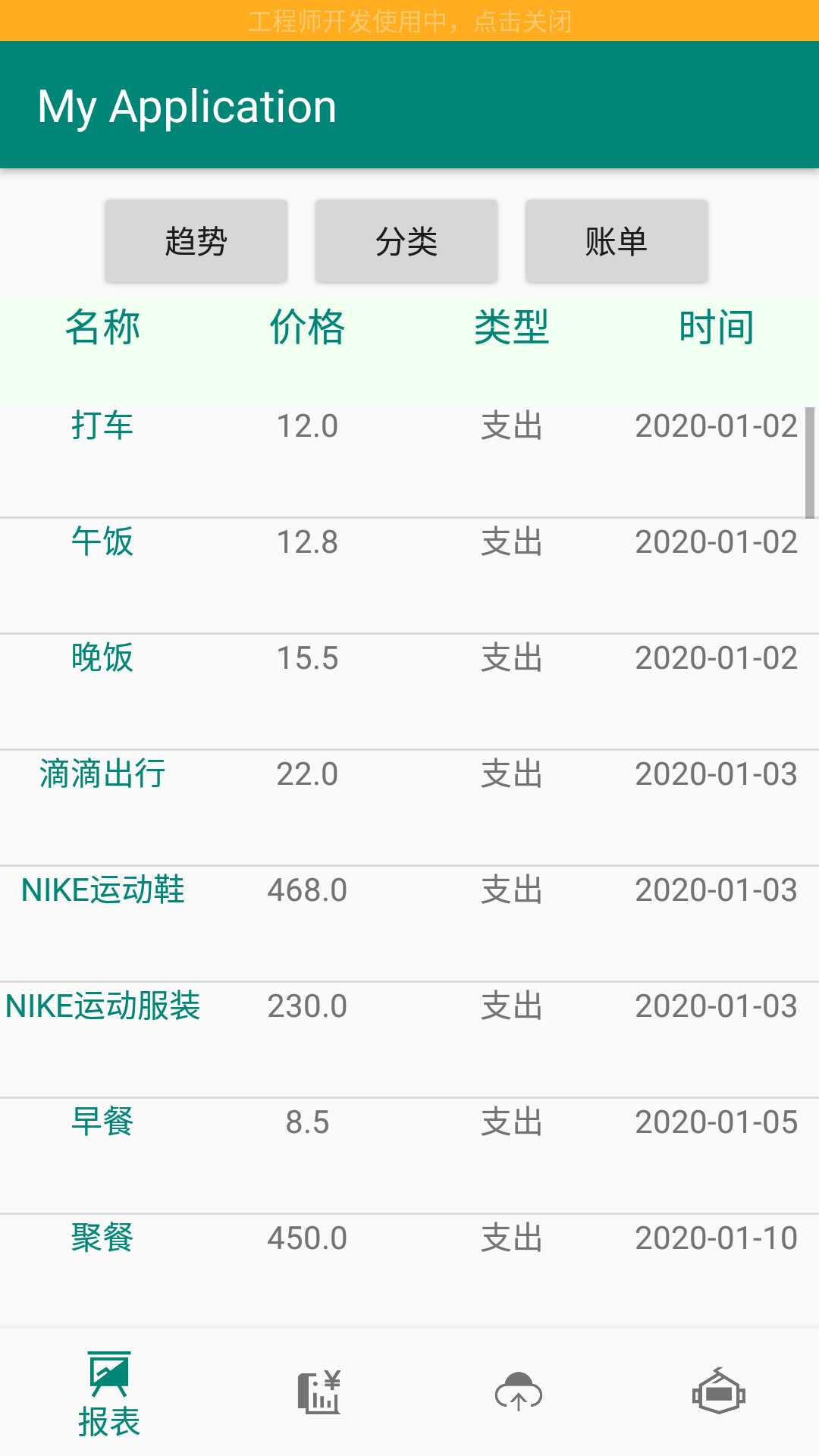
3.3 test:删除账单
将账单item左滑,跳出删除按钮
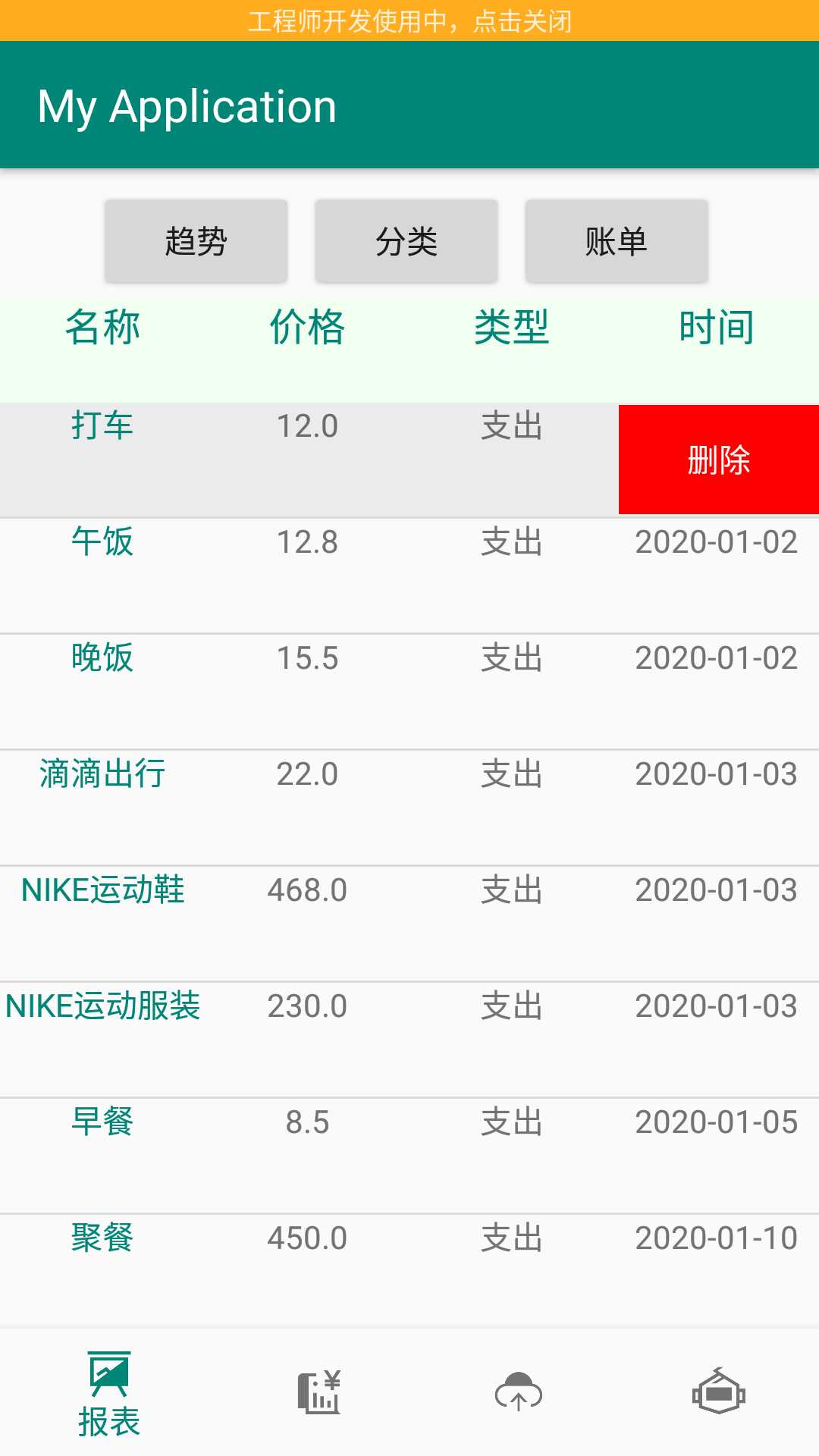
点击删除按钮将该账单删除,可以看到列表中已删除第一条账单
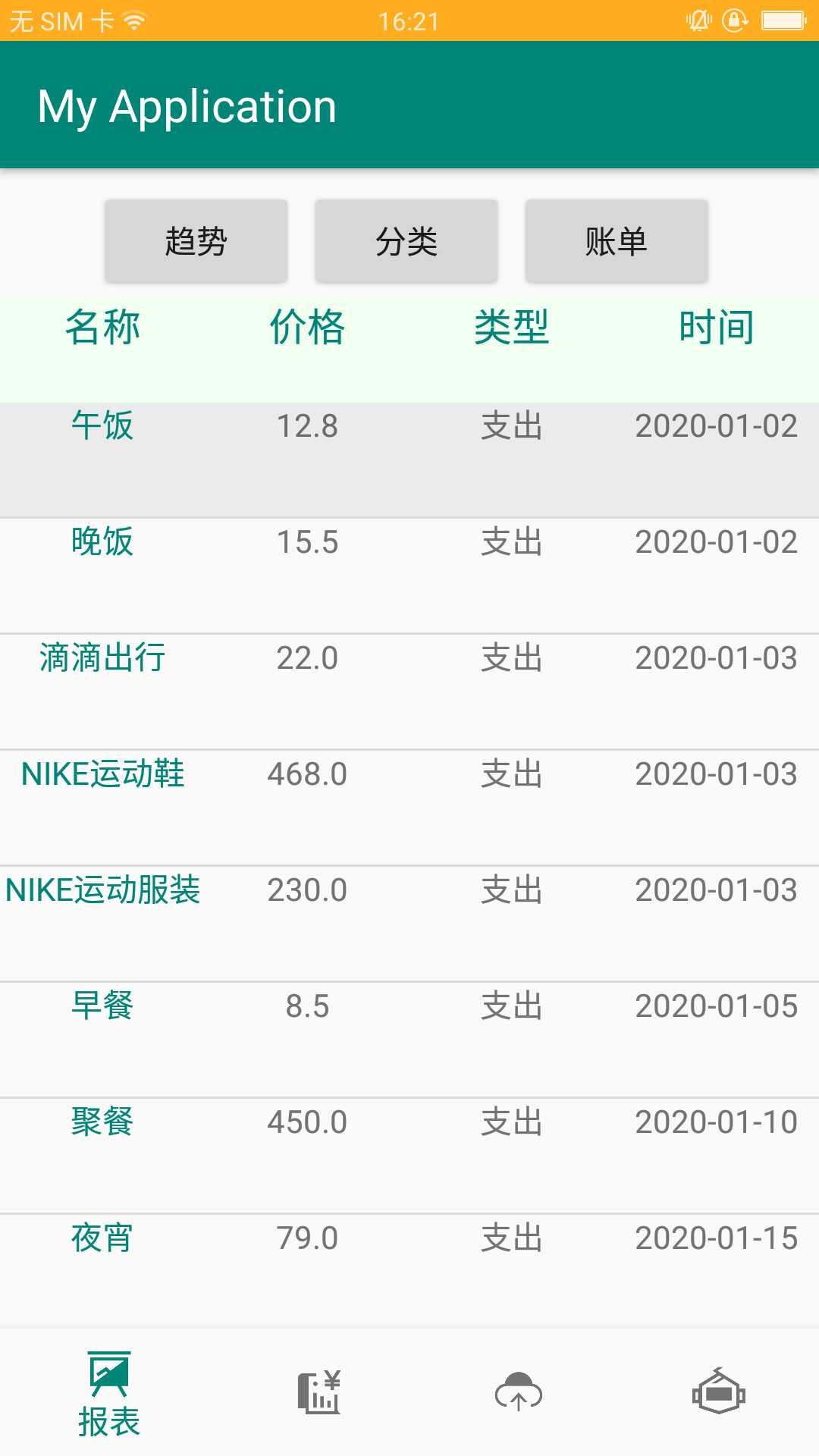
4、手动记账
4.1 test:添加账单
在添加账单界面,选择账单的类型(收入还是支出)、选择账单的类别(默认类别为支出)、输入账单金额、选择账户(默认选择第一个账户)、选择日期(默认选择当天日期)、账单名称(默认名称为类别)
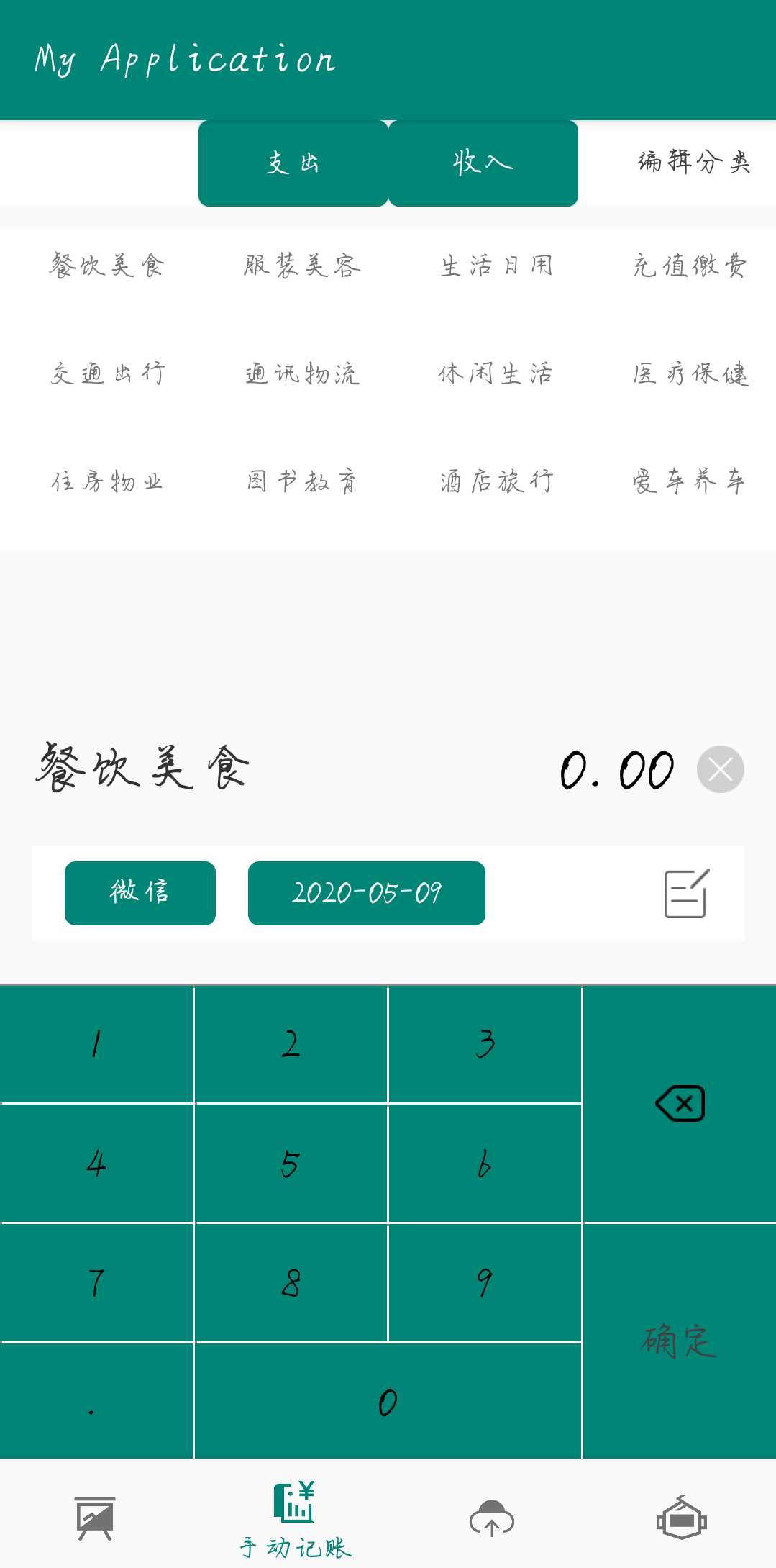
点击收入将类别选择切换为收入类别
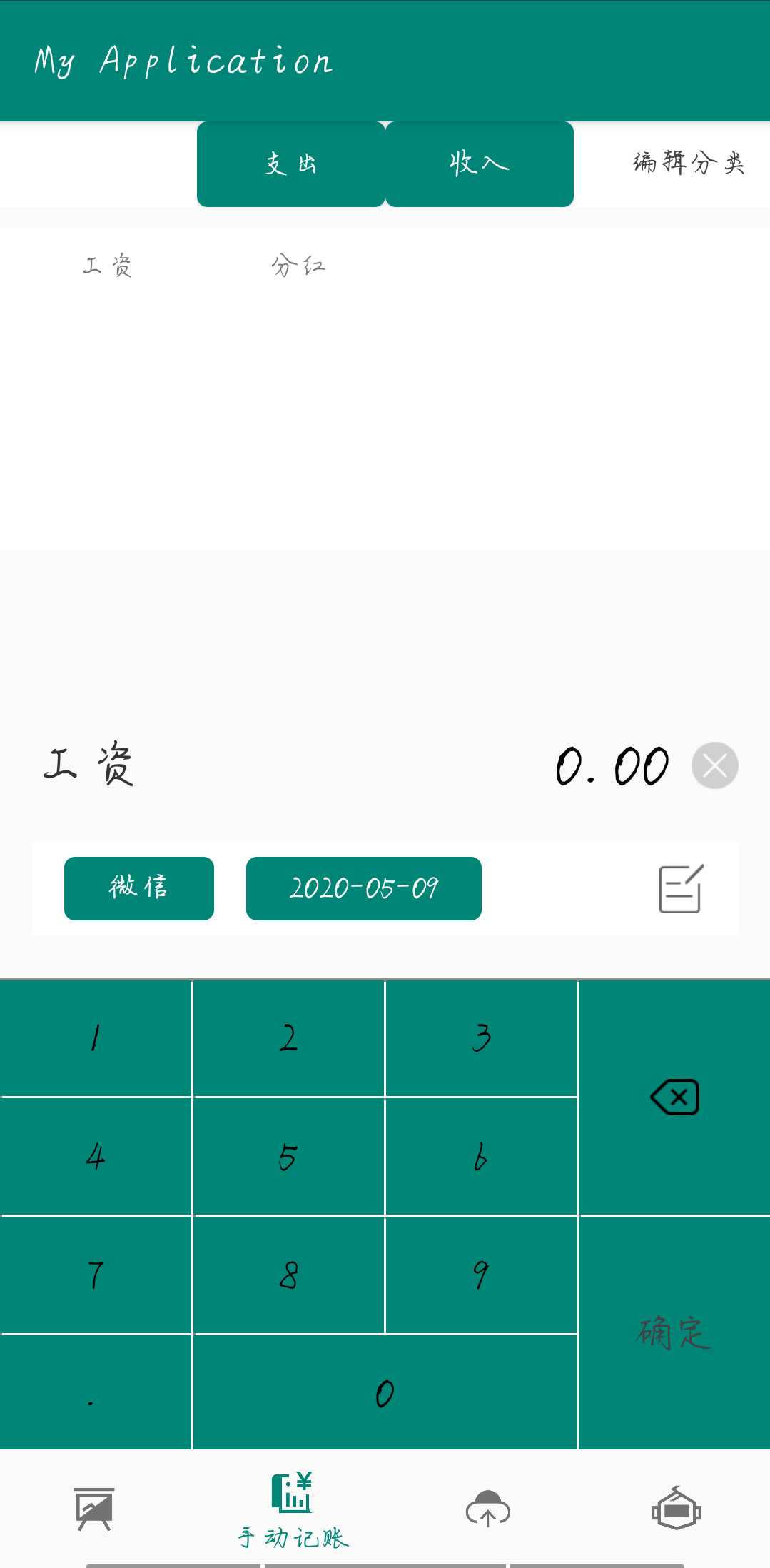
输入账单信息(类型:支出,类别:餐饮美食,账户:微信,日期:2020-05-09,名称:测试,金额:58.00)后点击确定添加账单
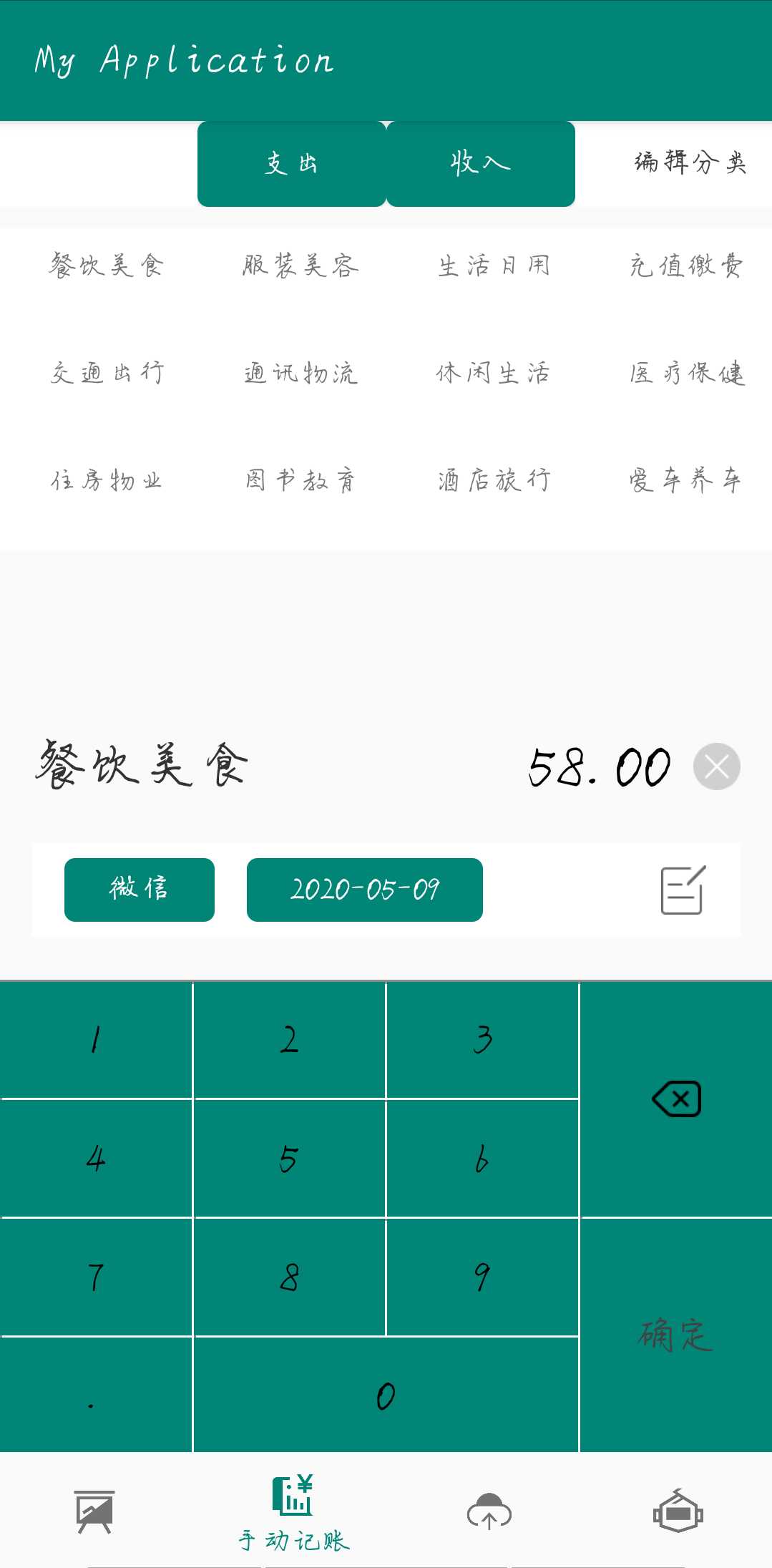
返回账单列表查看,可以看到新账单添加成功
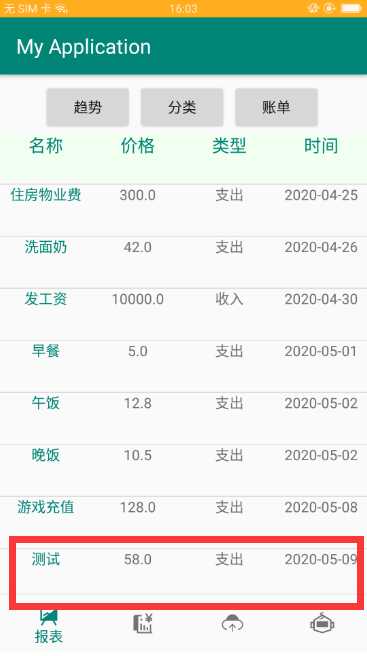
4.2 test:分类显示
在手动记账界面点击右上角编辑分类进入编辑分类界面,默认显示支出分类
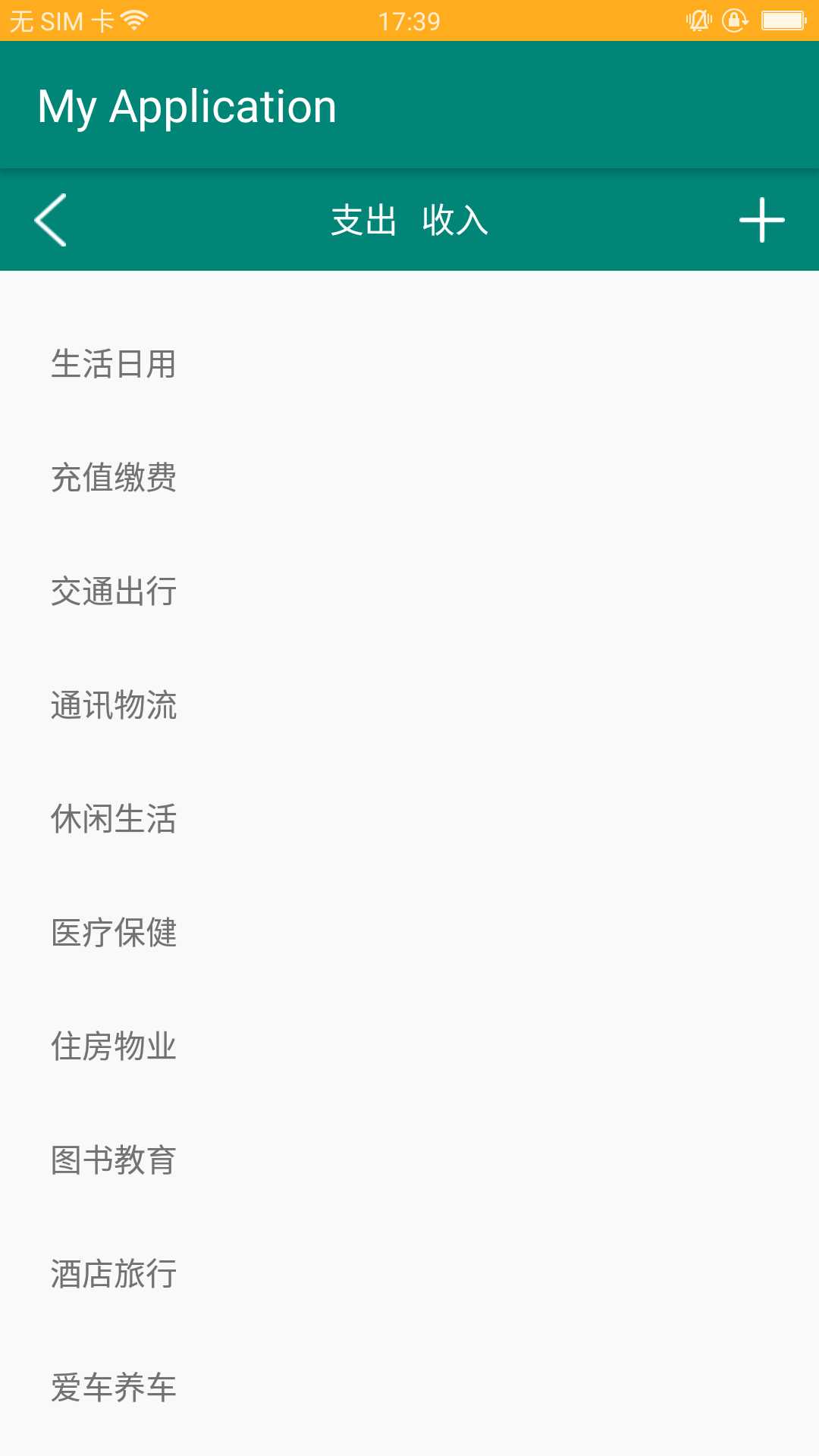
点击收入显示所有的收入分类
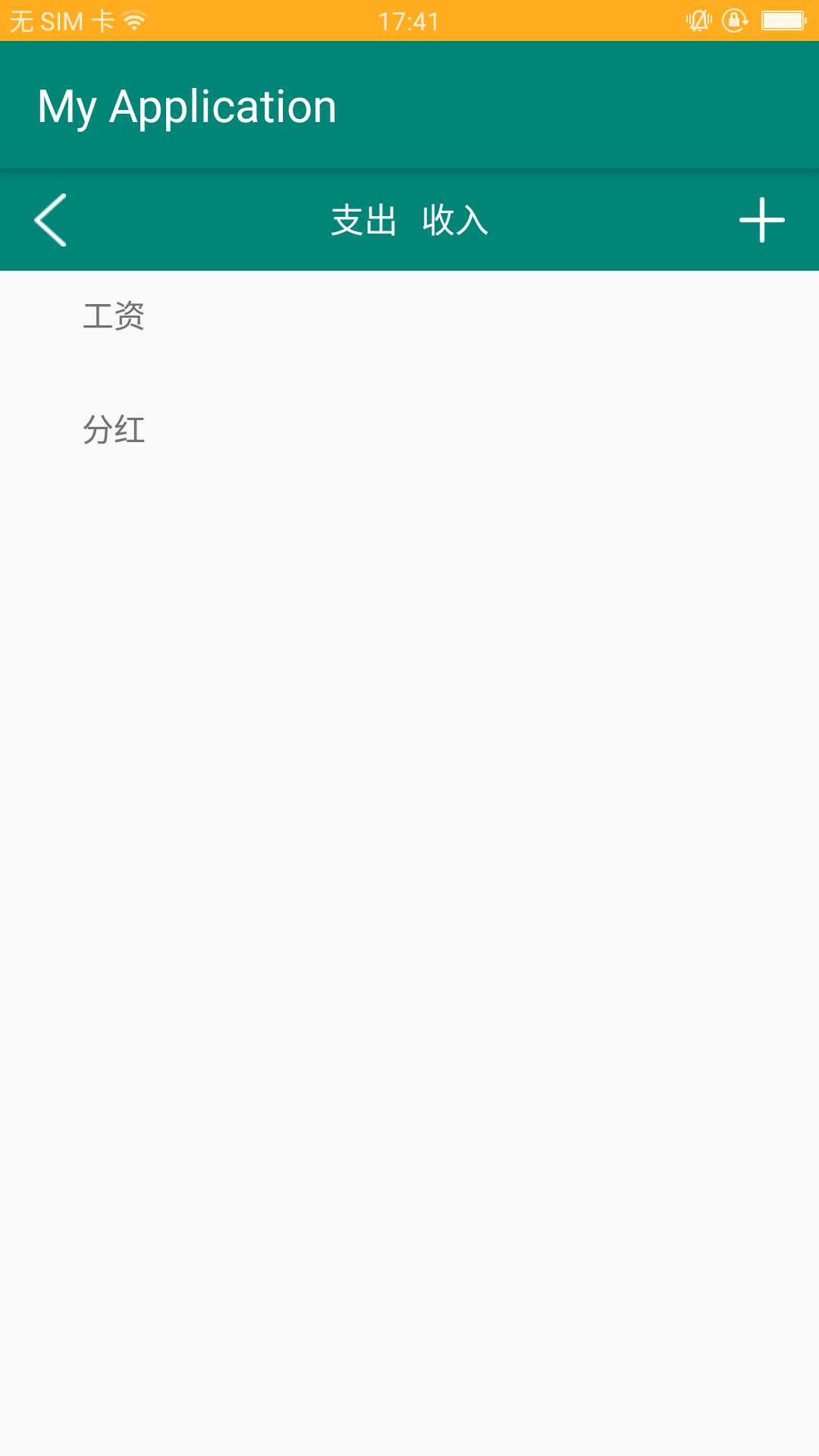
4.3 test:添加分类
点击左上角“+”号添加分类
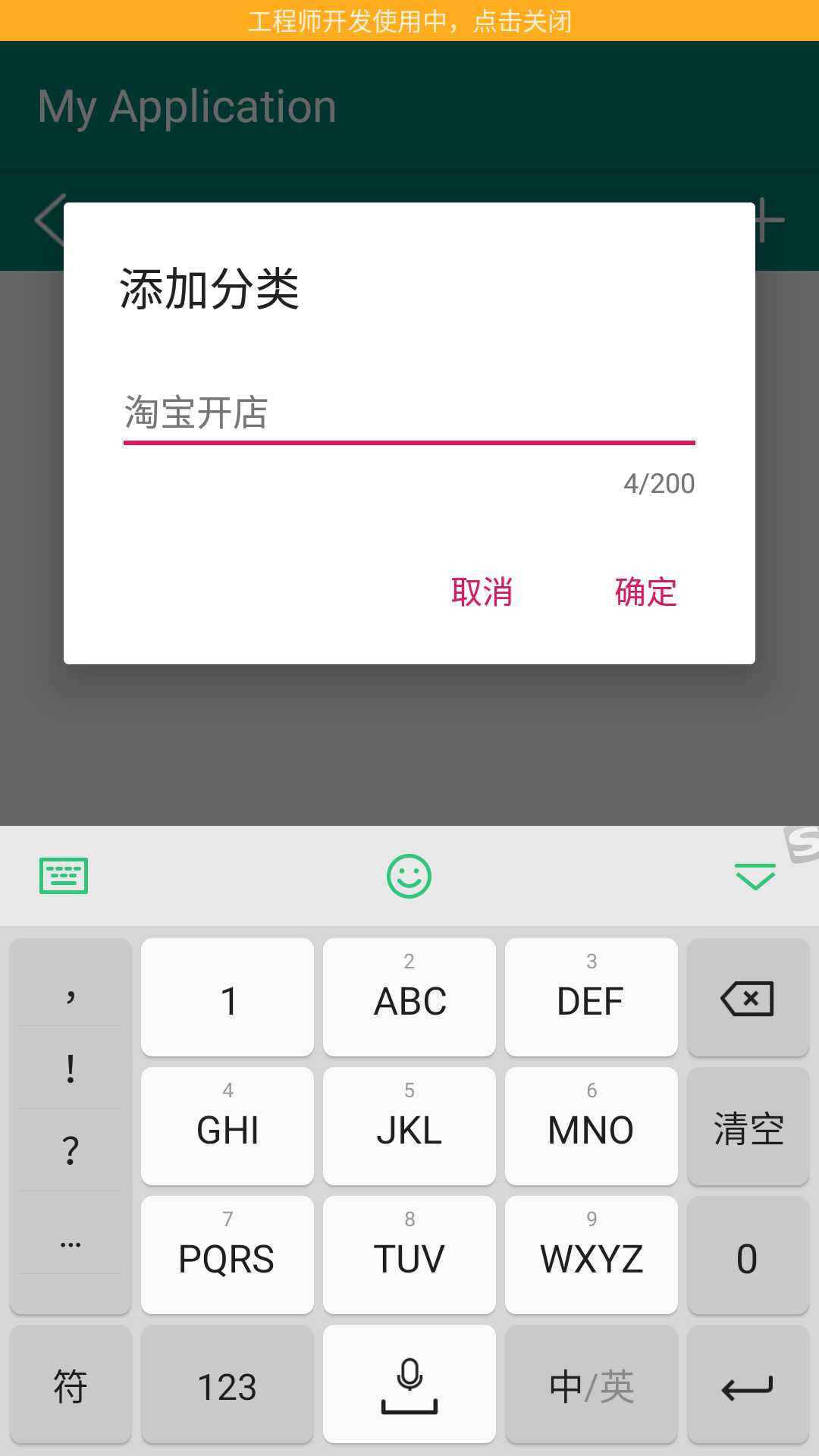
输入分类名称(淘宝开店)点击确定,返回分类页面看到添加新分类成功
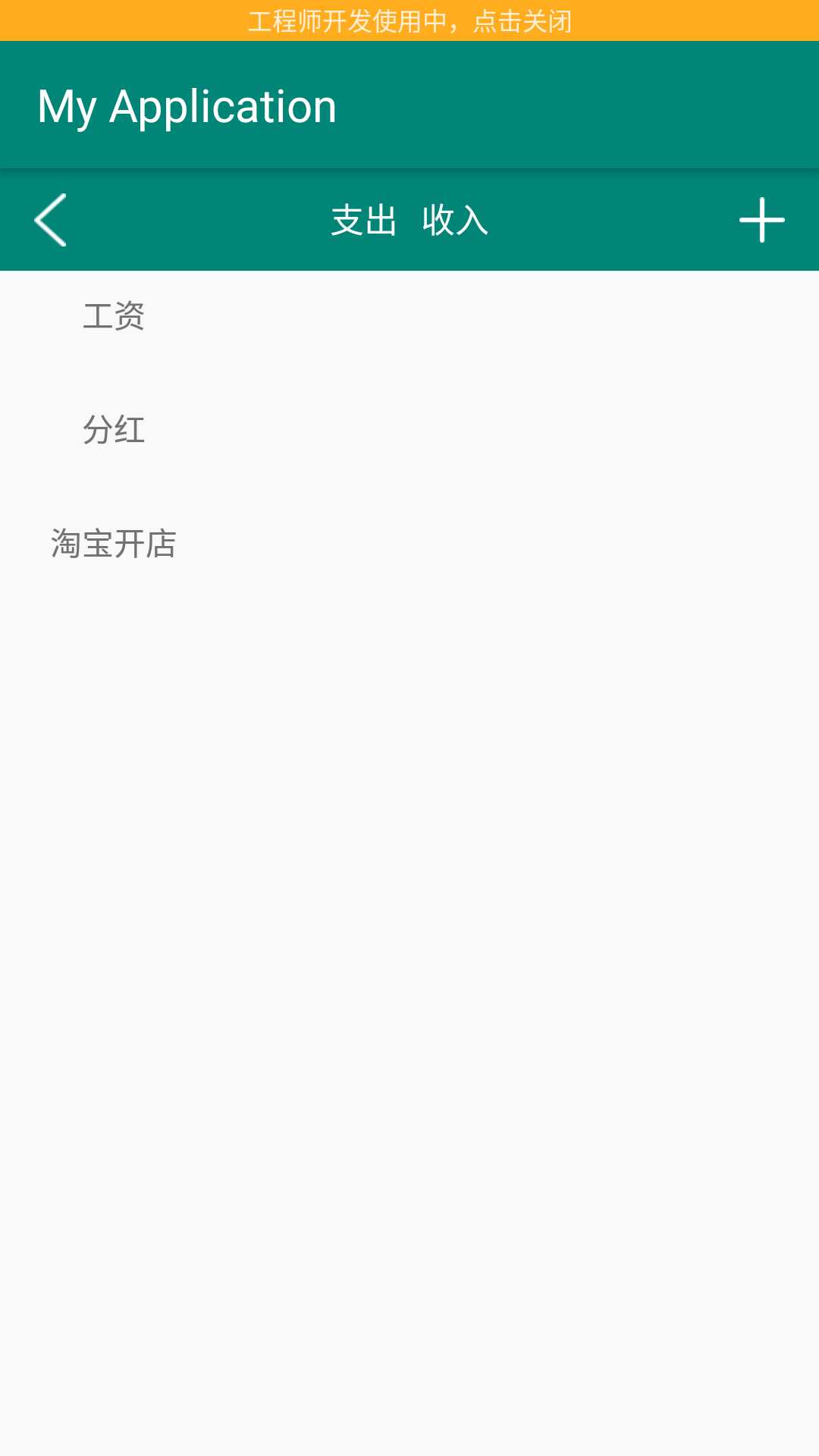
4.4 test:修改分类
点击需要修改的分类,跳出修改对话框,输入分类名称(京东开店)
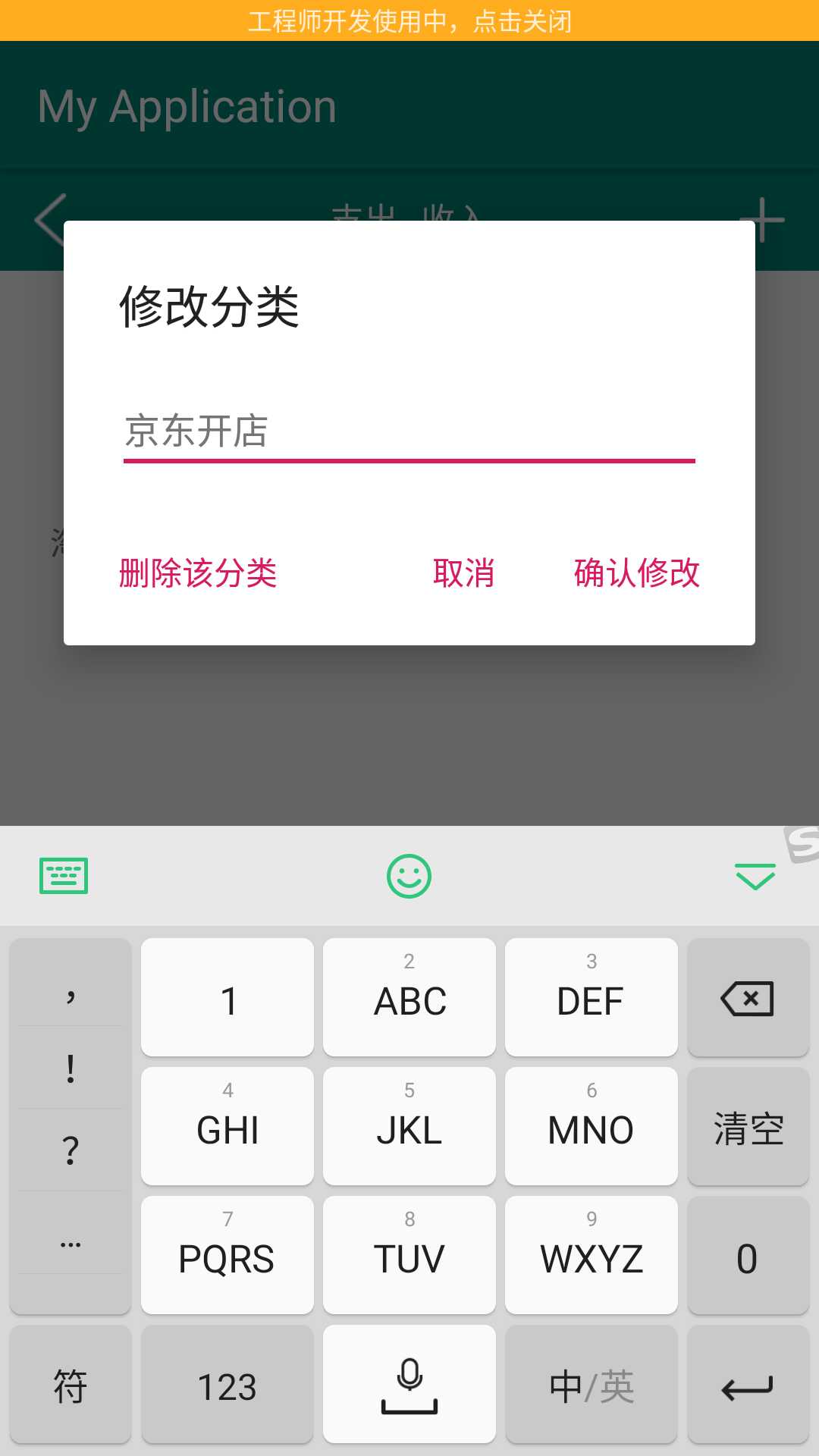
点击确认修改,返回分类页面,可以看到修改分类成功(淘宝开店修改为京东开店)
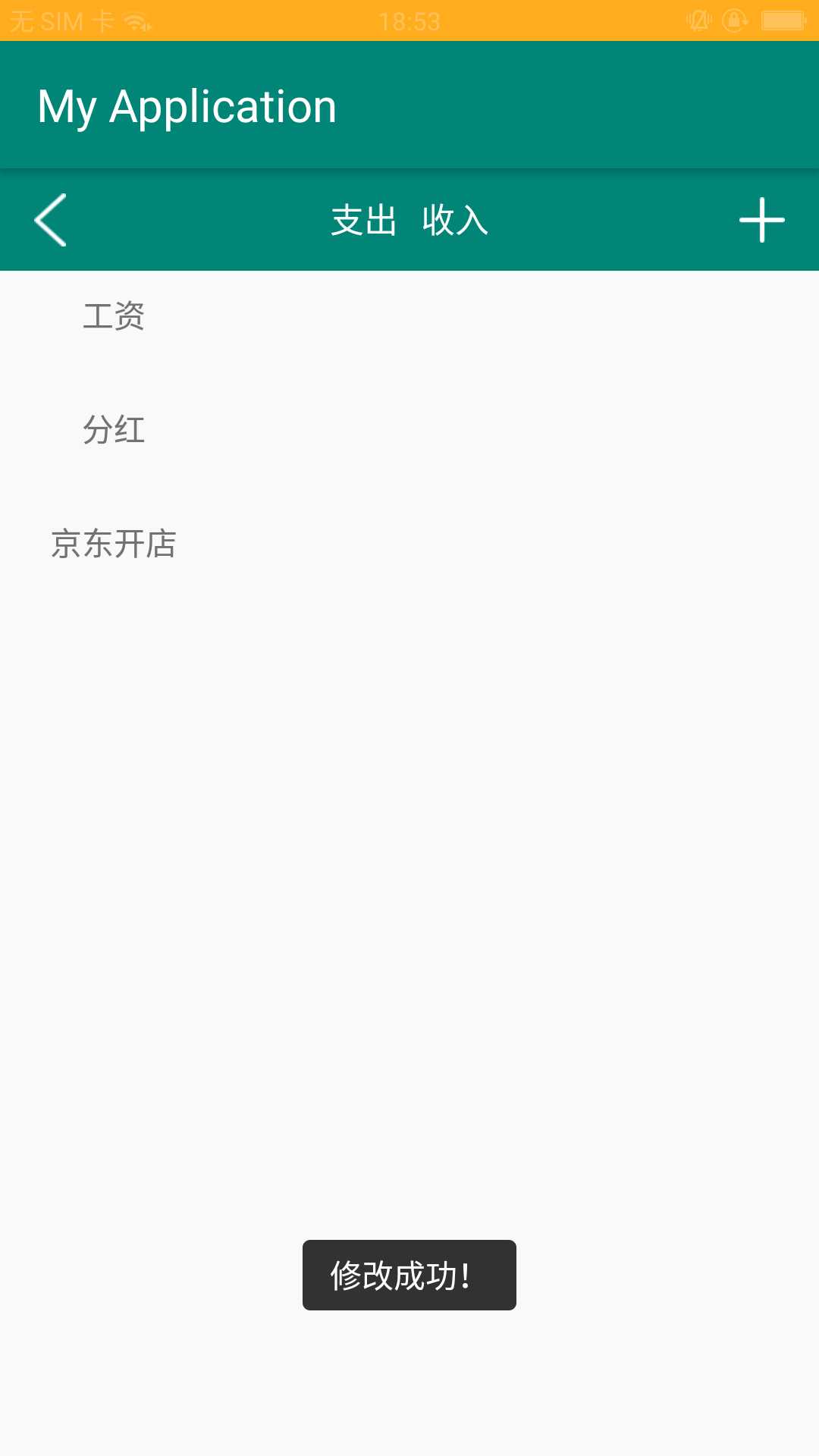
4.5 test:删除分类
点击分类,跳出修改对话框,点击删除该分类
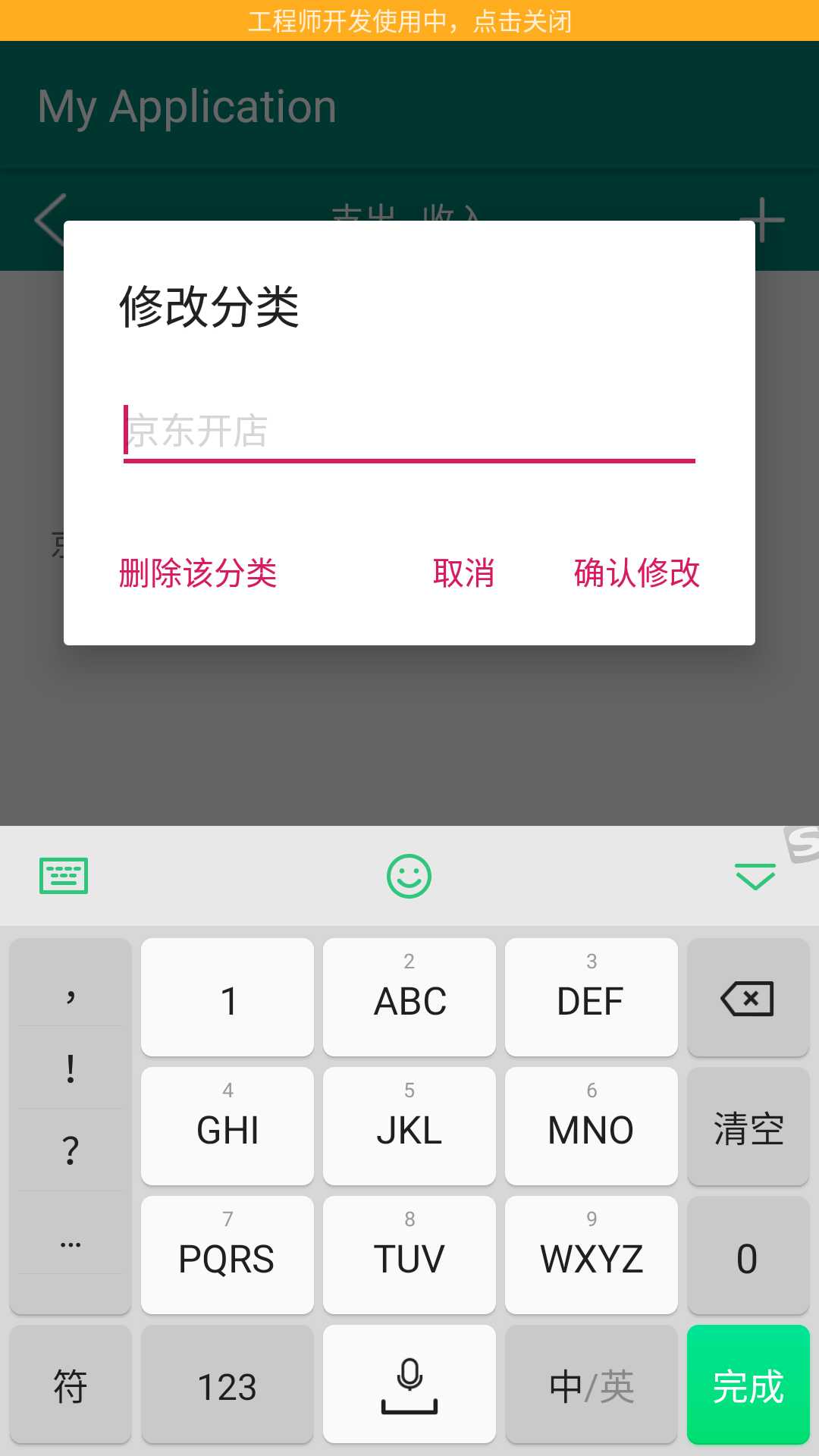
返回分类界面,可以看到分类删除成功
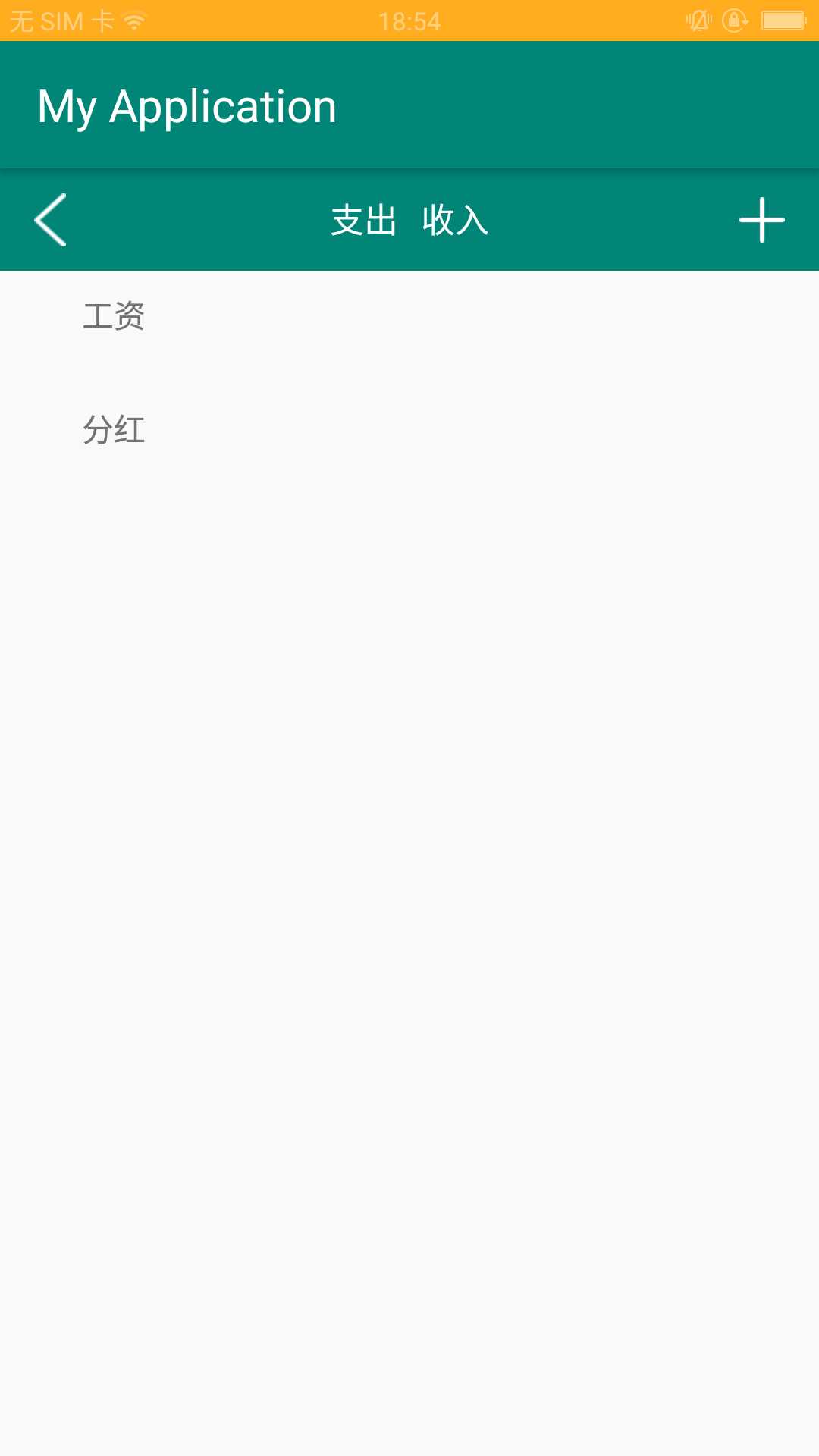
5、周期记账
5.1 test:显示所有周期事件的名称、金额、开始日期、结束日期
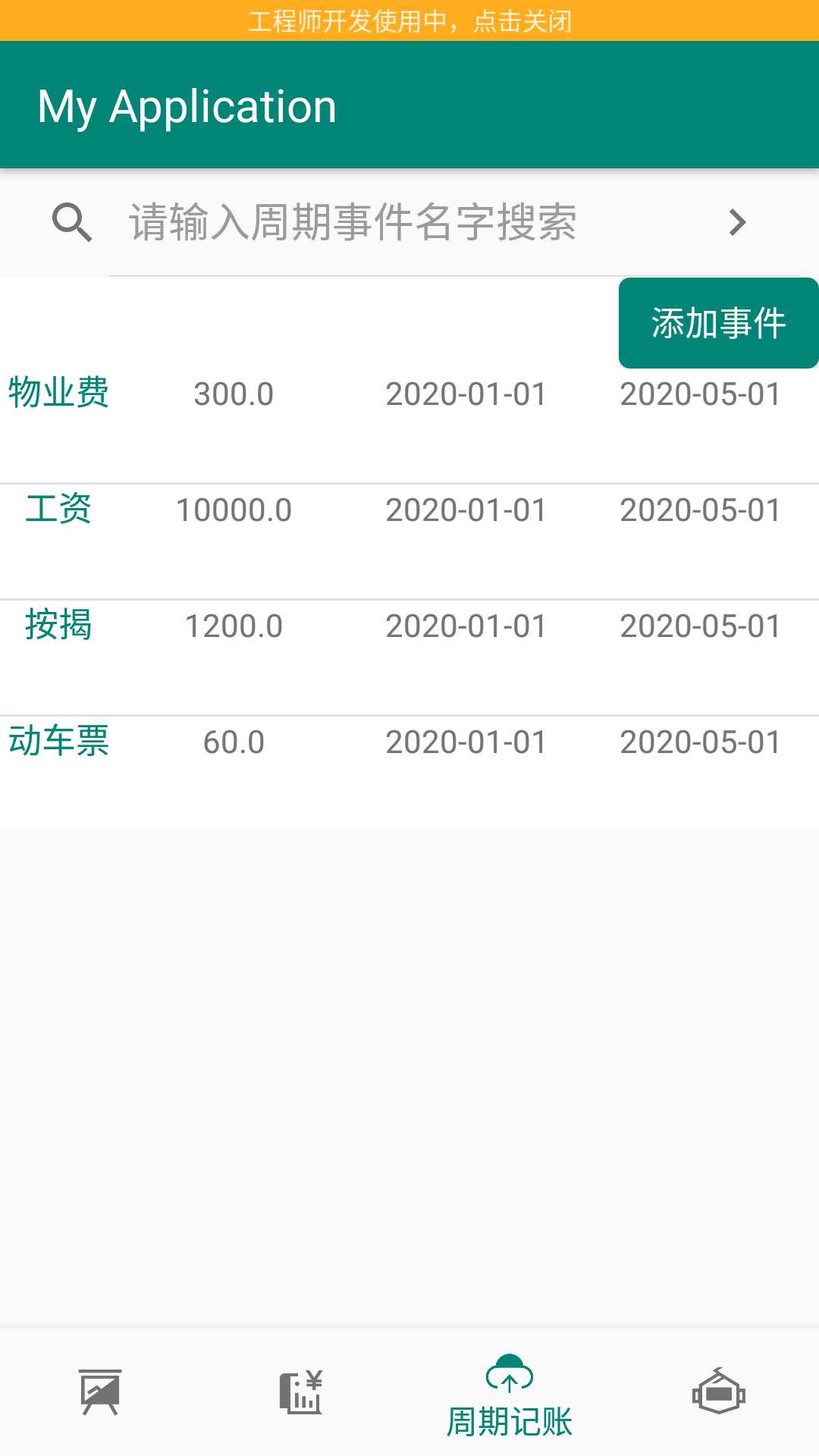
5.2 test:搜索周期事件
在上方输入框中输入需要关键字可搜索相关周期事件
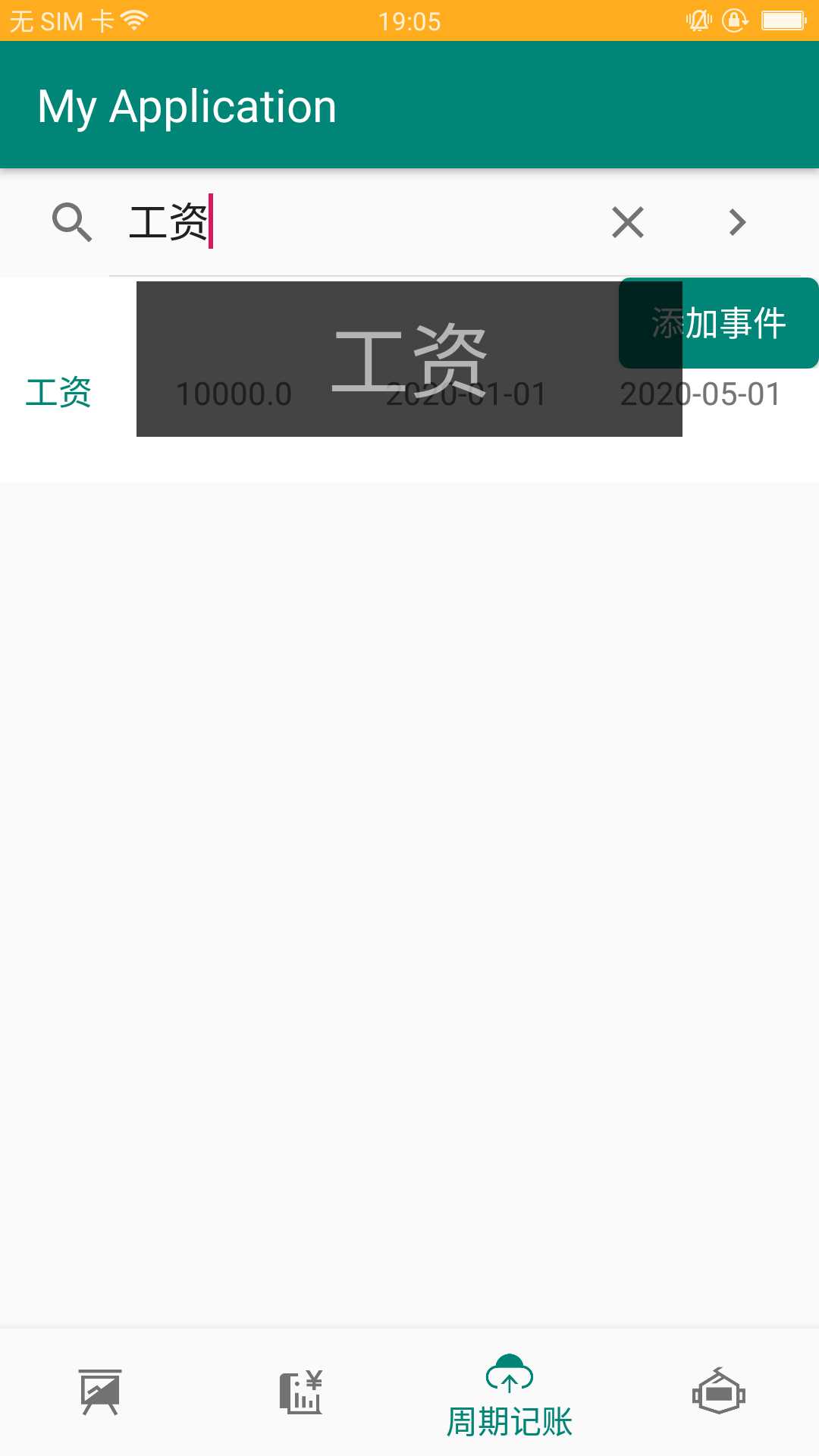
5.3 test:添加周期事件
点击右上角添加周期事件按钮进入添加界面
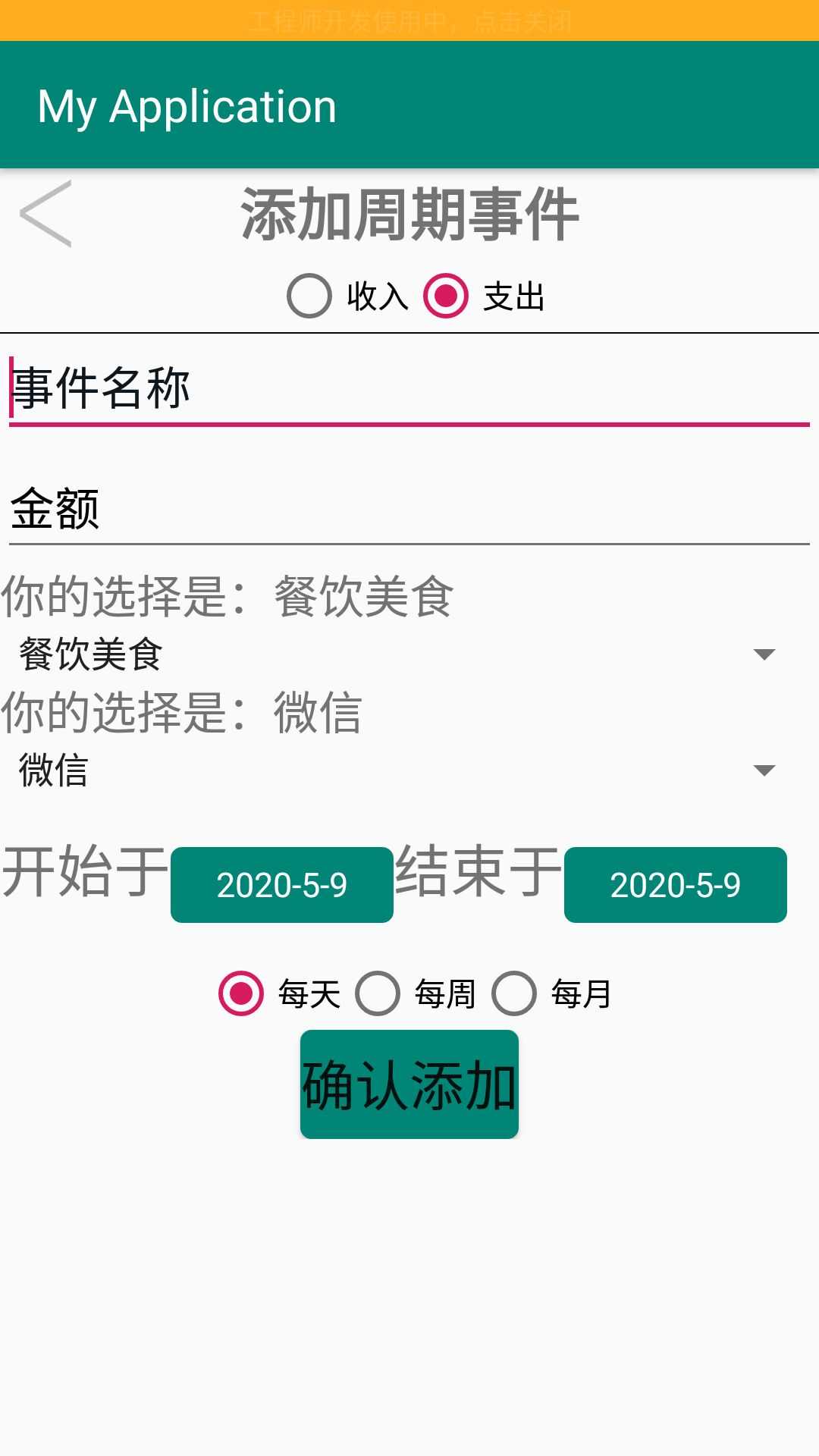
输入周期事件的类型(收入还是支出)、周期事件名称、金额、分类、账户、开始时间、结束时间、周期类型(每月、每周、每日)
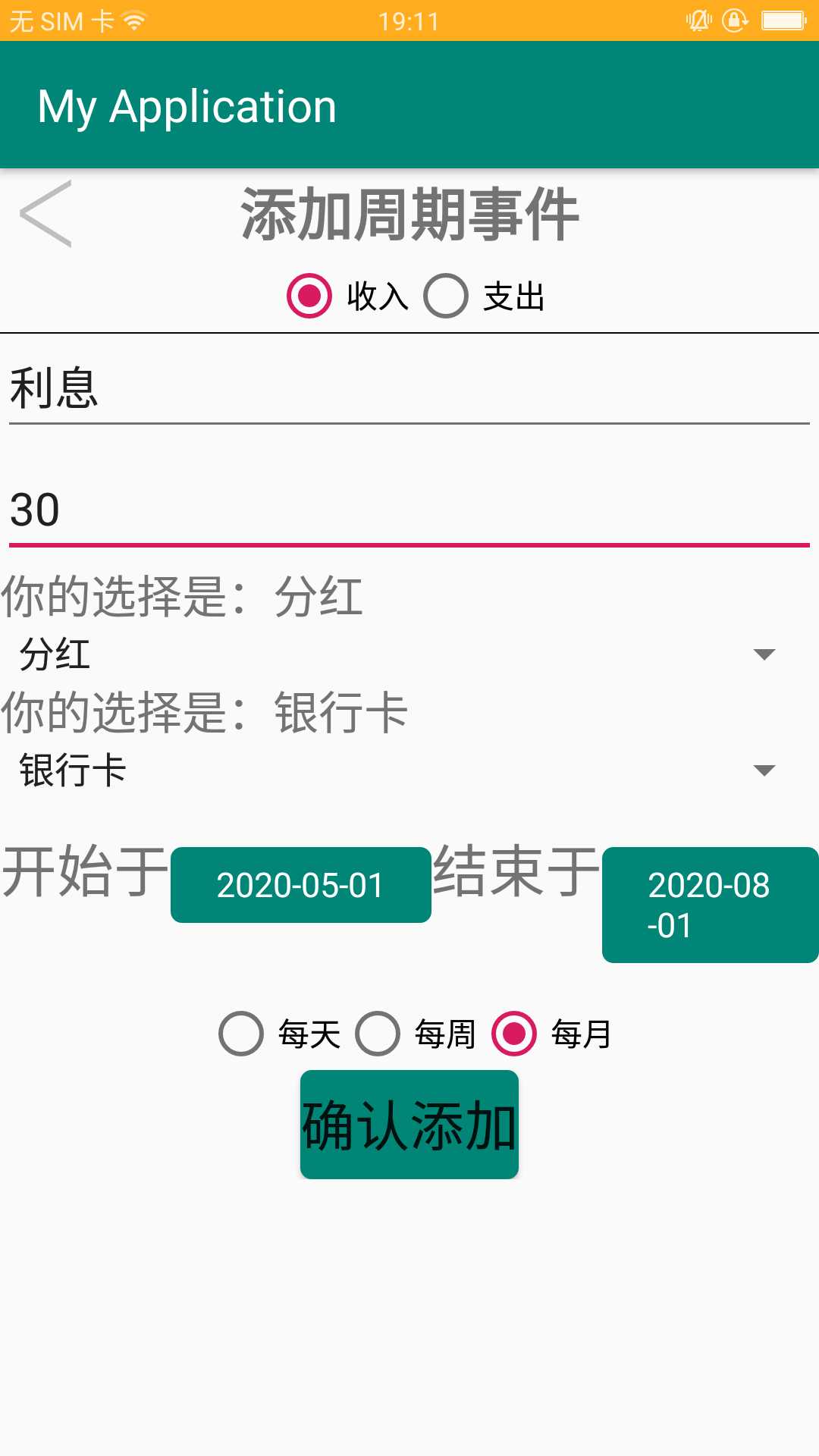
点击确定返回周期事件界面,可以看到添加周期事件(利息)成功
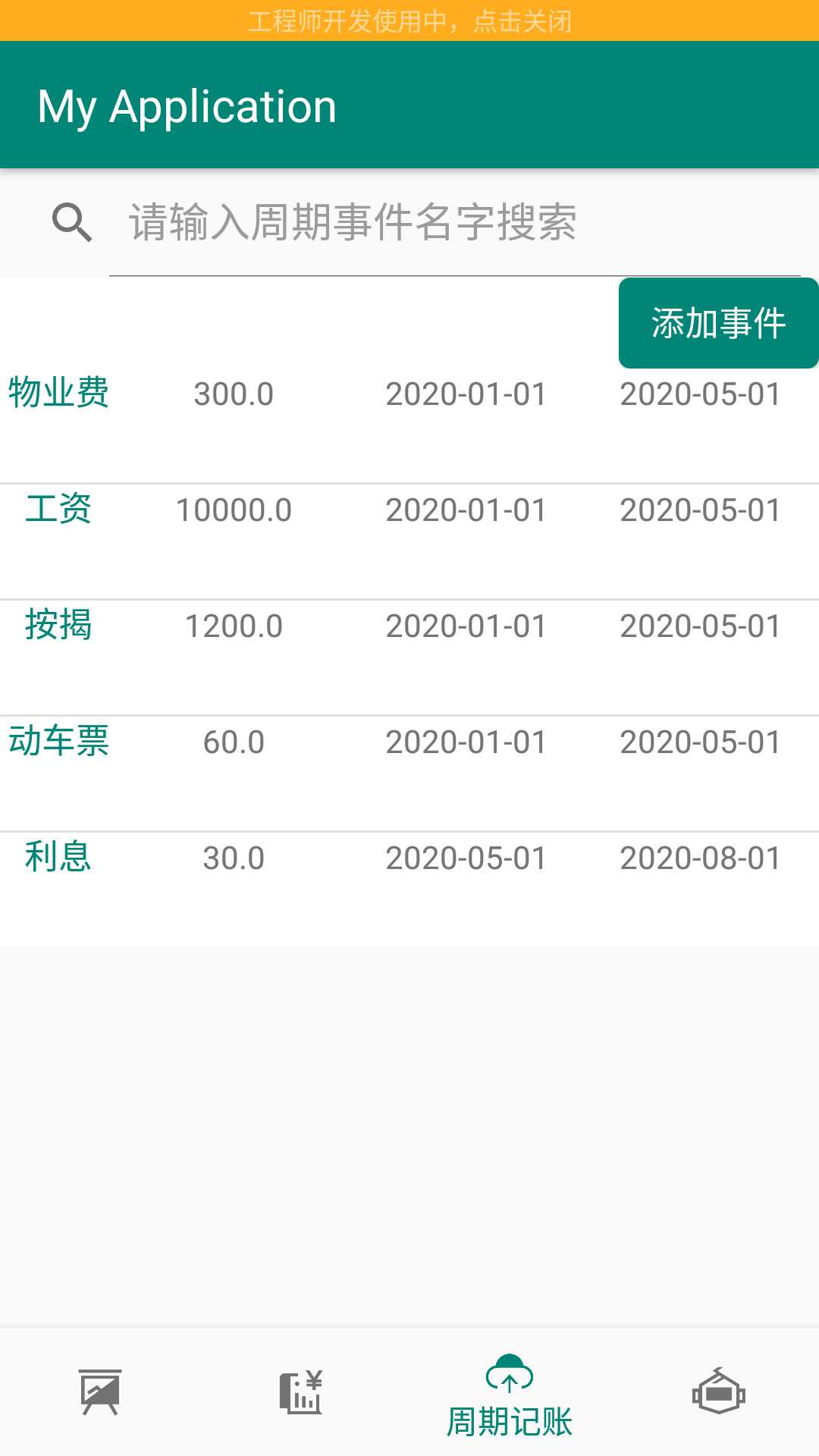
5.4 test:修改周期事件
点击需要修改的周期事件,进入修改界面
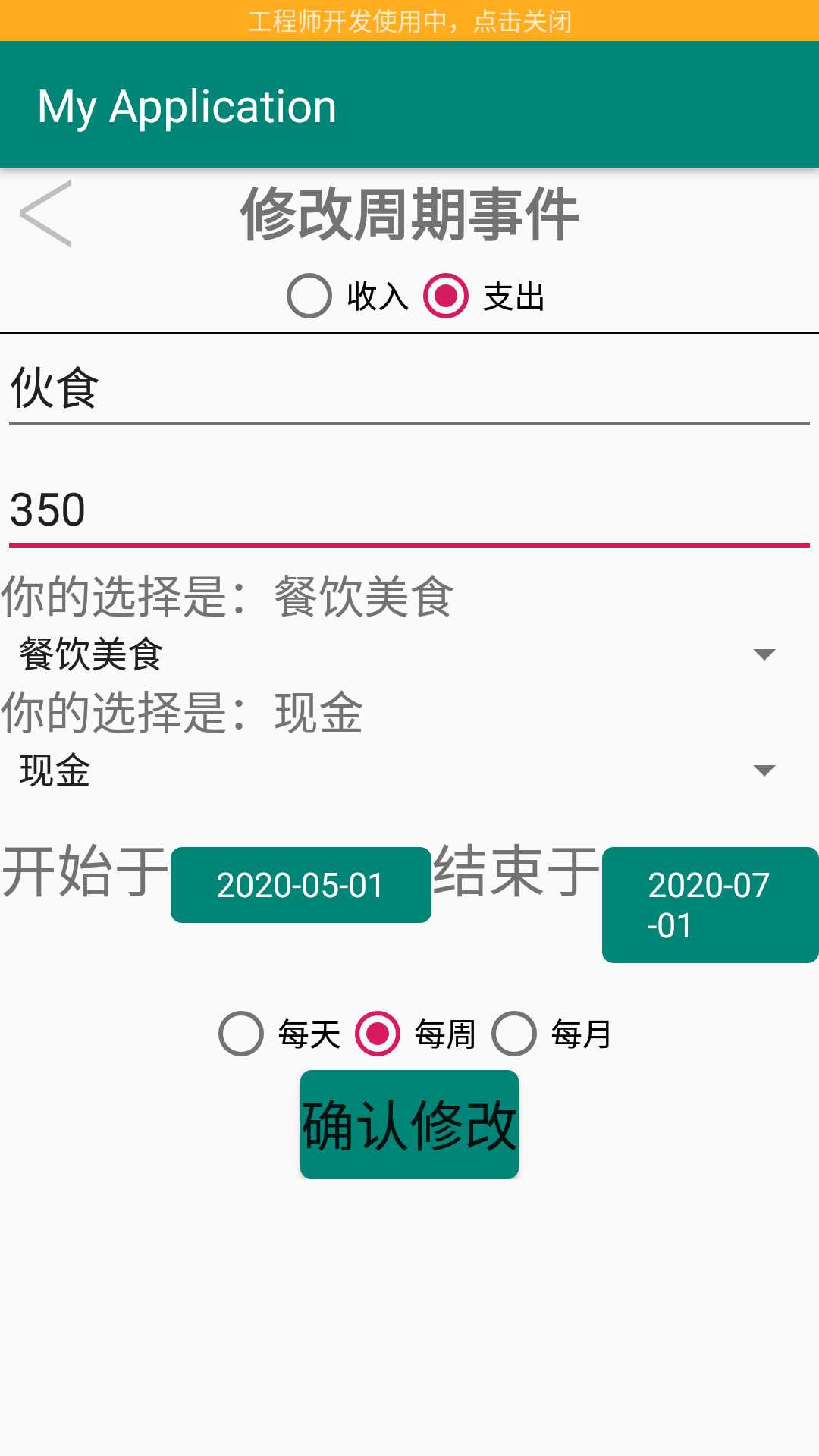
输入修改信息(周期事件名称修改为伙食,金额修改为350,分类修改为餐饮美食,账户修改为现金,周期类型修改为每周)点击确认修改,返回周期事件界面可以看到修改周期事件成功
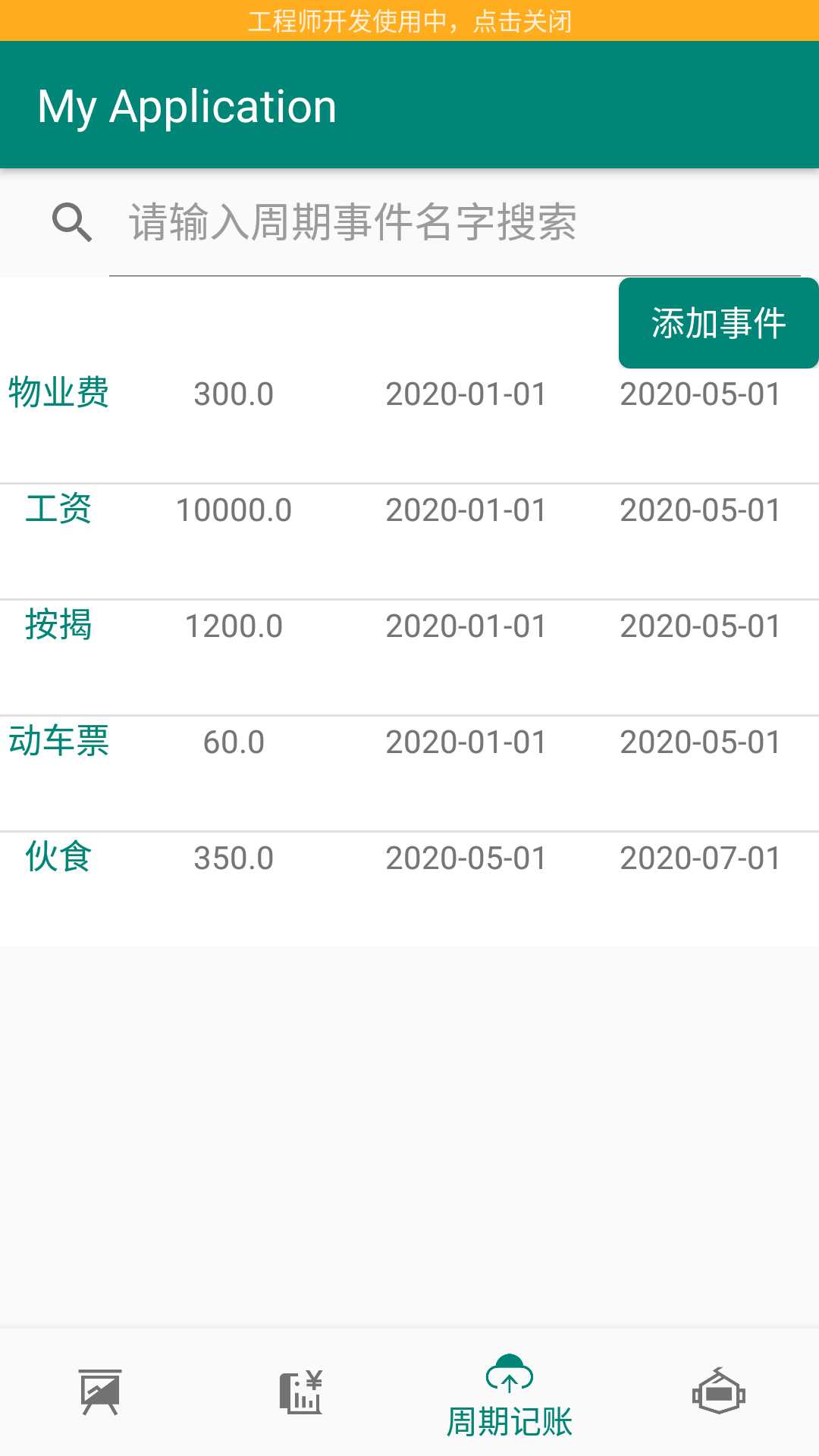
5.5 test:删除周期事件
向左滑动某一周期事件,跳出删除按钮
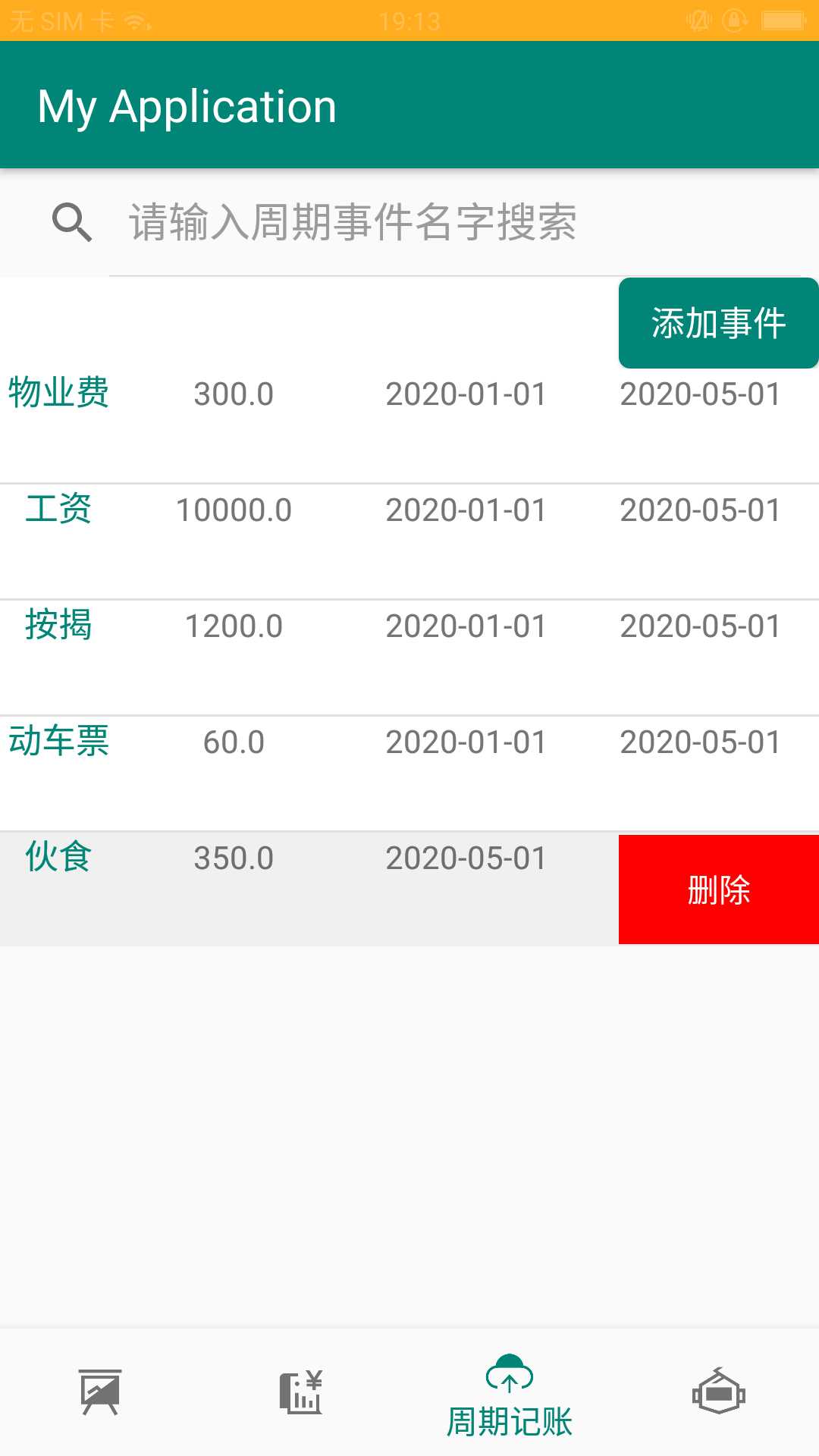
点击删除按钮,可以看到该周期事件删除成功
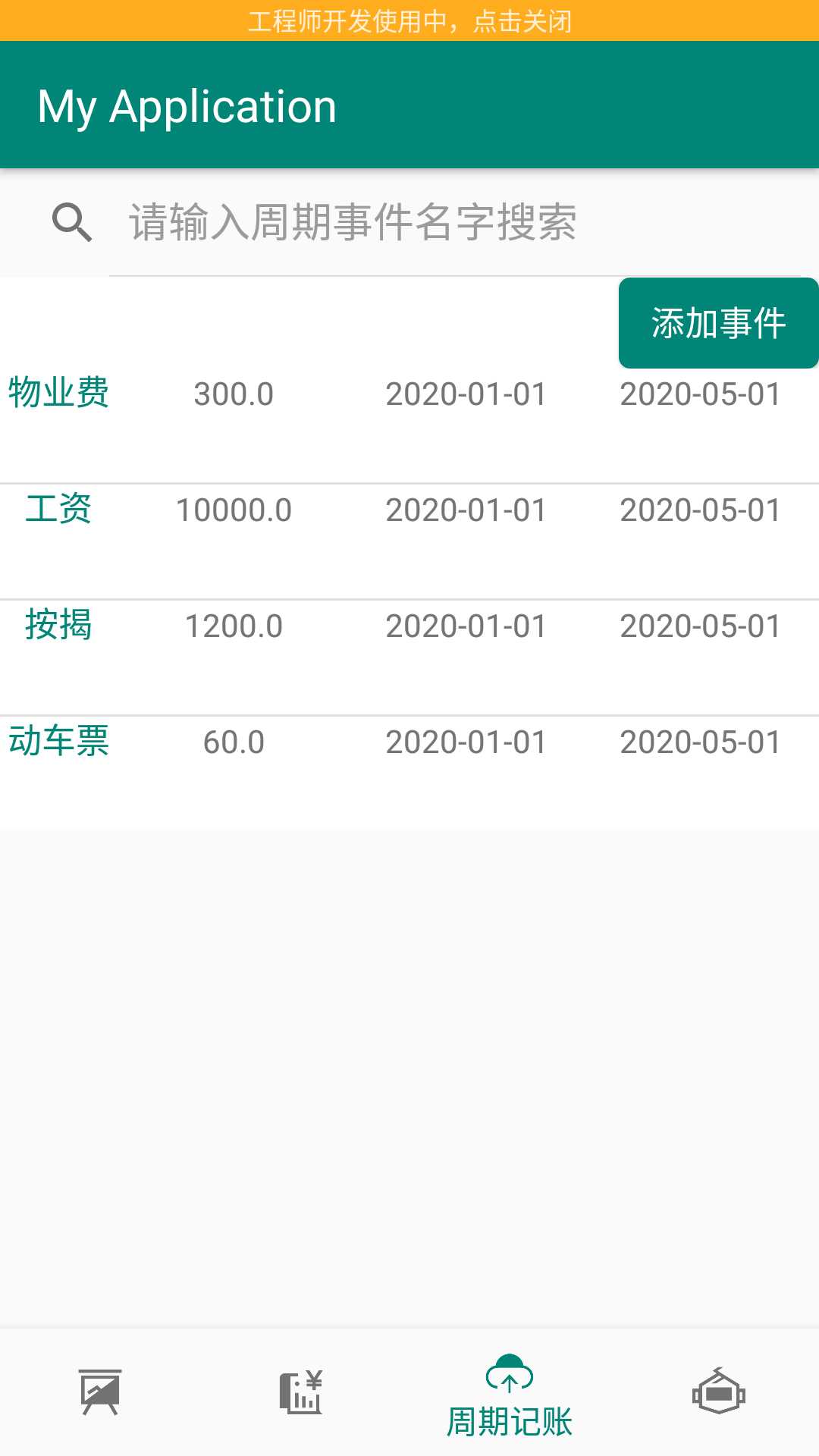
6、我的
6.1 test:我的界面显示
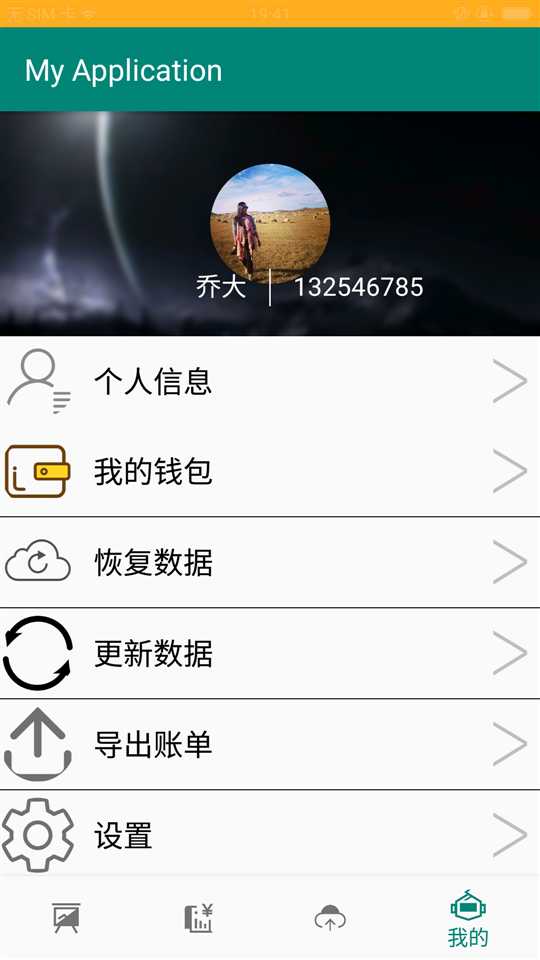
6.2 test:编辑个人信息
点击个人信息进入个人信息页面,修改信息后点击保存
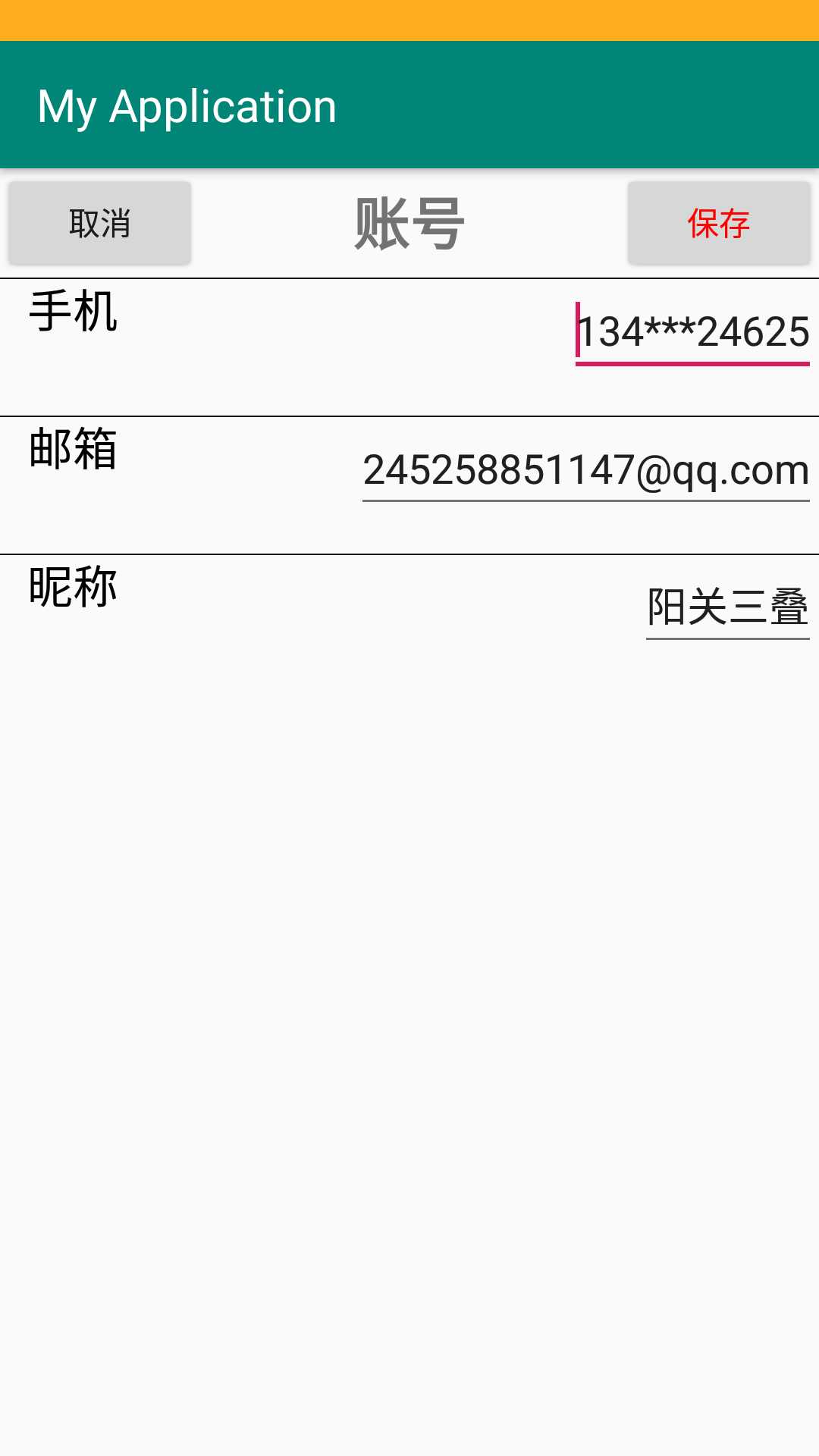
6.4 test:我的钱包
点击我的钱包进入用户账户界面
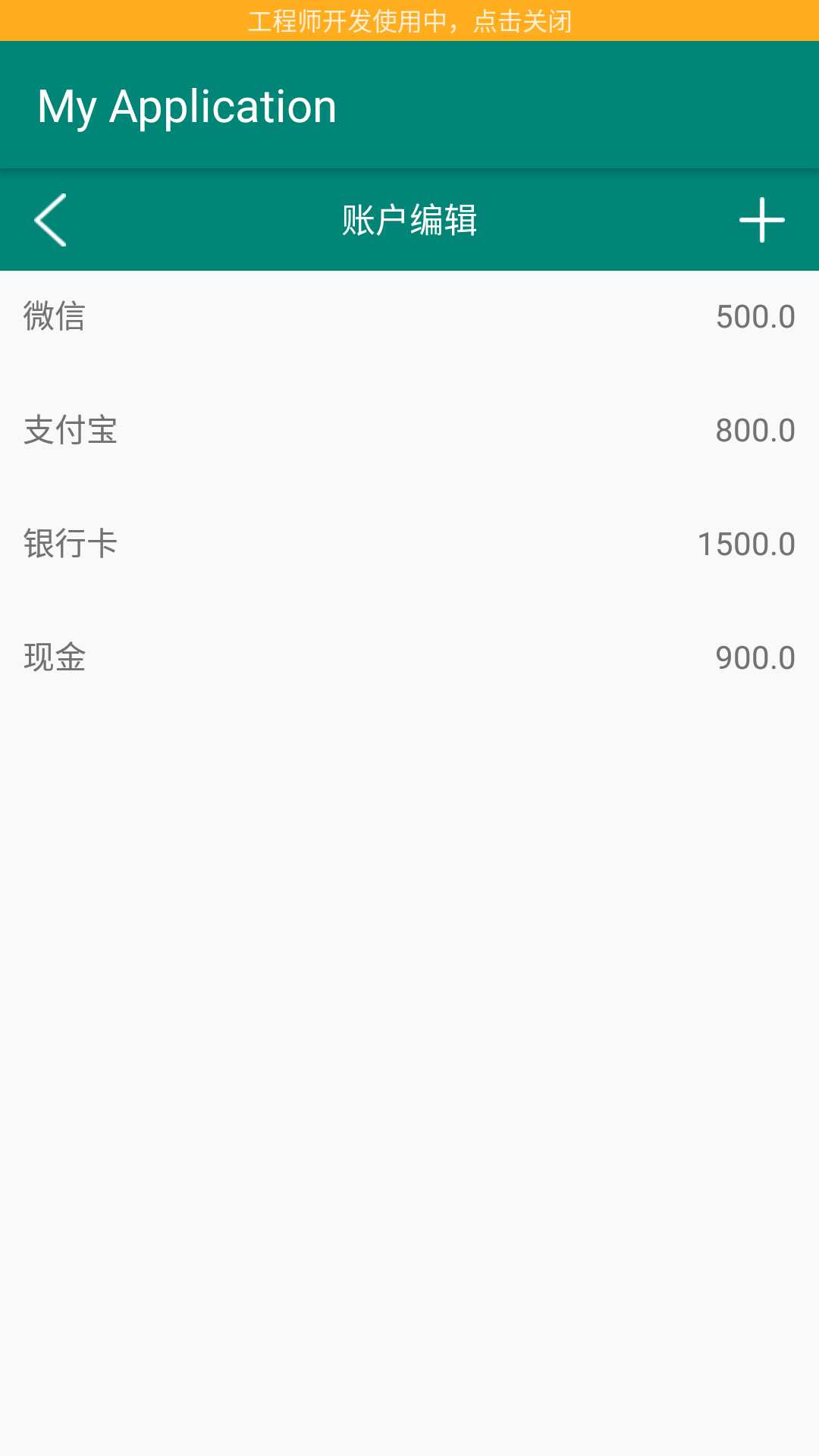
6.4 test:添加账户
点击右上角“+”号,显示添加账户对话框
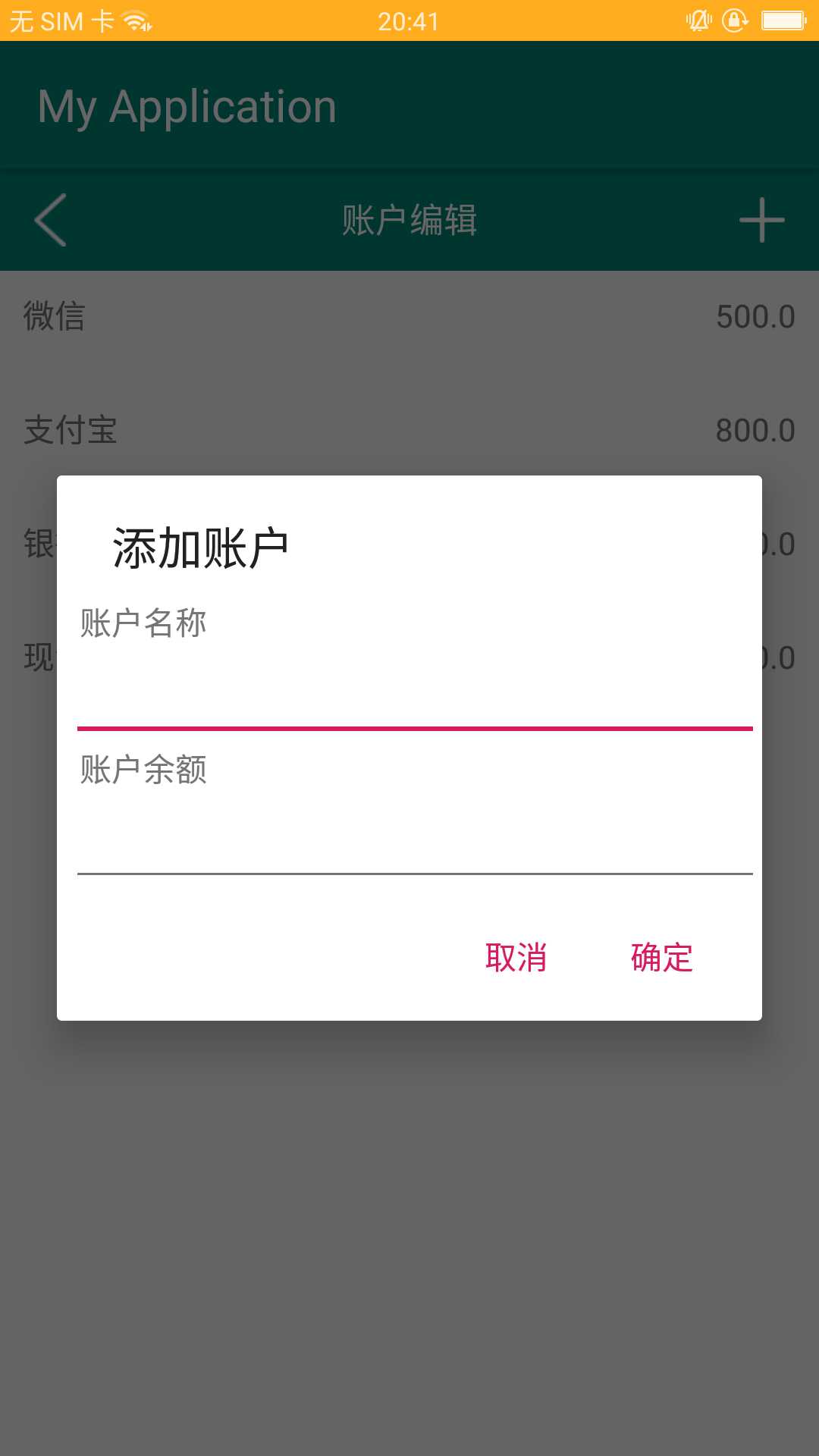
在对话框中输入账户信息(账户名称:花呗,账户余额:1000),点击确定
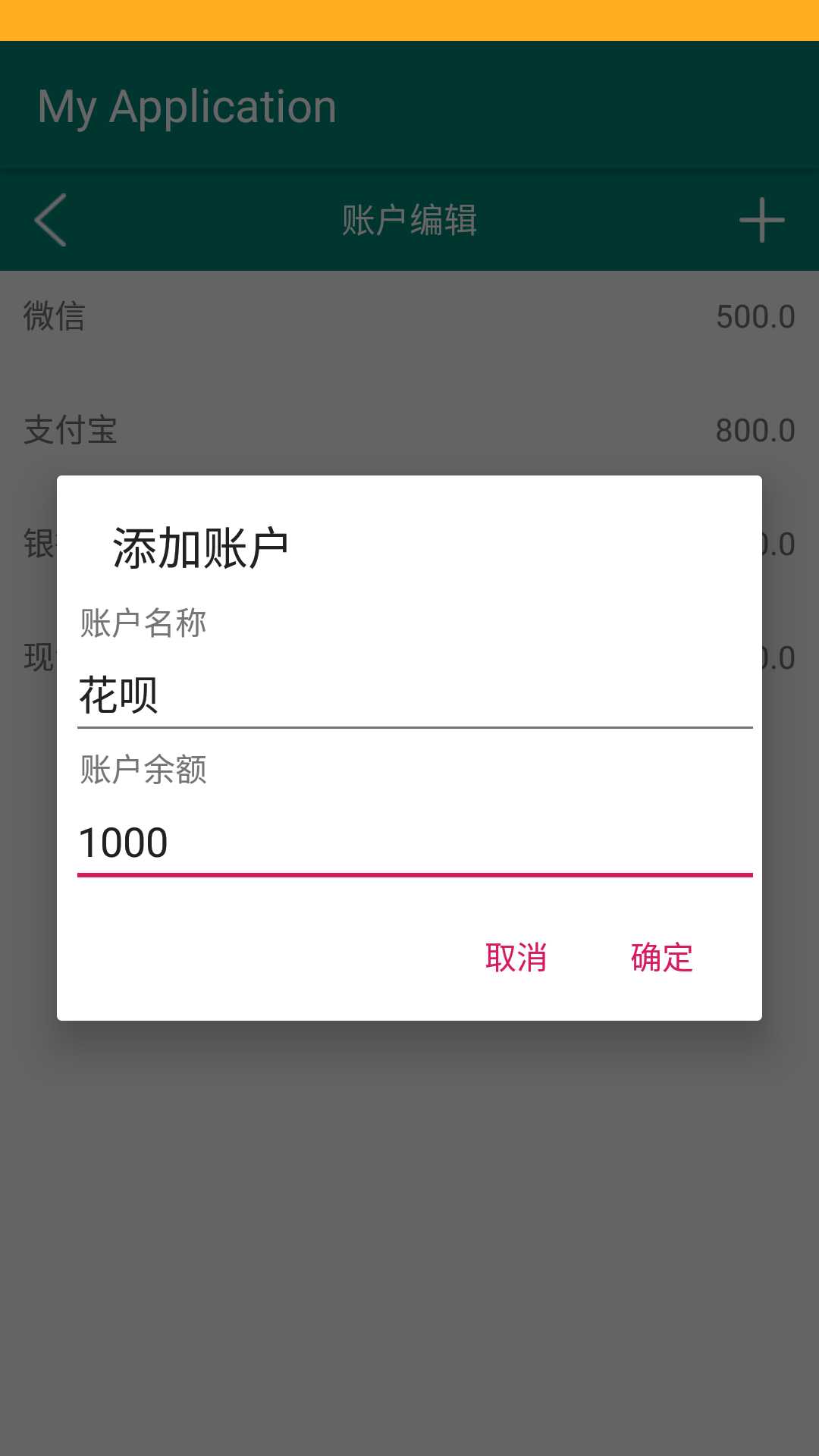
返回账户页面,可以看到新账户(花呗)添加成功
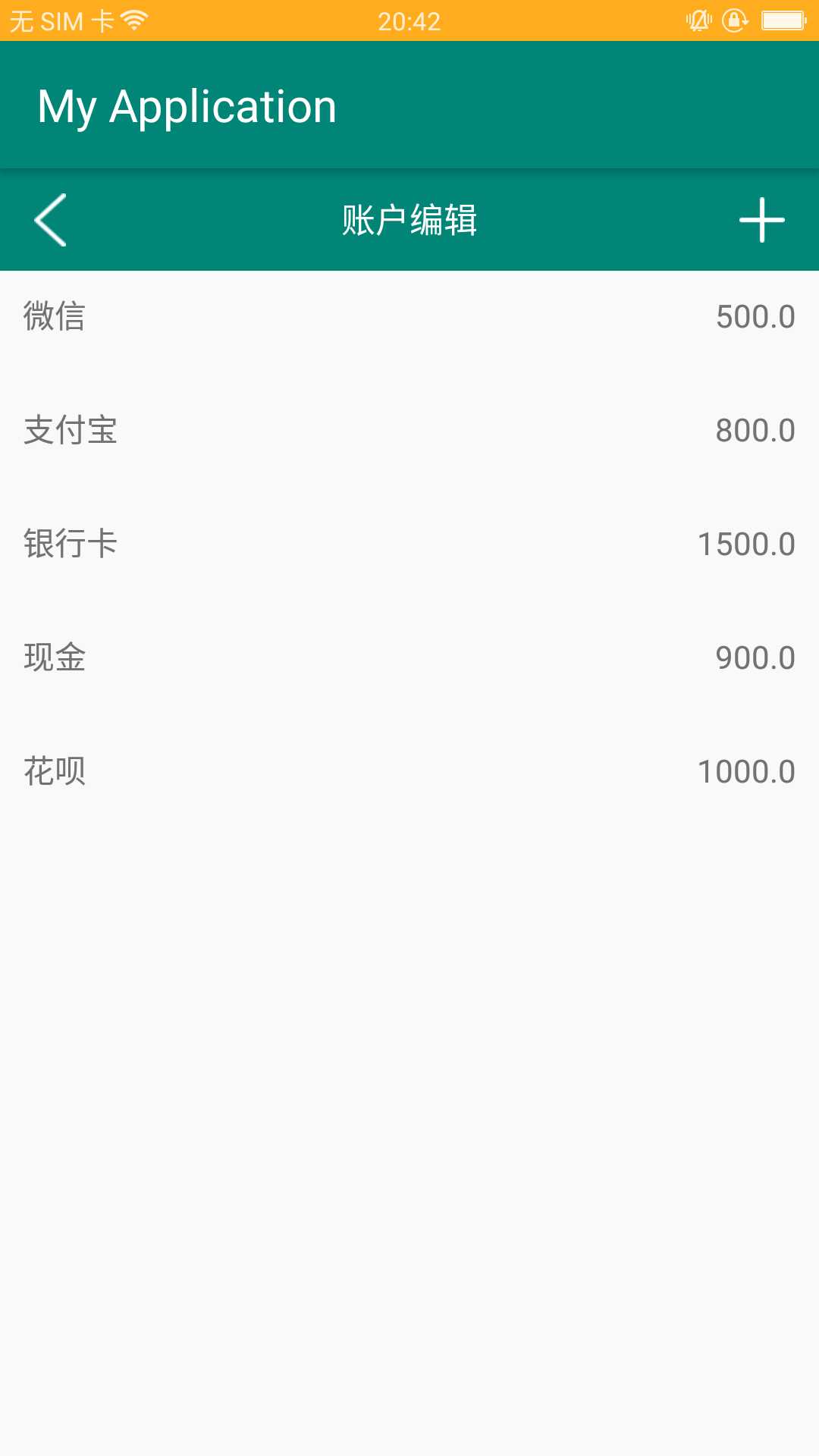
6.5 test:修改账户
点击需要修改的账户,显示修改账户对话框,输入需要修改的信息(账户名称改为云闪付,账户金额修改为2000)
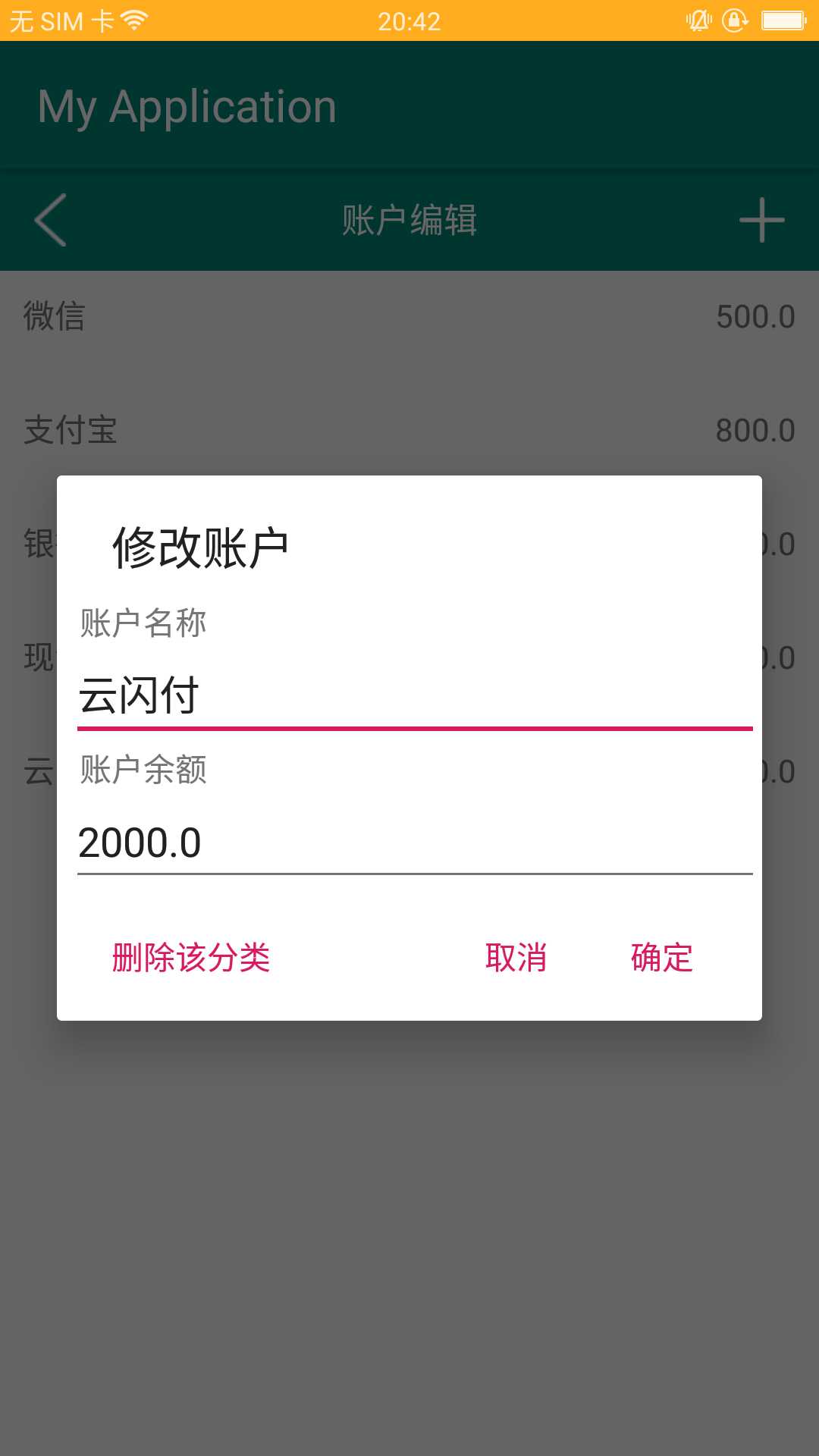
返回账户界面,可以看到账户信息修改成功
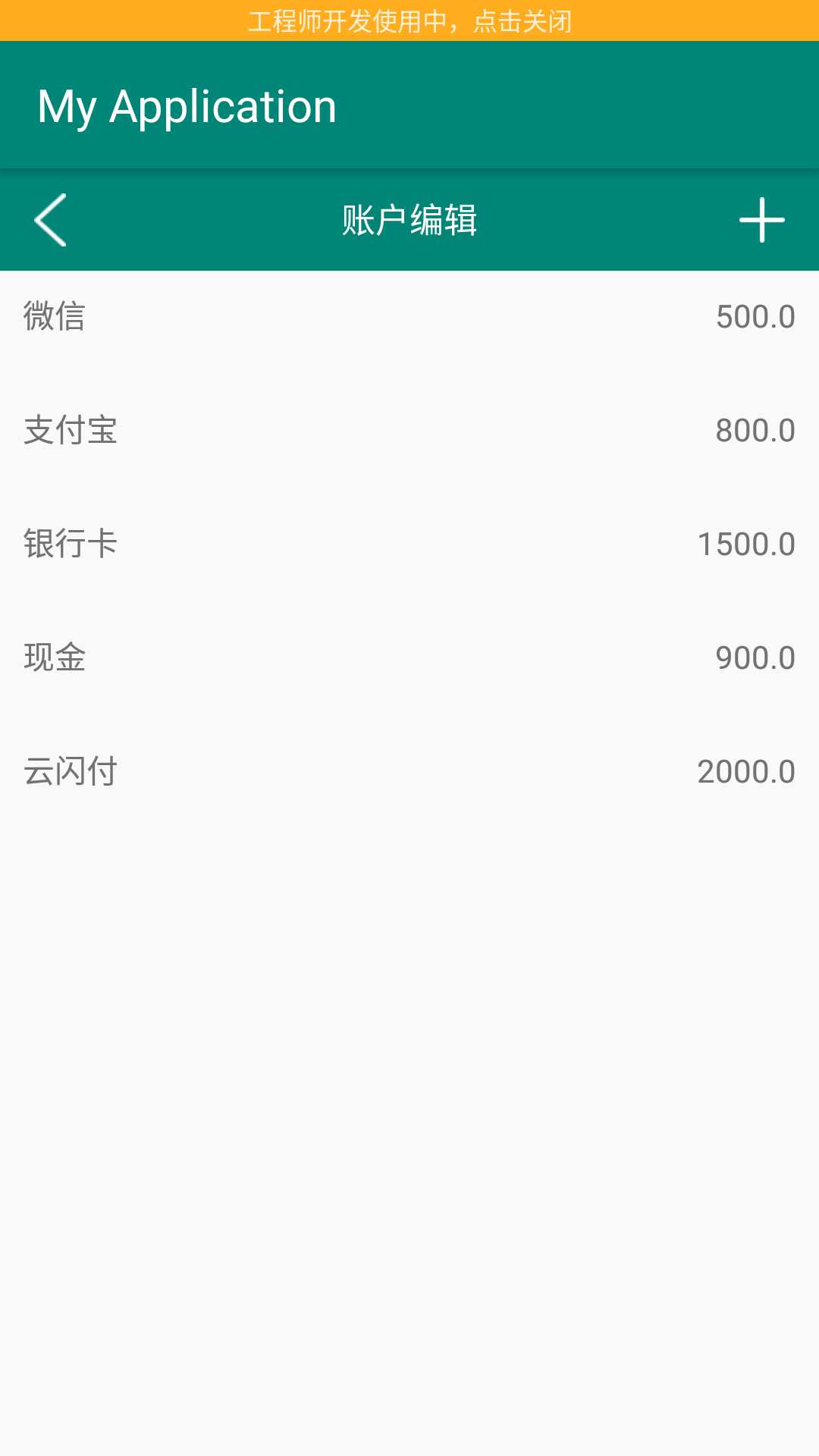
6.6 test:删除账户
点击需要删除的账户,显示修改账户对话框,点击删除
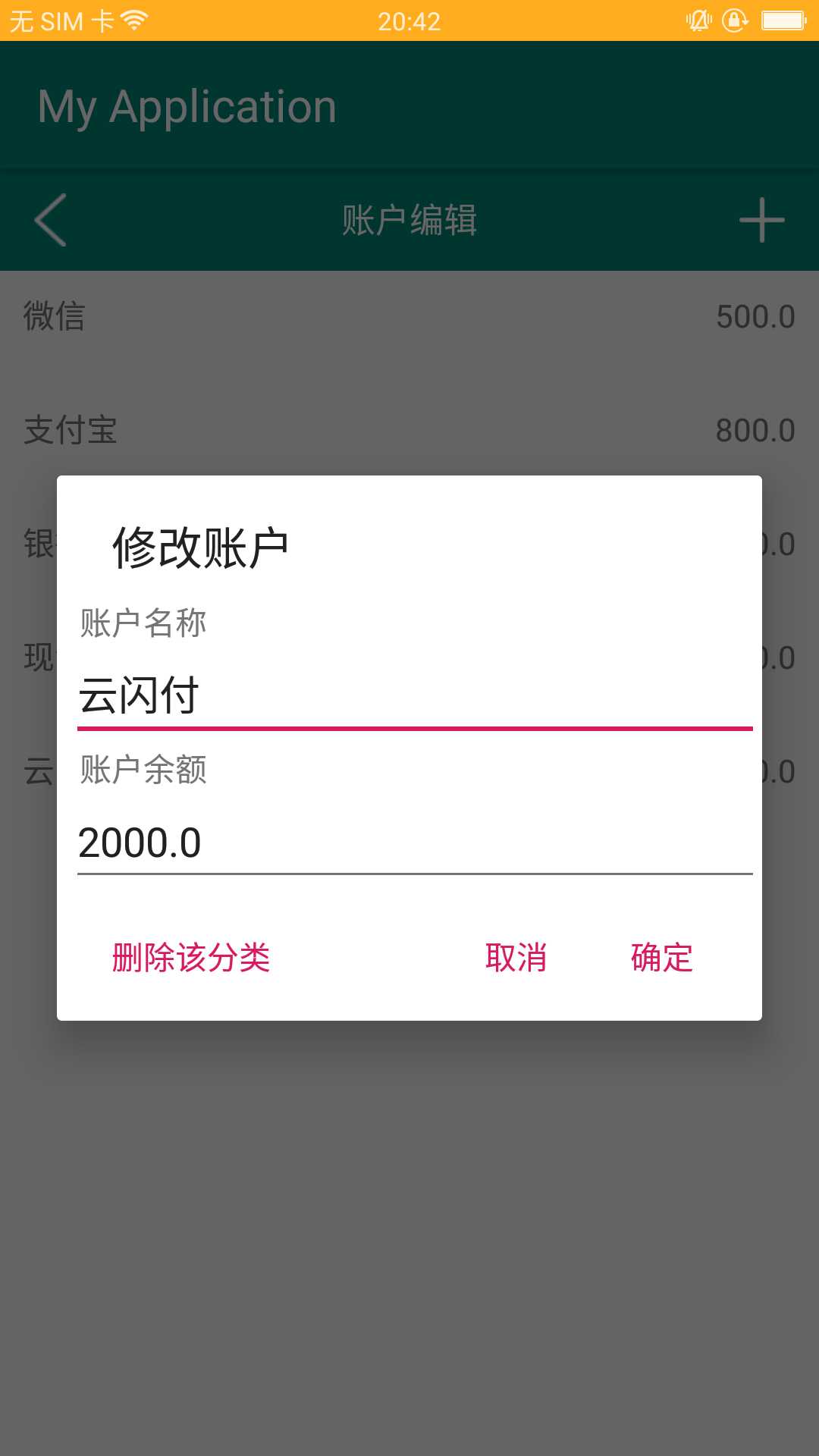
返回账户界面,可以看到删除账户成功
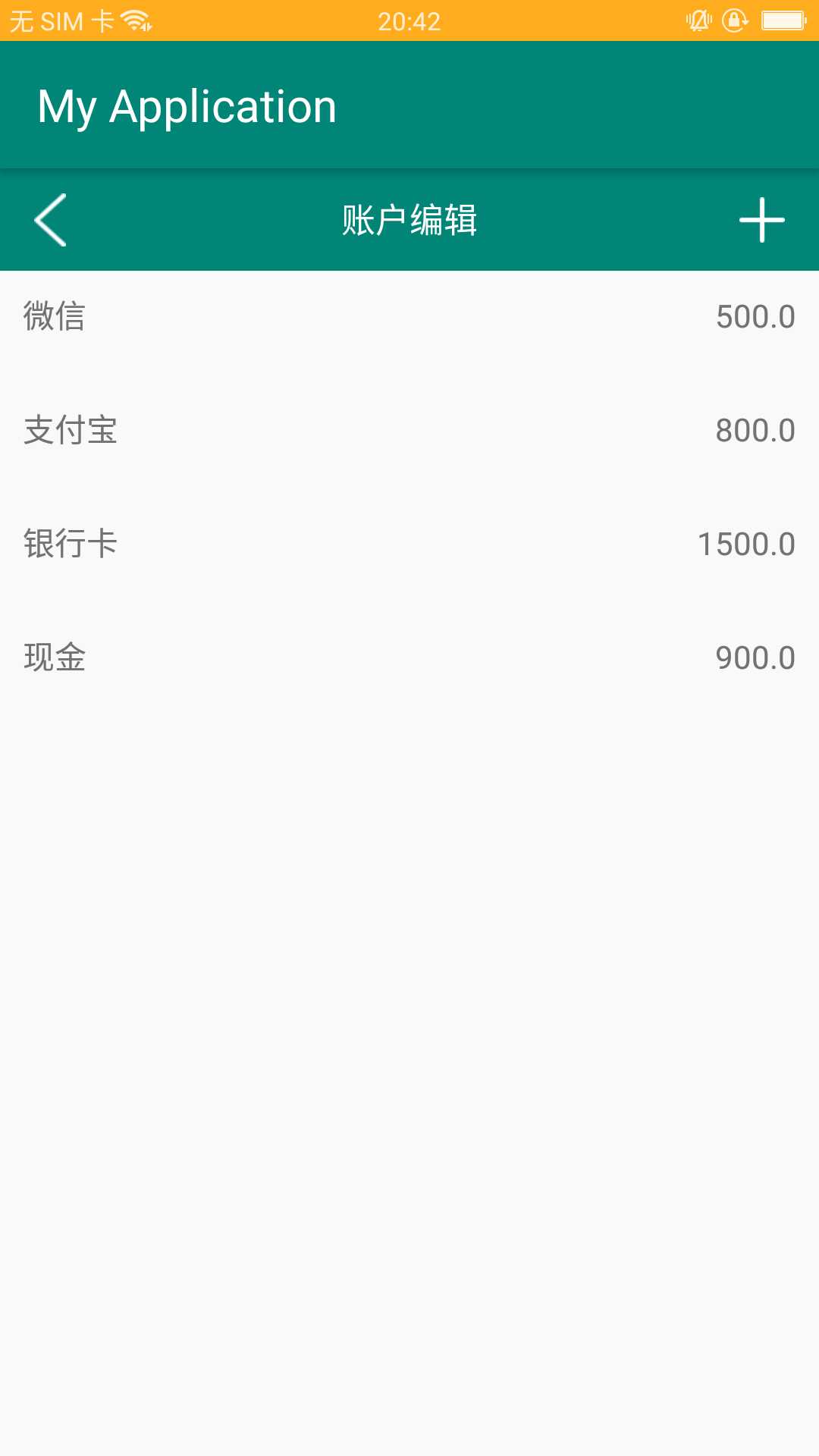
6.7 test:设置
点击设置进入设置页面修改设置
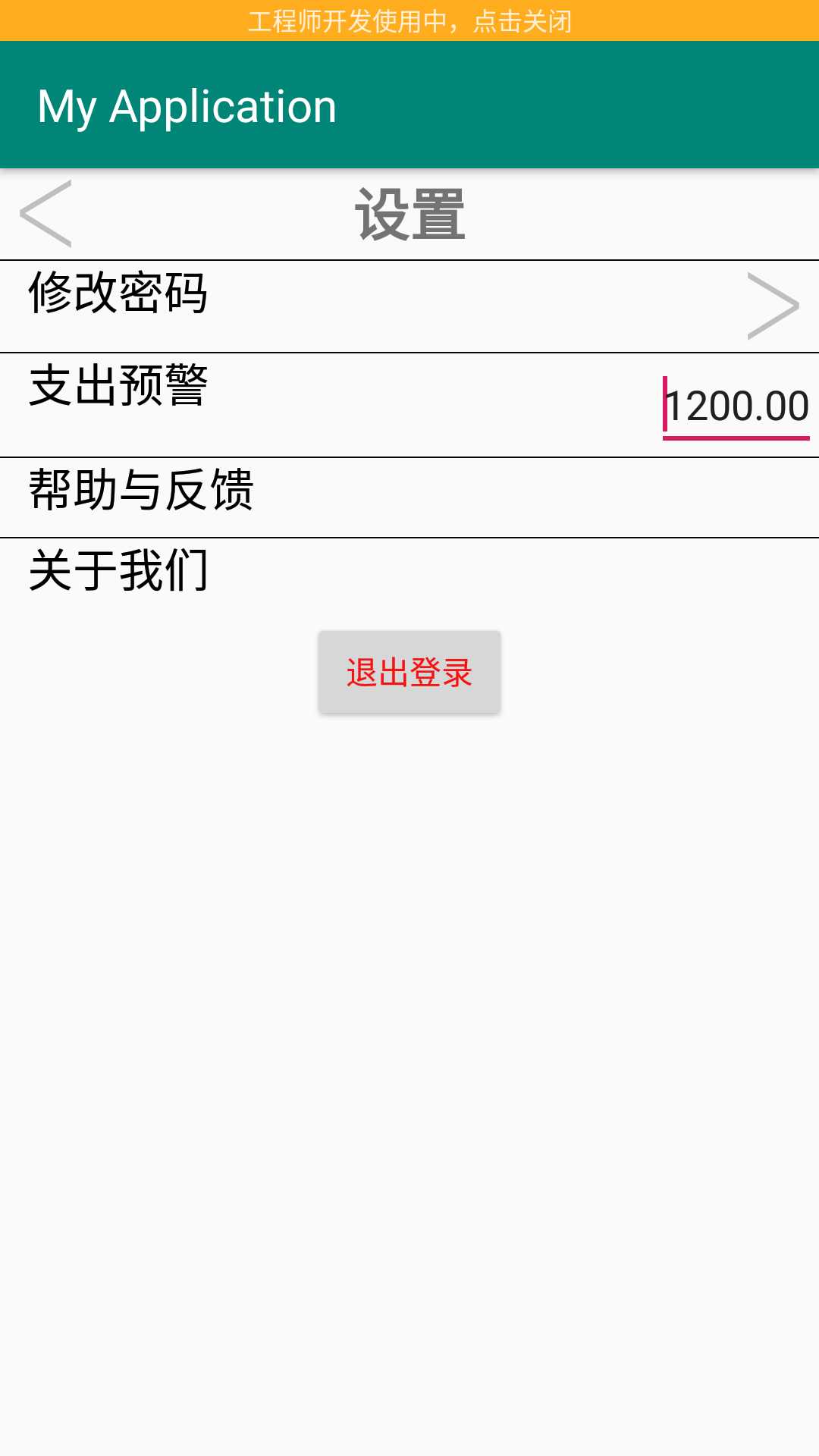
7、超出预警
7.1 test:超出预警功能
当本月消费小于预算的1/3,不会有任何提示;当本月消费大于预算的1/3,小于2/3,则每次启动app会提示“本月消费***¥,已超出本月预算的1/3”
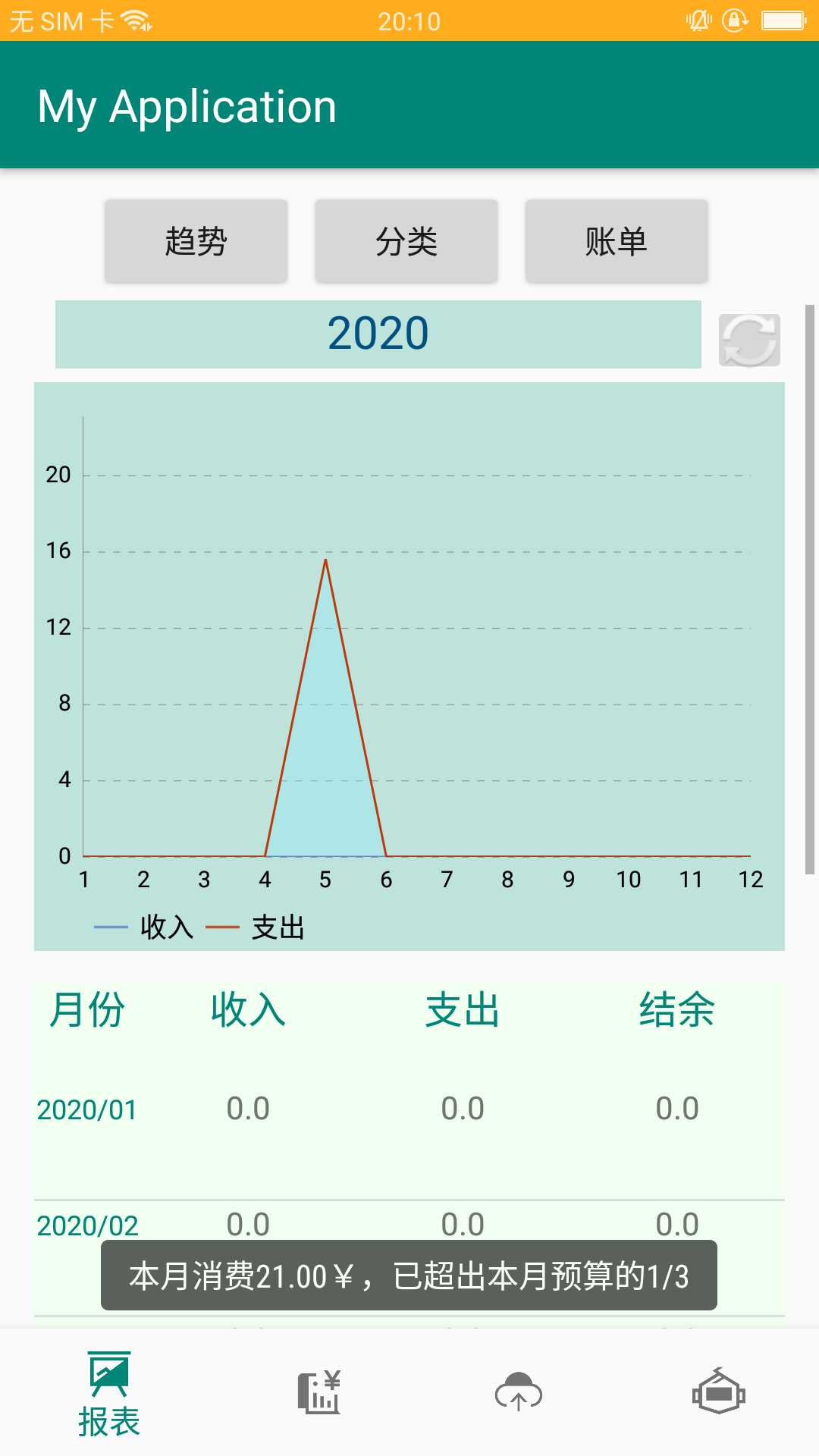
当本月消费大于预算的2/3,小于预算总额度,则每次启动app会提示“本月消费***¥,已超出本月预算的2/3”
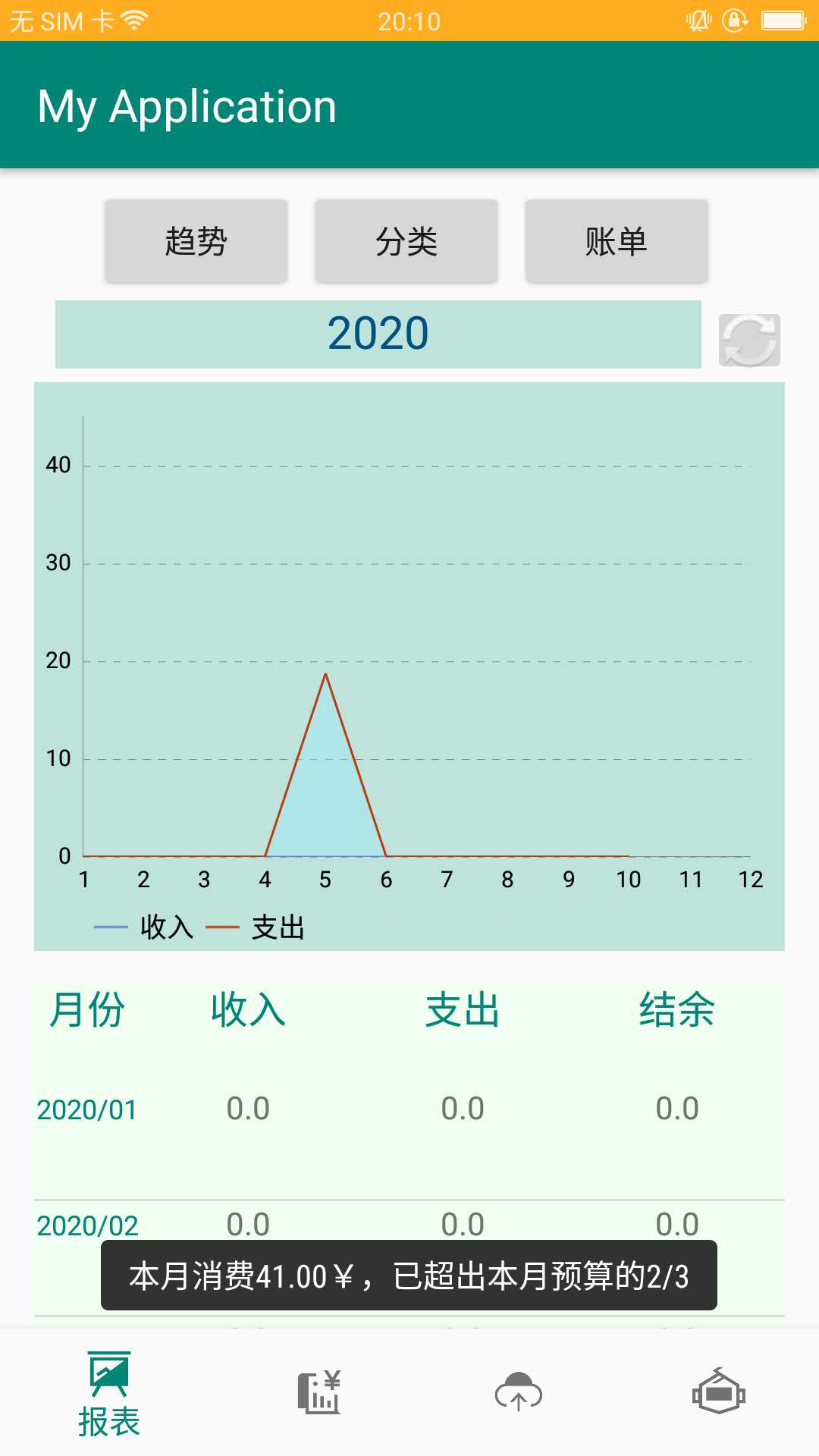
当本月消费超出本月预算,则每次启动app会提示“本月消费***¥,已超出本月预算”
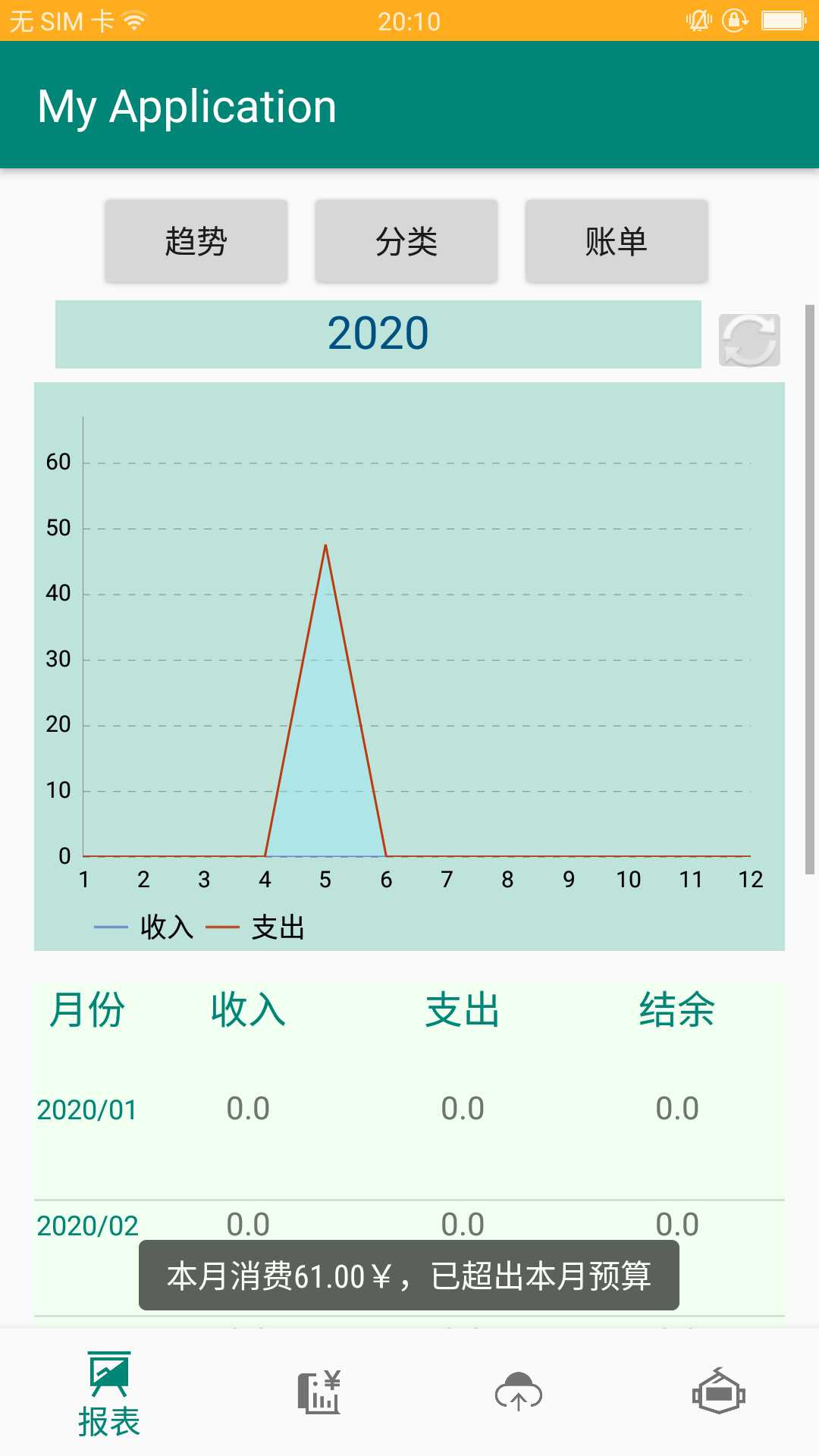
以上是关于安卓测试的主要内容,如果未能解决你的问题,请参考以下文章