Word插入题注优化(自动删除标签与编号前的空格,编号后添加空格)
Posted 周先森爱吃素
tags:
篇首语:本文由小常识网(cha138.com)小编为大家整理,主要介绍了Word插入题注优化(自动删除标签与编号前的空格,编号后添加空格)相关的知识,希望对你有一定的参考价值。
简介
最近在论文写作时发现,对图或者表右击进行插入题注时格式有点不正确,会在标签和编号之间多一个半角空格,而编号和题注内容之间又缺少一个空格,这也是Word目前对中文支持不太好的地方。我们常规的格式应该是在“图”、“表”等标签与编号之间是没有分隔符的,然后在标签和编号之后与题注具体内容之间有一个空格。当然可以手动删除前面的空格然后在后面补一个,但是在我们写比较长的文章时,每次手动去改就比较麻烦,这里参考网上的一个通过宏的方式自动调整的,调整之后每次只需要像之前一样点击插入题注即可。

步骤
第一步:创建一个宏
点击Word导航栏中“视图”选项卡中的“录制宏”,或者“开发工具”选项卡中的“录制宏”,这里名称随意,勾选“将宏保存在所有文档”,但是要记住这个宏的名字,因为我们要手动找到这个宏并修改其代码。

创建完成后再次在刚刚点击“录制宏”的地方选择停止录制,此时这个没有任何操作步骤的宏就保存下来了。
第二步:修改宏代码
然后,我们点击“查看宏”,可以在最后找到我们创建的这个宏,点击右侧的编辑按钮,打开宏的代码。
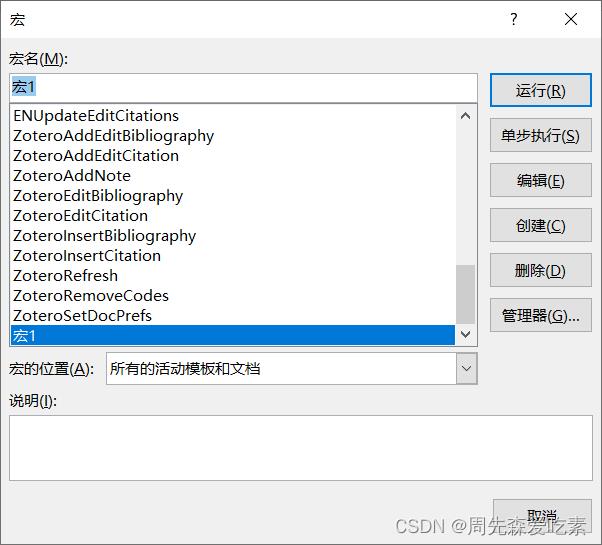
看到此时的代码是空的,因为我们没有录制任何操作。
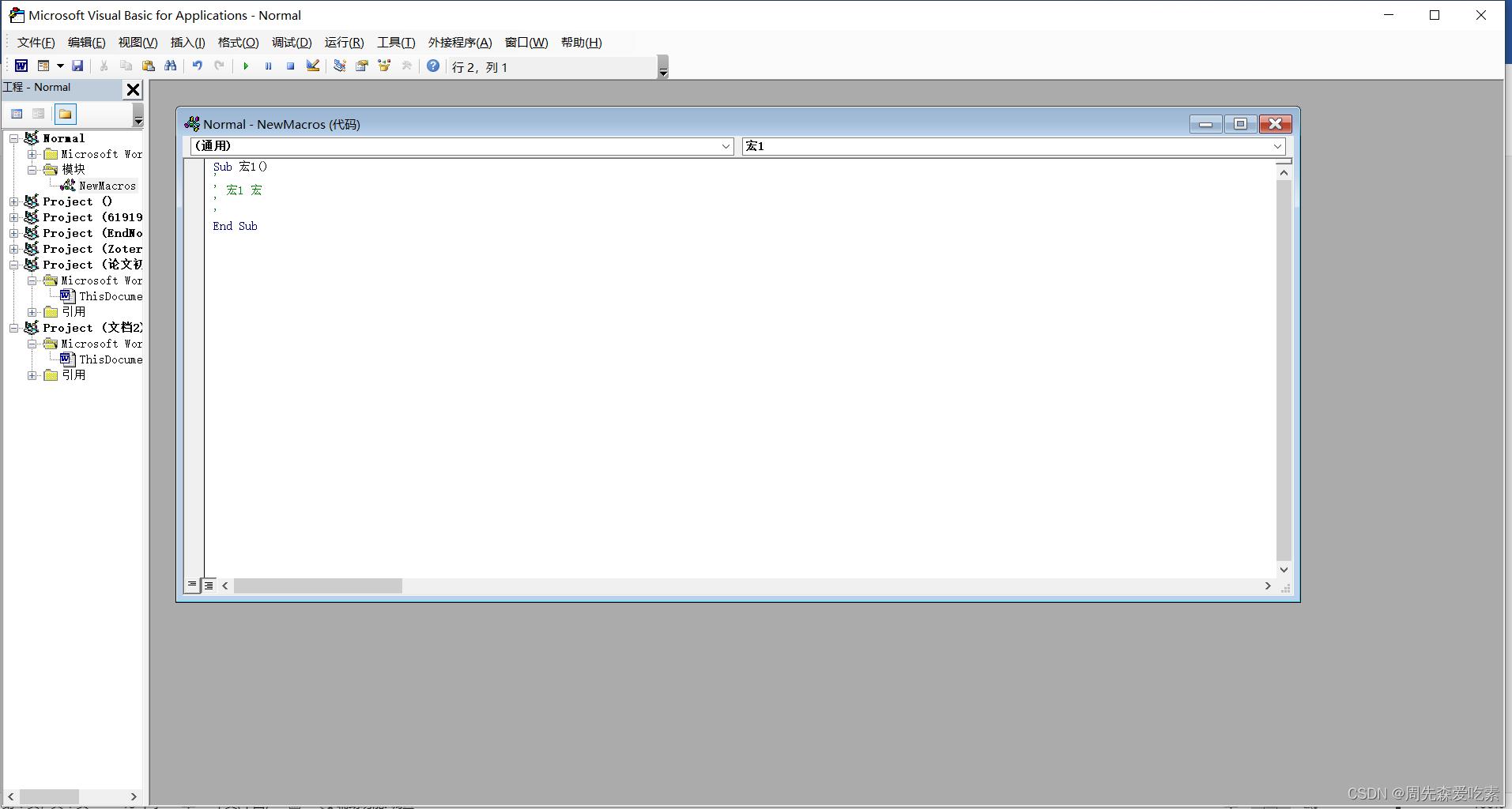
然后,我们将下面这段代码(来源网络)替换现在的代码内容,然后保存并退出,此时这个宏代码就被修改了,如果这时候像之前一样查看宏,那么之前创建的宏已经更名为下图所示,这就代表代码替换成功了。
Sub InsertCaption() '修改系统插入“题注”命令
'功能:自动删除标签与编号间的空格(英文除外),并在题注数字后添加一个空格;适用于:Word 2003 - 2013,不兼容WPS文字!
'真正从原理上协同系统插入题注,无任何前提条件;用户照常插入题注即可,甚至感觉不到程序的存在!
'Endlesswx于2015年8月4日
'另,如果插入的始终未域代码而不是数字,非程序问题,Alt+F9一次即可
Dim Lab As String, startPt As Long, endPt As Long, myrang As Range
'On Error Resume Next '发生错误时让程序继续执行下一句代码
' Application.ScreenUpdating = False '关闭屏幕更新,2013在此处关闭更新会导致输入框灰色不可选,故修正在调出对话框之后
startPt = Selection.Start 'startPt标注起始点
'***将if条件隐藏隐藏即可实现----手动替换题注空格***
If Application.Dialogs(357).Show = -1 Then '插入“题注”对话框秀出来,如果按确定结束时执行以下程序,避免按取消后的空格,357也可换成wdDialogInsertCaption
Application.ScreenUpdating = False '关闭屏幕更新
Lab = Dialogs(357).label
endPt = Selection.Start 'endPt标记插入的题注部分终点
Selection.Start = startPt '选定插入的整个题注
'删除标签与编号间的空格(英文后的保留)
With Selection.Find
.Text = Lab & " "
.Forward = True 'False=向上查找,(True=向下查找)
.MatchWildcards = False '不使用通配符
If Lab Like "*[0-9a-zA-Z.]" Then '此处判断标签的最后一个字符是否为英文或数字,是则不删除空格
Else
.Replacement.Text = Lab
.Execute Replace:=wdReplaceOne '替换找到的第一个,此处用作删除空格
endPt = endPt - 1 '删除空格后,末位减1
Selection.End = endPt
End If
End With
'在题注数字后添加一个空格
Selection.Fields.ToggleShowCodes '切换域代码,这样才能用^d查找域
With Selection.Find
.Text = "^d"
.Replacement.Text = "^& "
.Forward = False 'False=向上查找,(True=向下查找)
.MatchWildcards = False '不使用通配符
.Execute Replace:=wdReplaceOne '替换找到的第一个,此处用作添加空格
End With
'选定整个插入的题注内容,将域代码切换回来
endPt = endPt + 1 '增加空格后,末位加1
With Selection
.Start = startPt
.End = endPt
.Fields.ToggleShowCodes '切换域代码(切换回来)
End With
'将光标定位至题注所在段尾处
' Selection.MoveRight Unit:=wdCharacter, Count:=1 '此句光标返回插入题注前的原始位置,对于已经输好标题的情况并不合适
'选择段尾回车符
With Selection.Find
.Text = "^13"
.Forward = True 'False=向上查找,(True=向下查找)
.MatchWildcards = False '不使用通配符
.Wrap = wdFindContinue '继续查找
.Execute
End With
Selection.MoveLeft Unit:=wdCharacter, Count:=1 '定位到段尾回车前
End If
Application.ScreenUpdating = True '恢复屏幕更新
End Sub
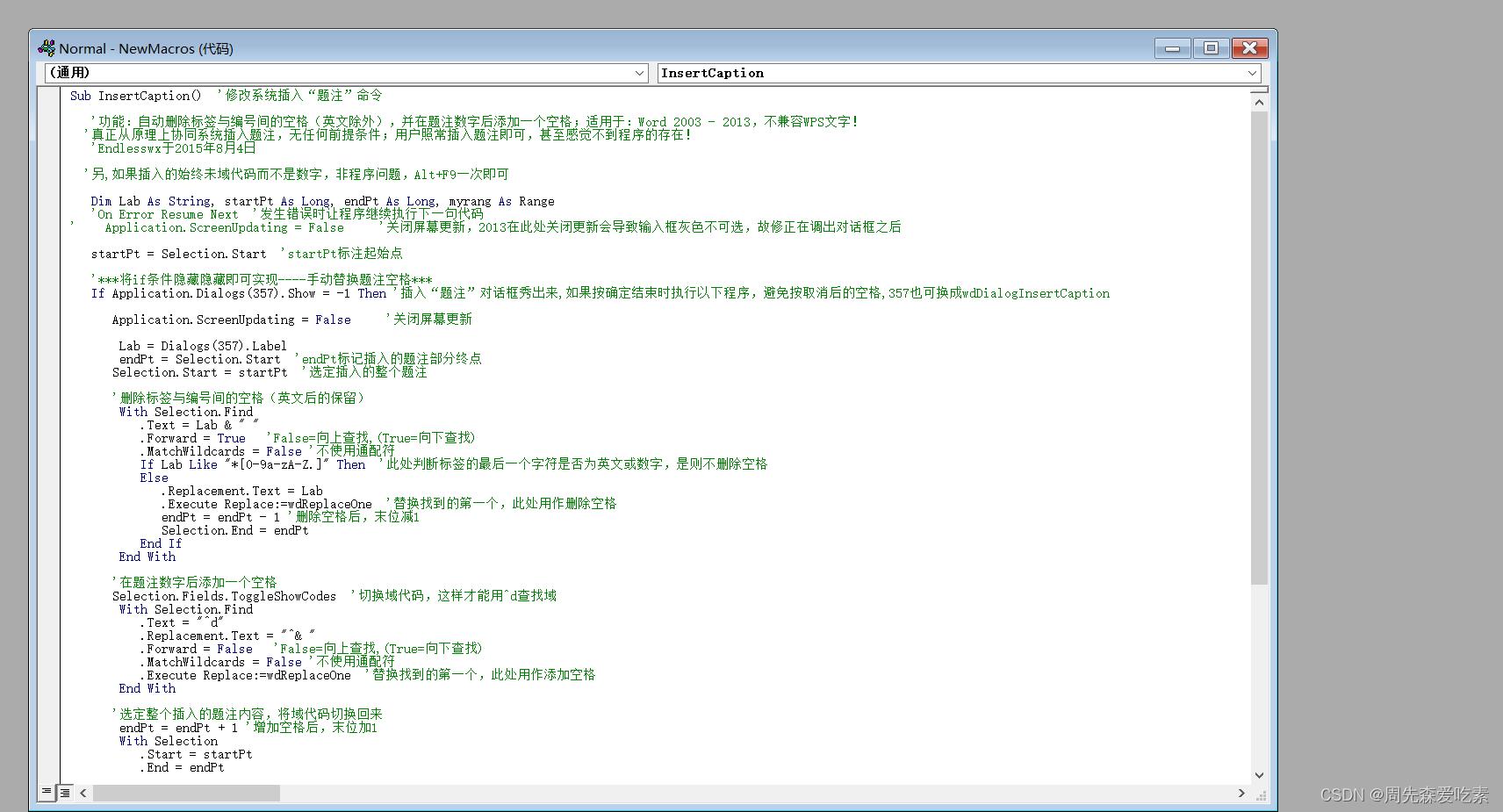

第三步:插入题注
像之前一样右击图片或者表格,选择插入题注,此时输入框如下,和之前是一样的,但是点击“确定”插入之后,就可以看到期待的效果了。
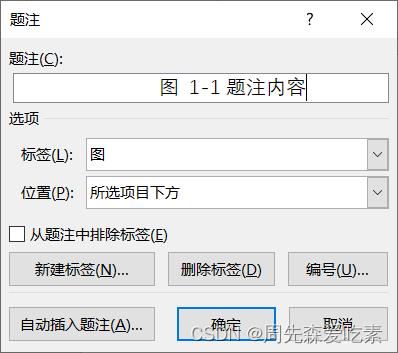
如下图所示,题注的标签和编号之前的空格被删除,标签+编号与题注内容之间有了空格。

以上是关于Word插入题注优化(自动删除标签与编号前的空格,编号后添加空格)的主要内容,如果未能解决你的问题,请参考以下文章