ANDROID STUDIO系列教程二--基本设置与运行
Posted 程序员修练之路
tags:
篇首语:本文由小常识网(cha138.com)小编为大家整理,主要介绍了ANDROID STUDIO系列教程二--基本设置与运行相关的知识,希望对你有一定的参考价值。
上面一篇博客,介绍了Studio的优点与1.0 RC的安装与上手体验,没想到google的更新速度这么快,已经出了RC 2版本,主要是修复一些bug。那么今天就带大家预览下Stduio的界面与基本功能。
项目结构
当我们新建一个项目的目录结构默认是这样的
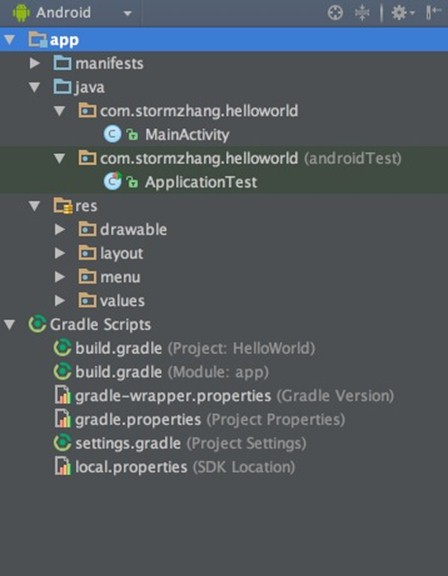
可以看到和Eclipse的目录结构有很大区别,Studio一个窗口只能有一个项目,而Eclipse则可以同时存在很多项目,如果你看着不习惯可以点击左上角进行切换
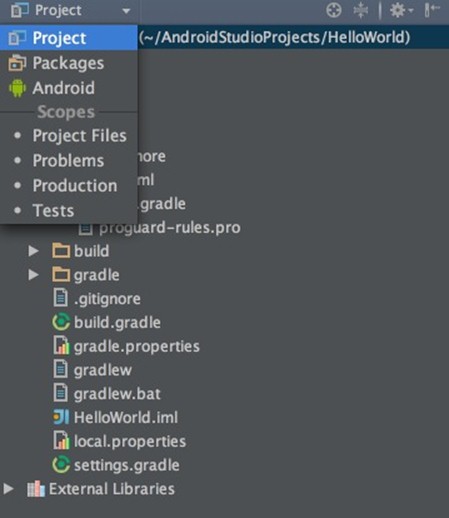
切换到"project"模式下的目录结构是这样的,我个人也更习惯这种格式
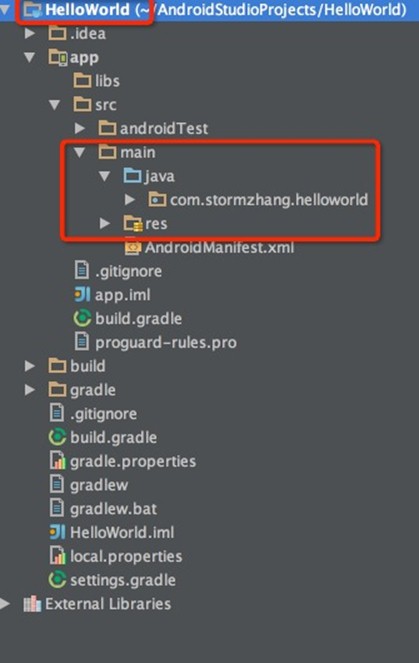
和Eclipse的区别有如下:
- 1、Studio中有Project和Module的概念,前面说到Studio中一个窗口只能有一个项目,即Project,代表一个workspace,但是一个Project可以包含多个Module,比如你项目引用的android Library, Java Library等,这些都可以看做是一个Module;
- 2、上述目录中将java代码和资源文件(图片、布局文件等)全部归结为src,在src目录下有一个main的分组,同时划分出java和res两个文件夹,java文件夹则相当于Eclipse下的src文件夹,res目录结构则一样.
偏好设置
进入后你也许发现字体大小或者样式不符合你的习惯,比如我是觉得代码太小看起来伤眼,Darcular主题默认的字体是12,我个人更习惯14的字体大小。没关系,到 Preferences(设置)页面搜索 Font 找到 Colors&Fonts 下的 Font 选项,我们可以看到默认字体大小是12,但是无法修改,需要先保存才可以修改,点击 Save as 输入一个名字,比如MyDarcular,然后就可以修改字体大小和字体样式了.
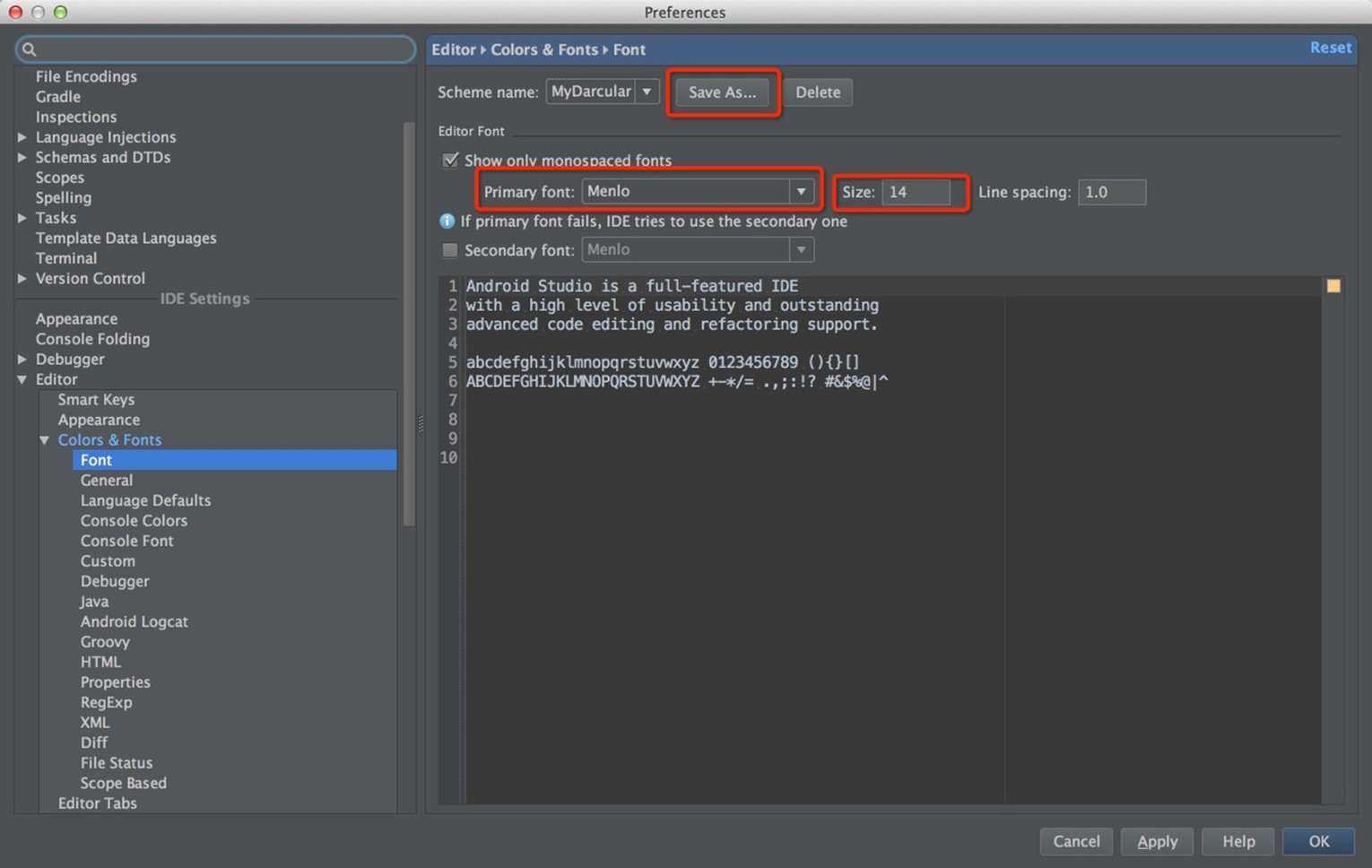
点击确定之后再回到页面发现字体是变大了,但是Studio默认的一些字体大小如侧边栏等确没有变化,看起来很不协调,如下图
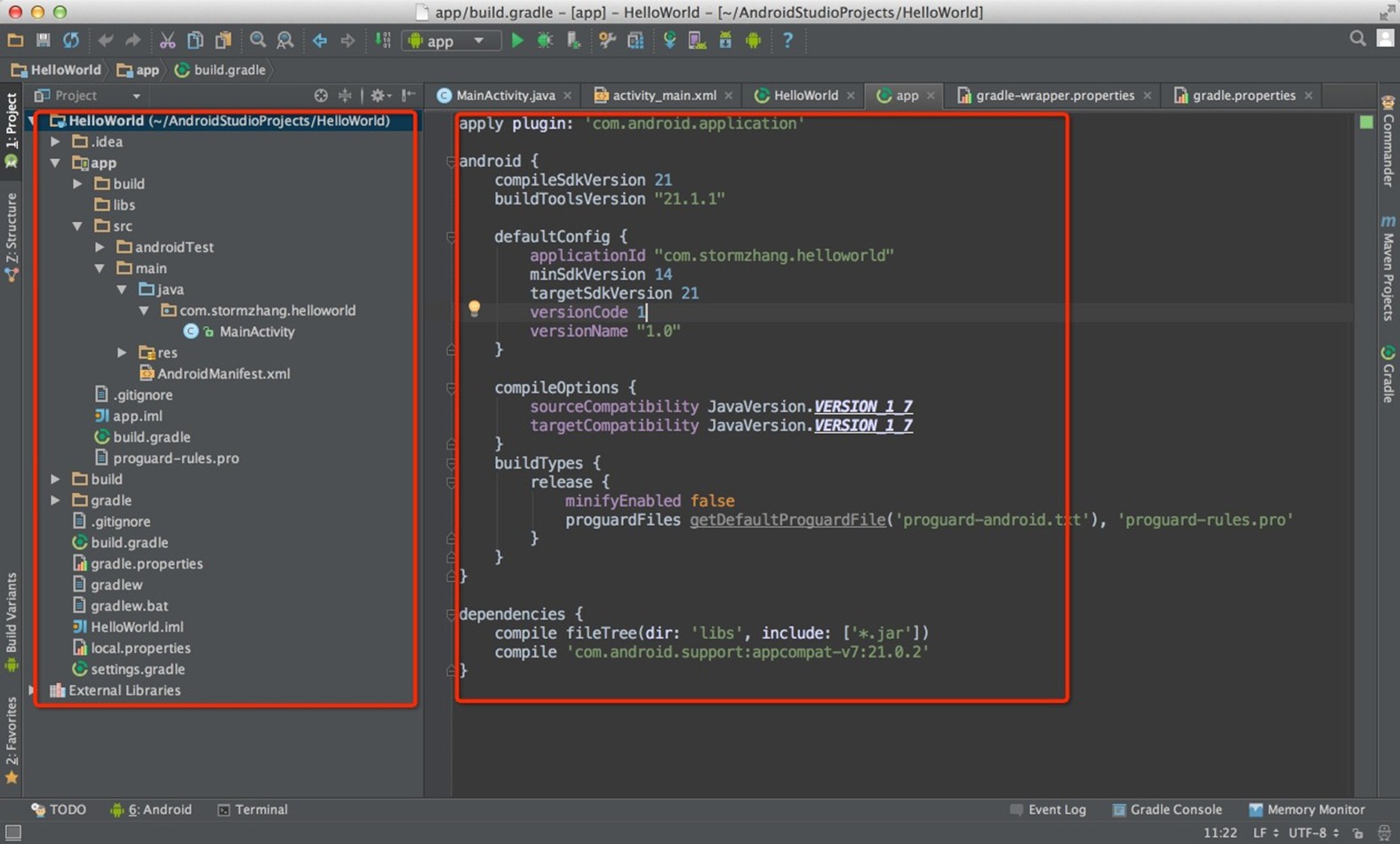
强迫症的你肯定无法忍受,没关系,这里也同样可以设置,到 Preferences -> Appearance修改如图所示就ok,这里同样不仅可以更改字体大小,也可以选择不同的字体,点击OK,这次页面字体就完全对你胃口了。
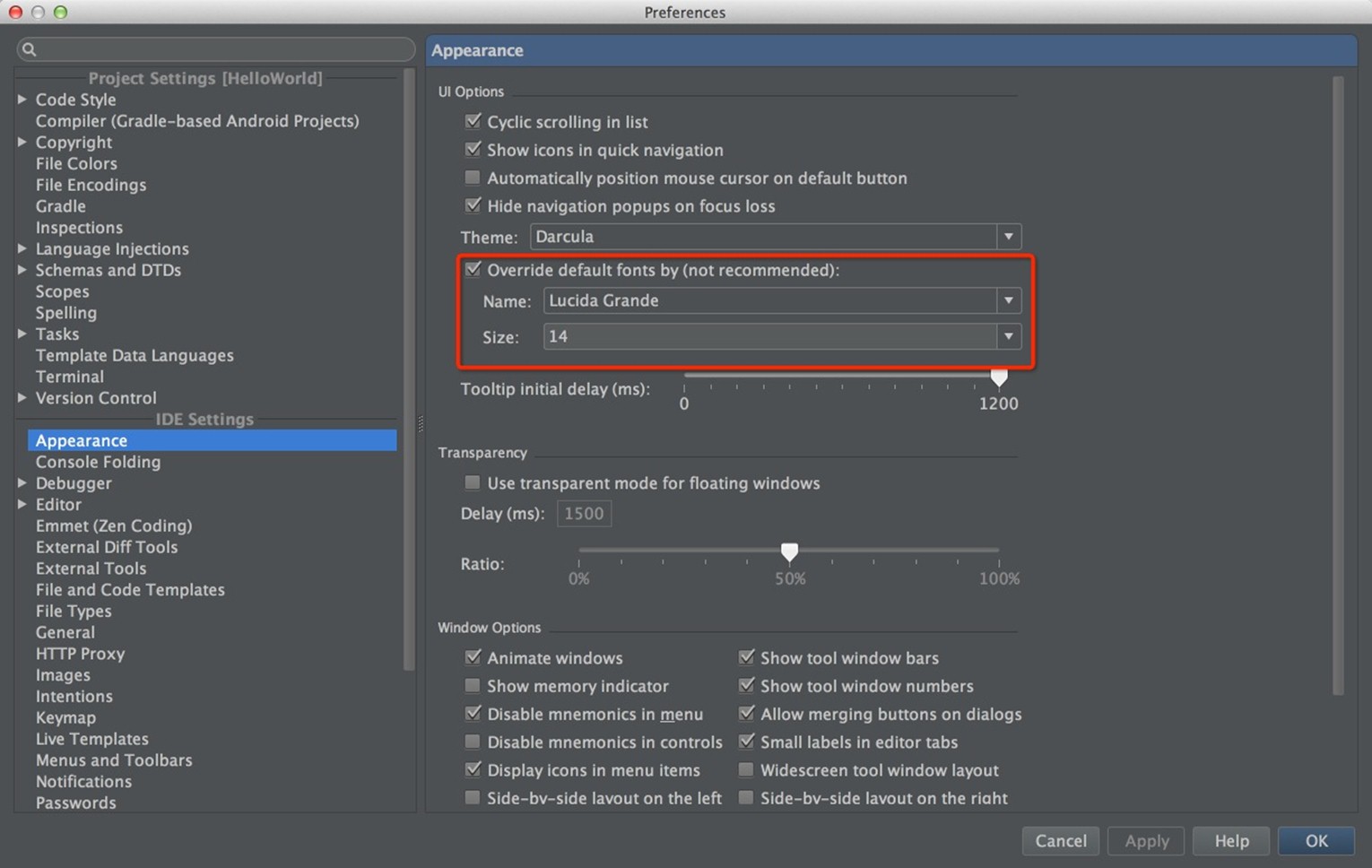
调整之后再看下效果
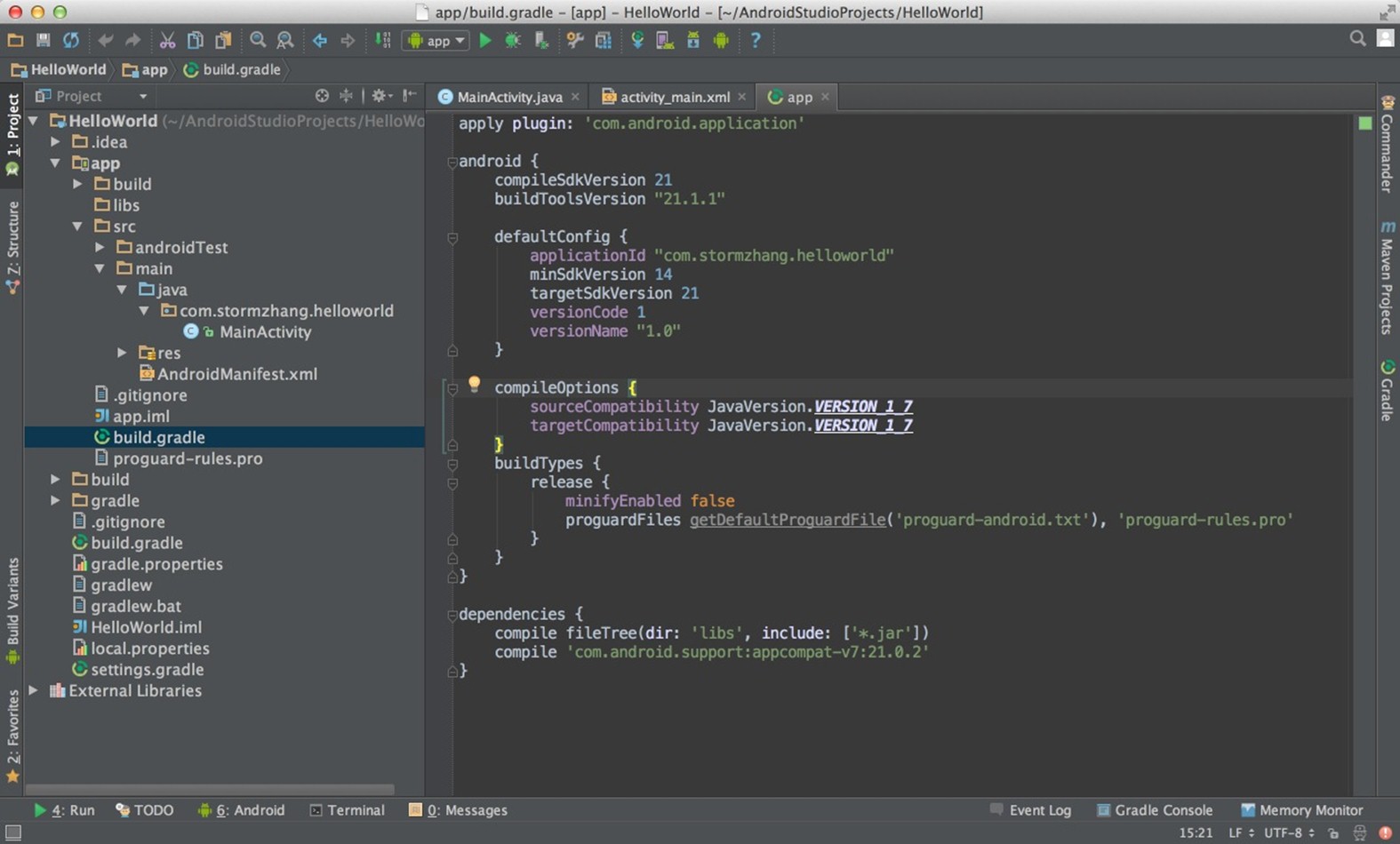
运行
接下来运行程序,运行和 Eclipse 中比较像,点击菜单栏的绿色箭头直接运行

Studio 默认安装会启动模拟器,如果想让安装到真机上可以配置一下。在下拉菜单中选择Edit Configurations 选择提示或者是USB设备。

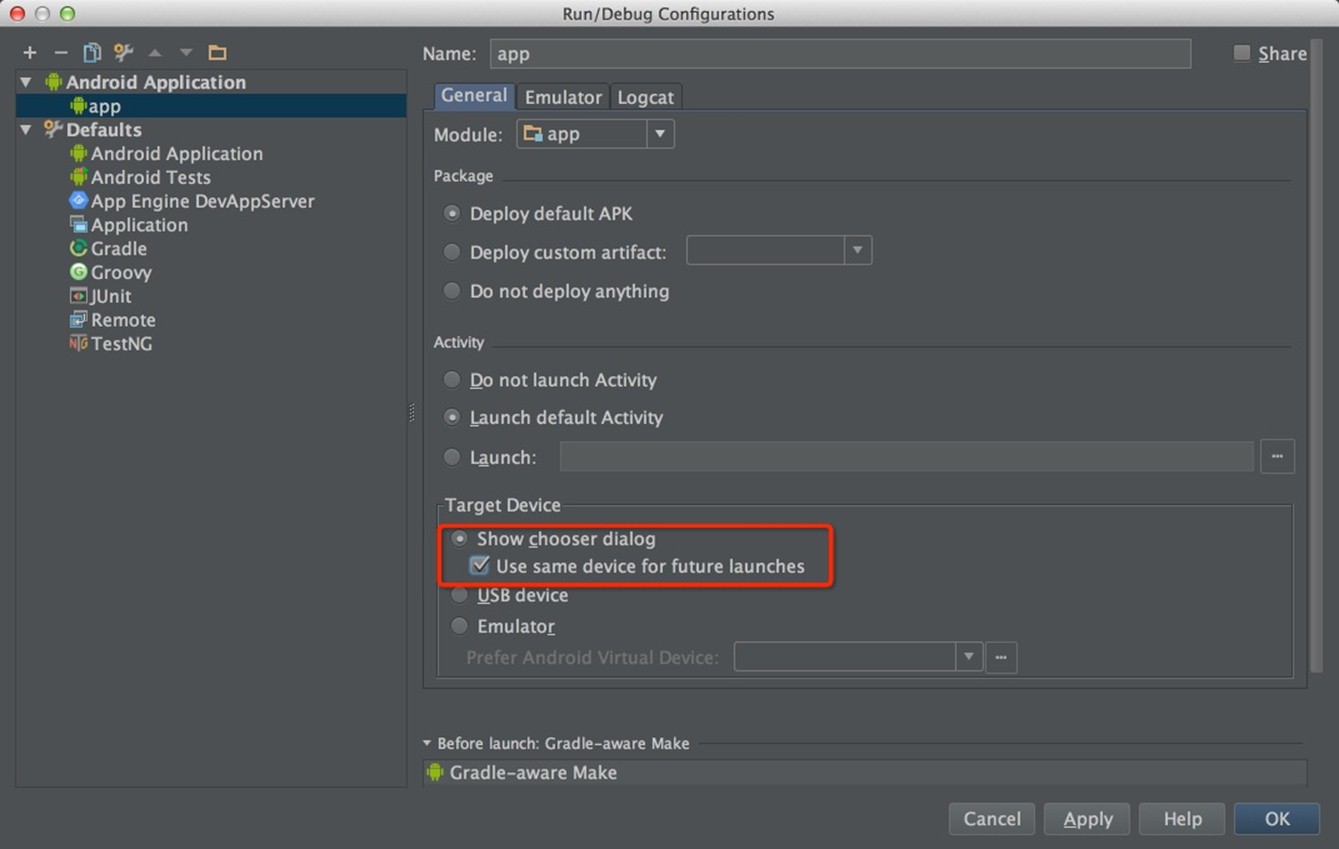
常用功能
在Studio菜单栏的右边有这样几个常用的功能,如图分别是 Gradle同步、AVD Manager、SDK Manager、DDMS

Gradle同步 在你项目运行或者更改Gradle配置的时候都要点击下这个按钮,会下载相应的依赖
AVD Manager 模拟器管理
SDK Manager 就是管理你的SDK版本
DDMS 即 Dalvik Debug Monitor Service,Dalvik调试监控服务。
创建模拟器
建议在创建模拟器前把 SDK Manager 中的 Tools、Extras 都更新到最新。
点击 AVD Manager 按钮
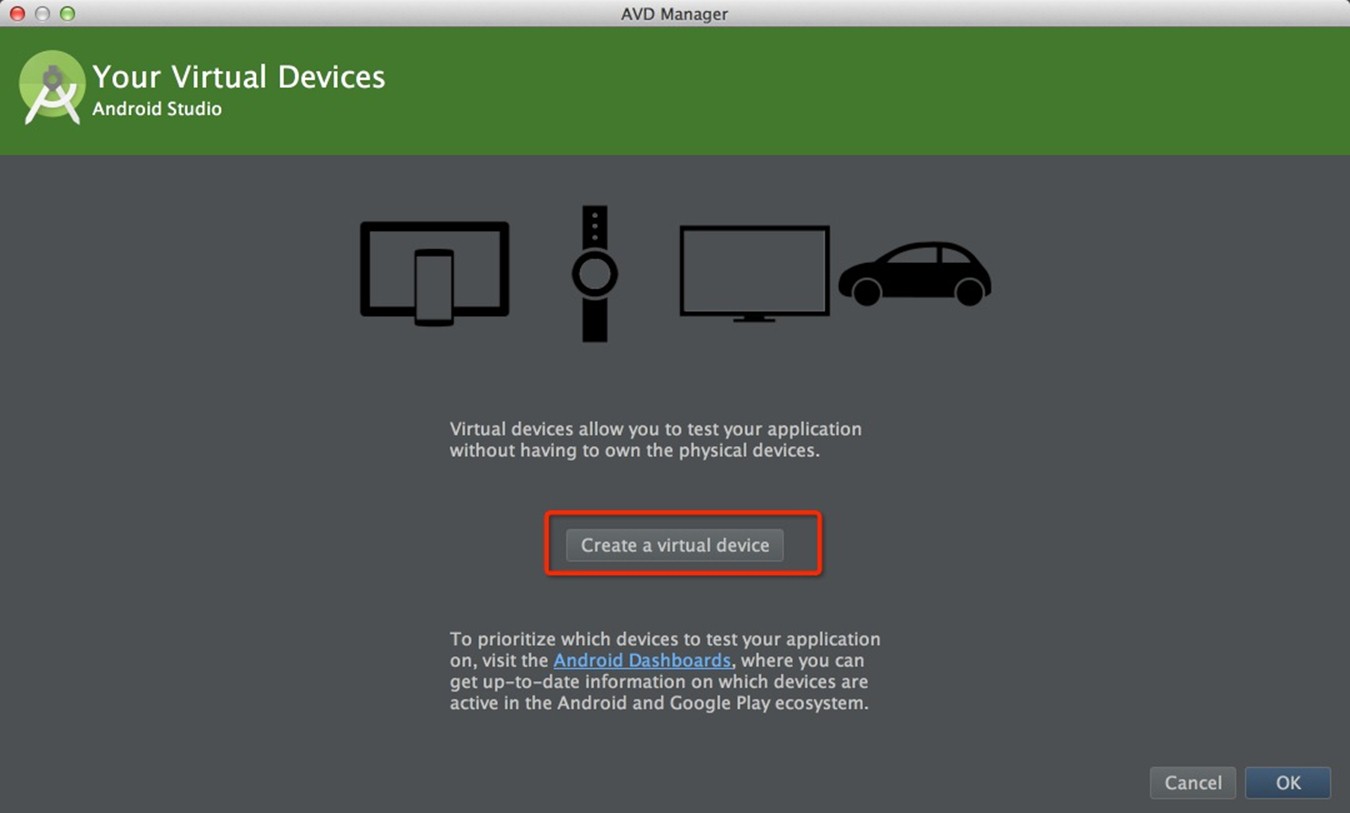
点击图中的创建按钮
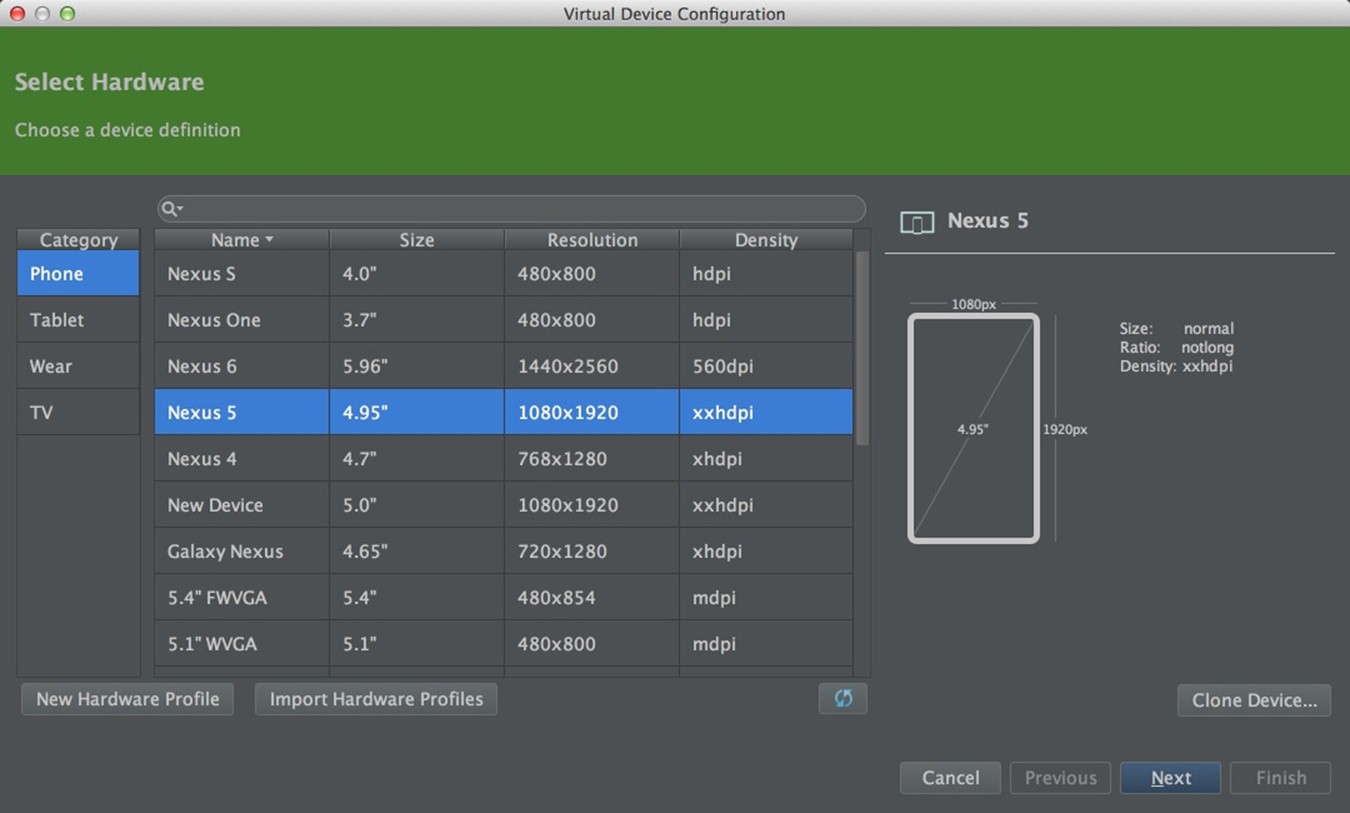
选择一个设备,这里我选择 Nexus 5,然后Next
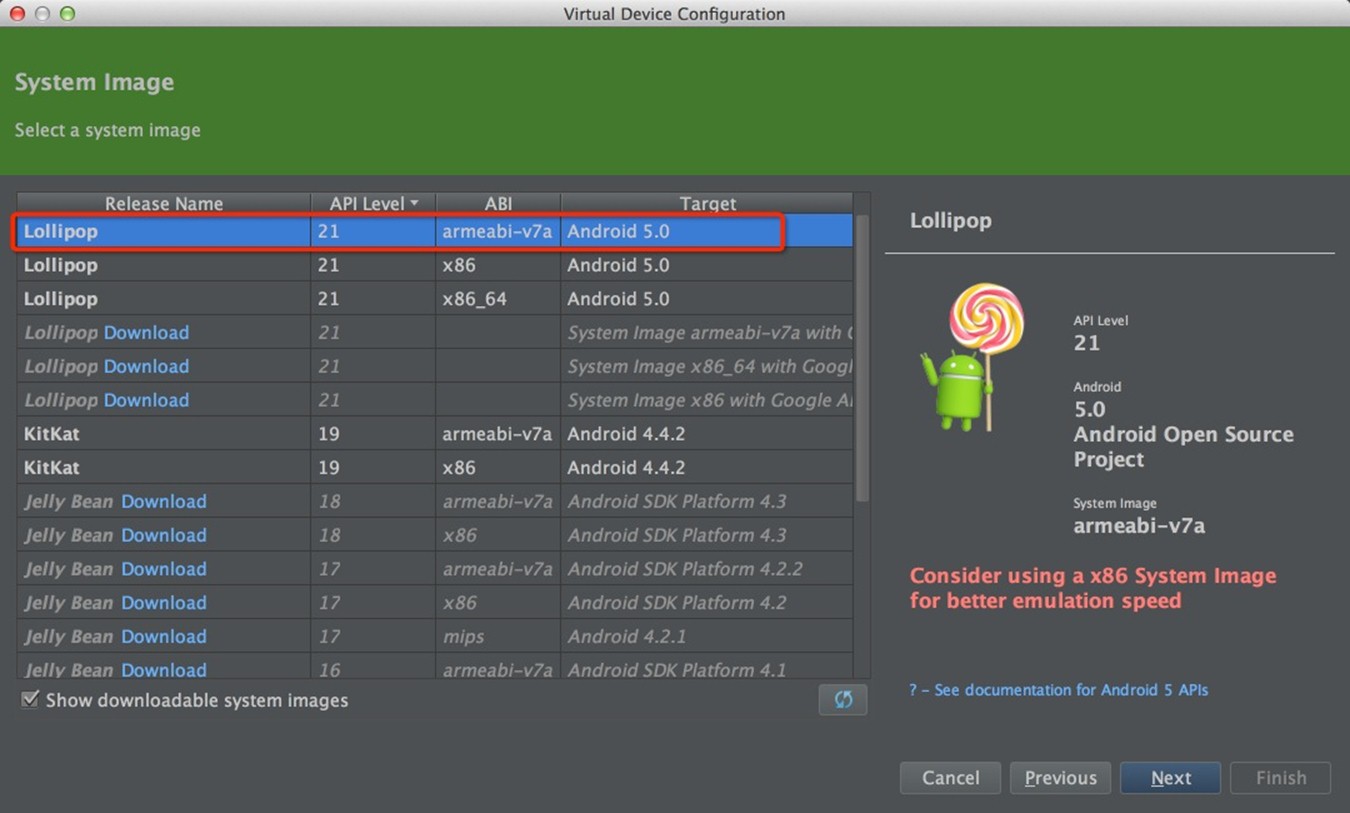
这里选择一个系统版本,这里以5.0为例,然后Next
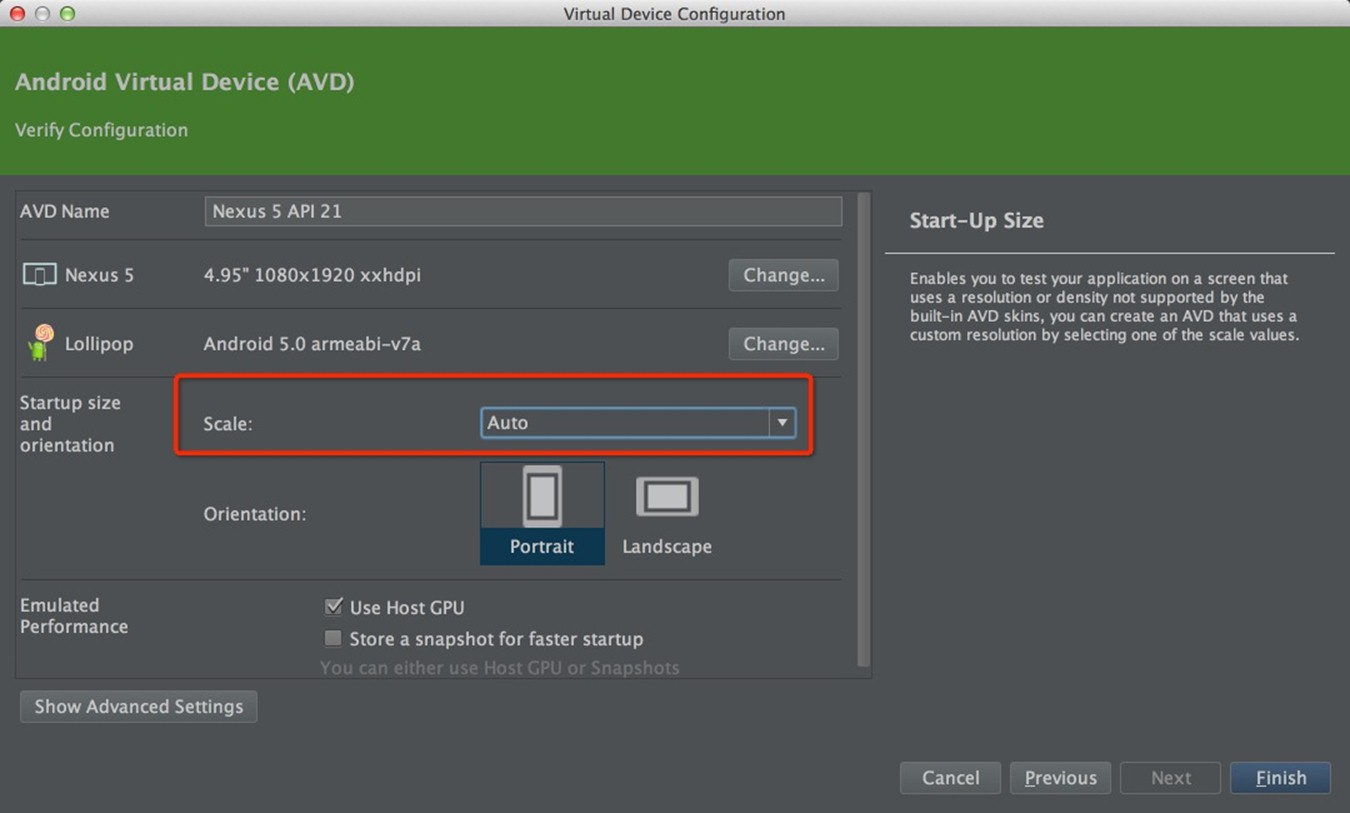
由于各位的屏幕尺寸不一样,建议这里Scale一栏选择Auto,然后点击Finish接着可以看到我们已经创建好一个5.0的模拟器了
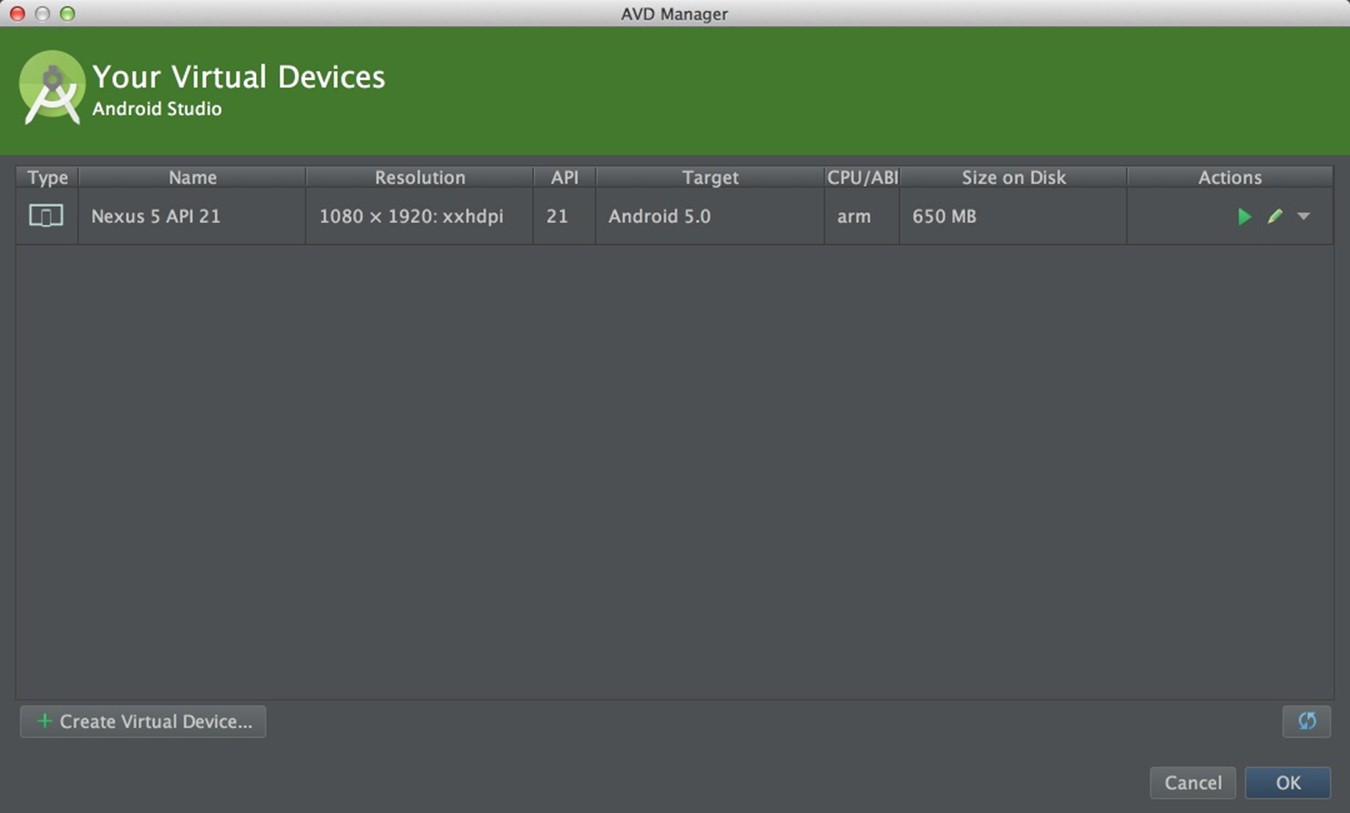
这次我们再运行,选择模拟器启动看下最终效果(模拟器的启动很慢,大家耐心等待)
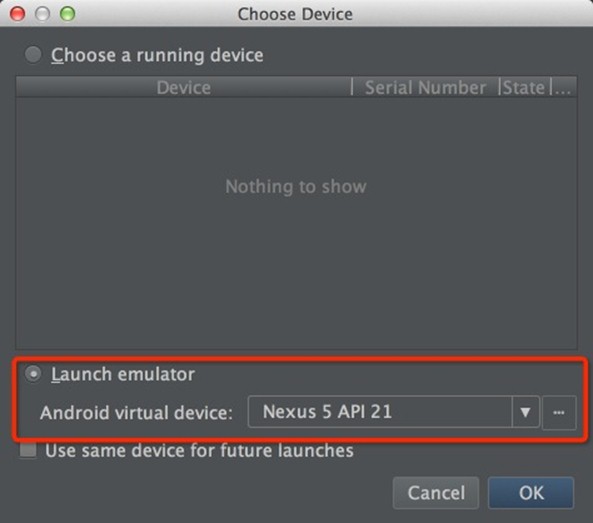
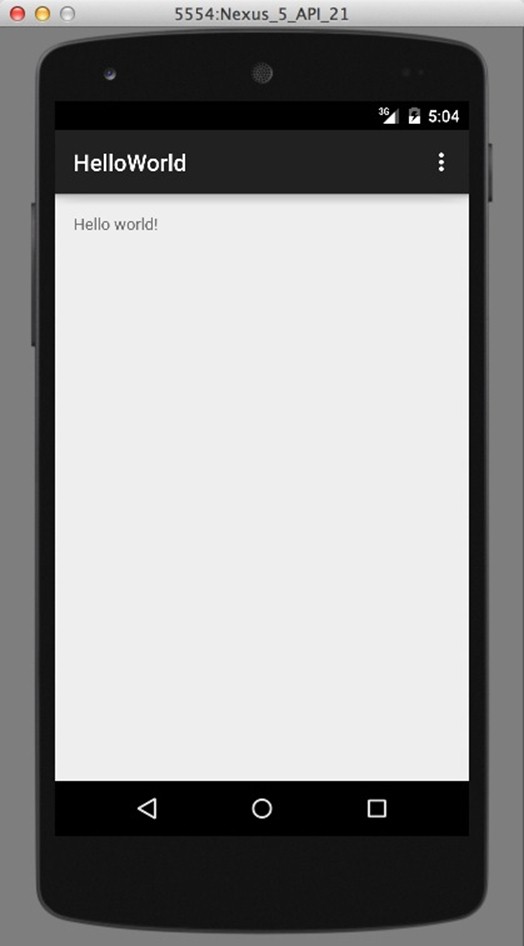
以上是关于ANDROID STUDIO系列教程二--基本设置与运行的主要内容,如果未能解决你的问题,请参考以下文章