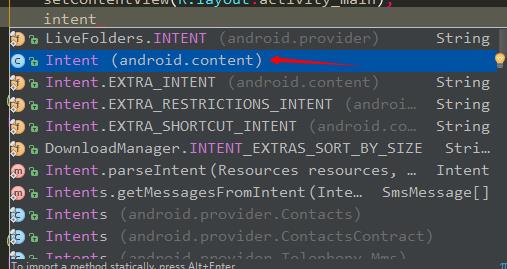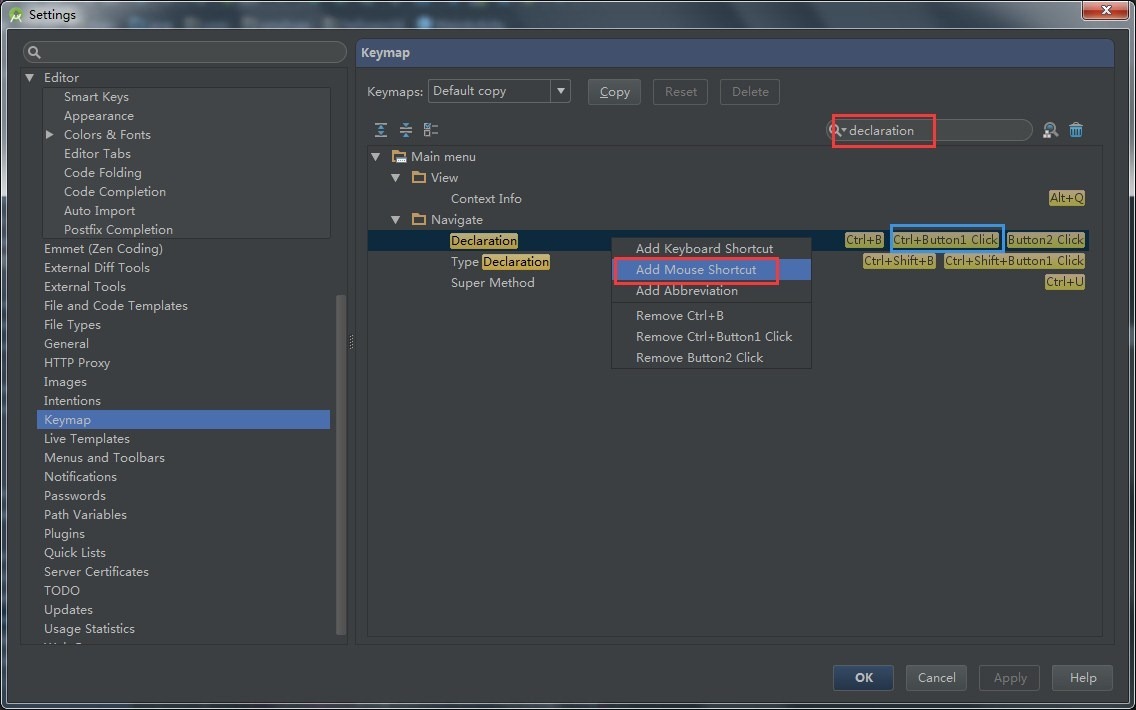初次使用Android Studio时的配置
Posted llguanli
tags:
篇首语:本文由小常识网(cha138.com)小编为大家整理,主要介绍了初次使用Android Studio时的配置相关的知识,希望对你有一定的参考价值。
一、第一次安装:
android Studio安装完毕后,第一次启动AS前。为了避免又一次下载新版本号的SDK。操作例如以下:
AS启动前。请先将bin文件夹的idea.properties文件里添加一行:disable.android.first.run=true即可了,避免第一次打开AS时自己主动又一次下载SDK。mac平台的右键安装包->Show Package Contents 就找到bin文件夹了
第一次打开Android Studio时。须要配置JDK和SDK:
注:不要问我JDK和Android SDK怎么来的吧?要先自行安装好哦,这样的帖子一搜一大把,不是我的写作风格。
二、新建一个Android Studioproject:
配置好JDK和Android SDK后。就能够開始新建Android项目了:
上图中,设置好project名和路径之后,接下来能够一路next:
用户假设是第一次安装Android Studio,会出现例如以下窗体:
上图中,是在下载Gradle,大概五十兆吧,因为訪问的是国外的站点。建议FQ。
三、Android Studio的简单设置:
1、主题改动:
可能大家会认为软件的界面不太好看,我们能够换一下主题。选择菜单条“File--settings--apperance--theme”。主题选择Darcula:

2、导入第三方主题:
系统提供的两种主题可能都不太好看,我们能够进入站点http://www.ideacolorthemes.org/home/来获取第三方主题,比方说Sublime主题就是我个人喜爱的:
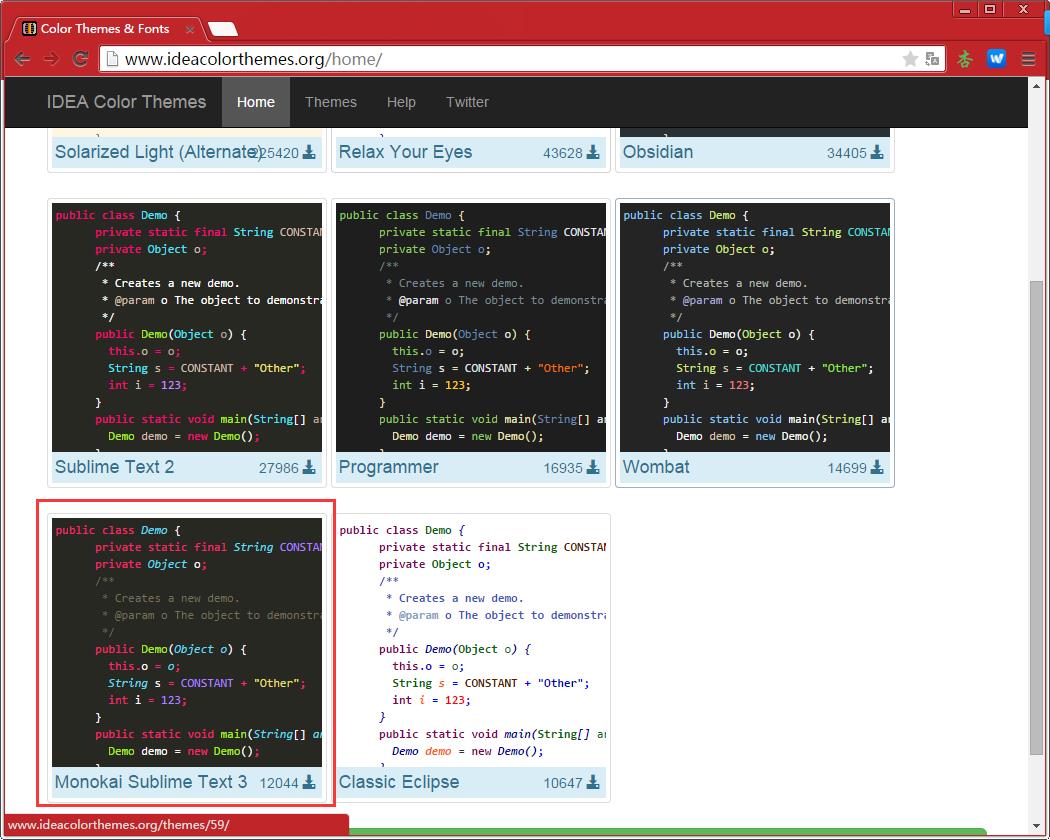
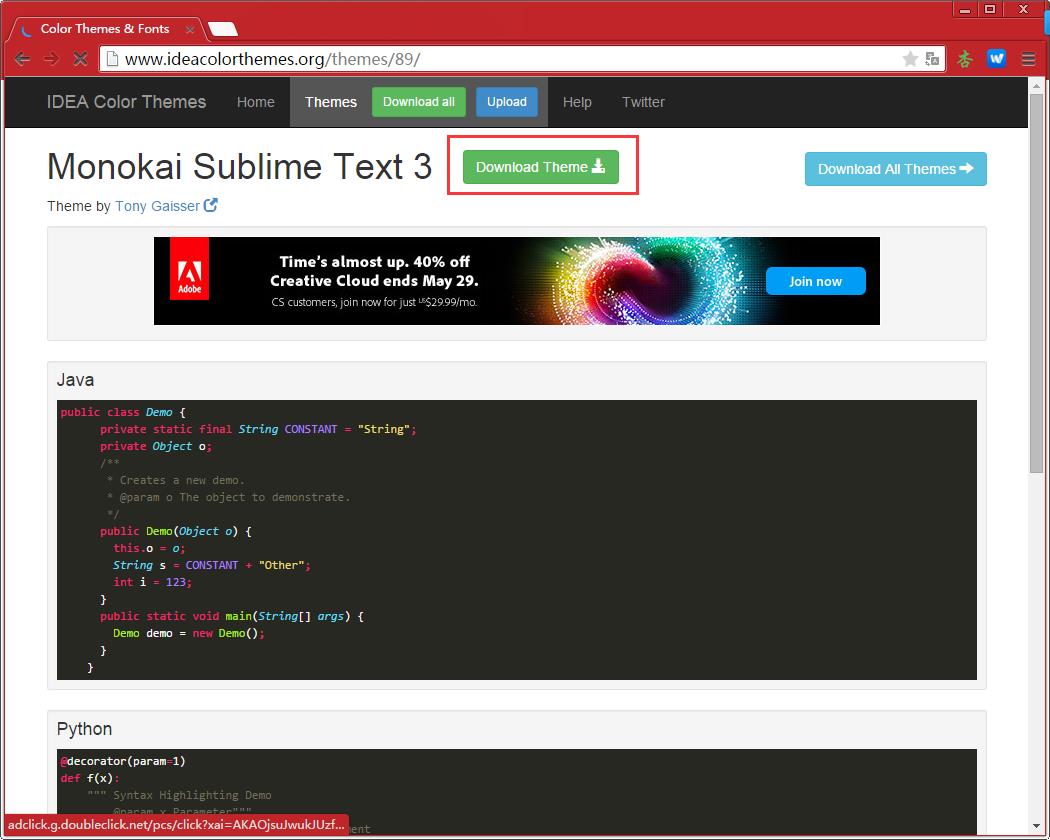
上图中。下载下来之后,是一个jar包。
那怎么导入到Android Studio呢?
别着急,回到Android Studio,选择菜单条“ File-Import Settings”,将下载好的jar包导入就可以。
3、代码字体改动:
选择菜单条“File--settings--Editor--Colors&Fonts--Font”:
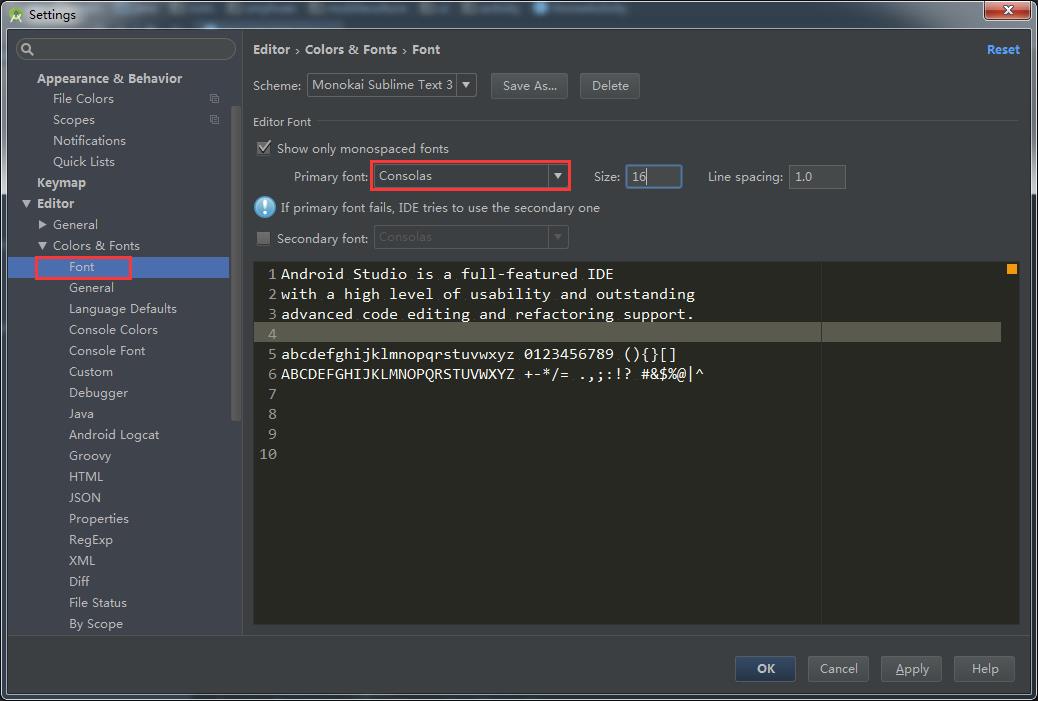
相同也能够改动控制台的字体:
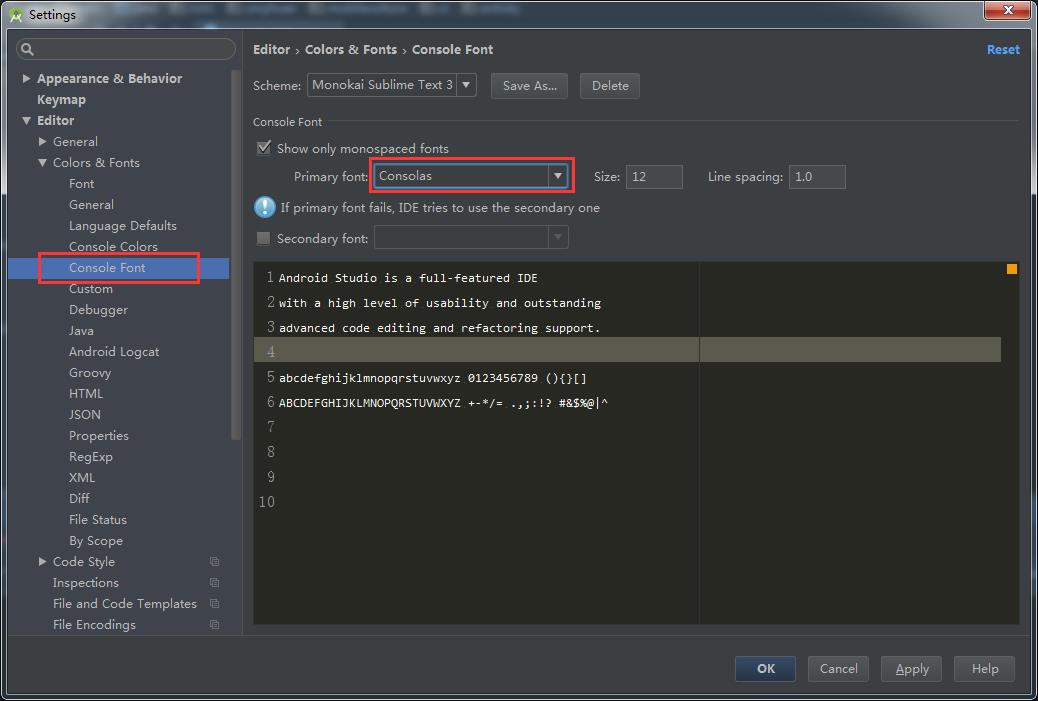
改动完之后发现AS的一些默认字体如側边栏的project文件夹的字体并没有发生变化,假设想改的话,那还是改一下吧(我个人通常是不改的),改动AS的默认字体:
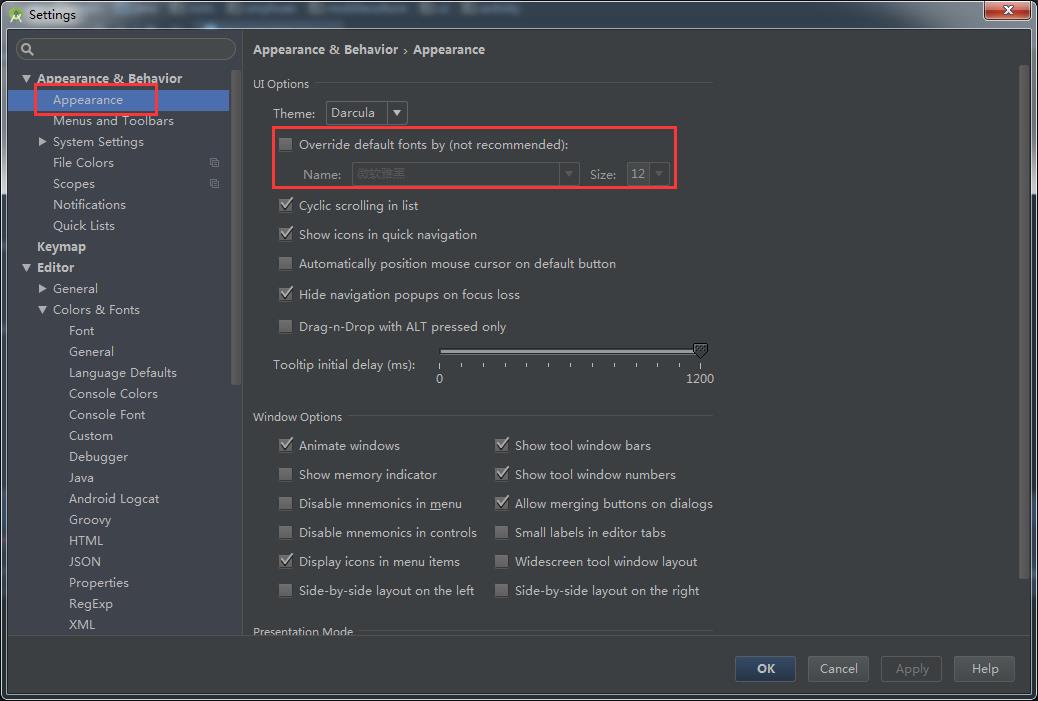
4、关闭更新:
例如以下图所看到的:
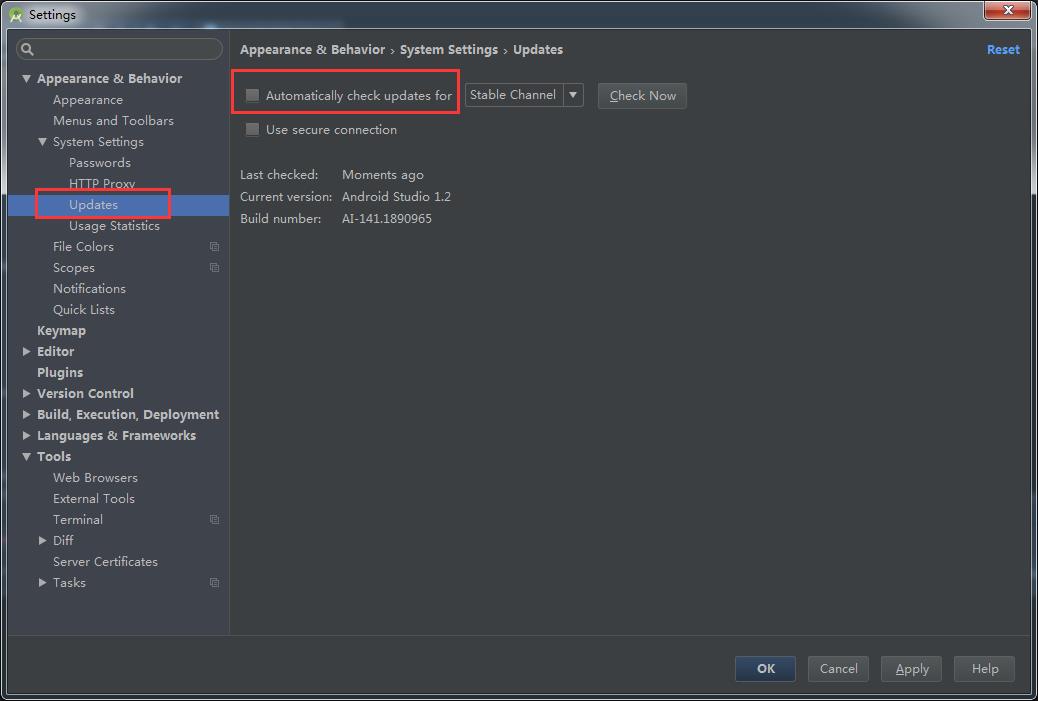
5、快捷键习惯的改动:
假设想改动成Eclipse的快捷键习惯。能够选择菜单条"file--Settings--Keymap":
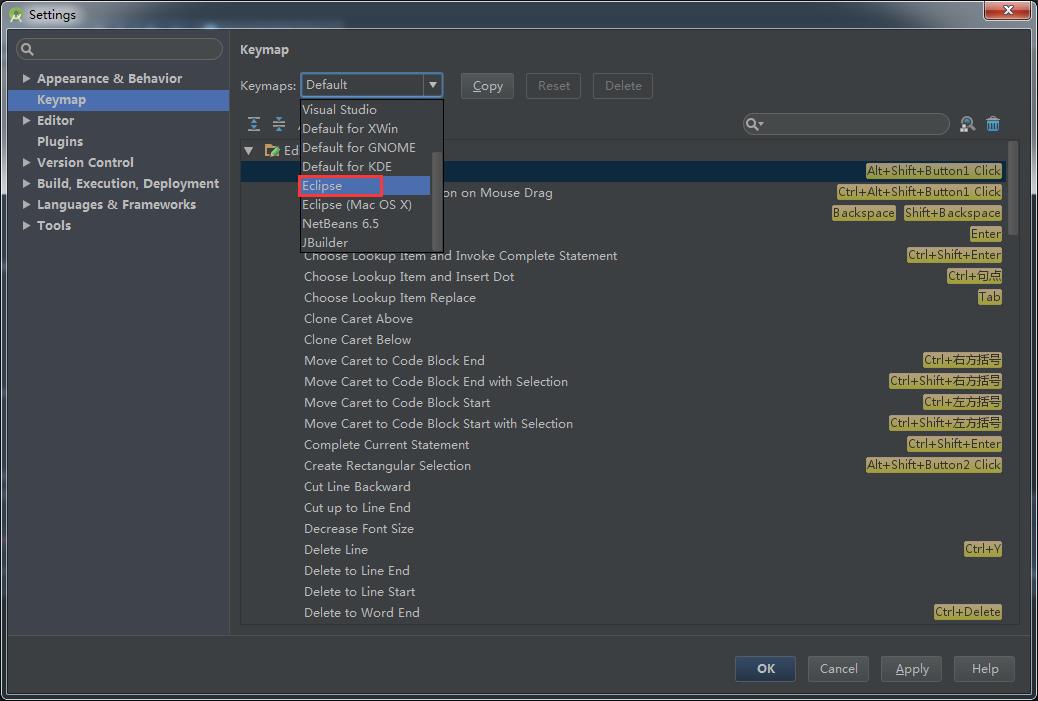
我这里就不改了哈。
6、加入api文档悬浮提示:
AS默认是没有api文档悬浮提示的,仅仅有按住【Ctrl+Q】太会出现提示。
假设要加入api的自己主动悬浮提示,设置例如以下:
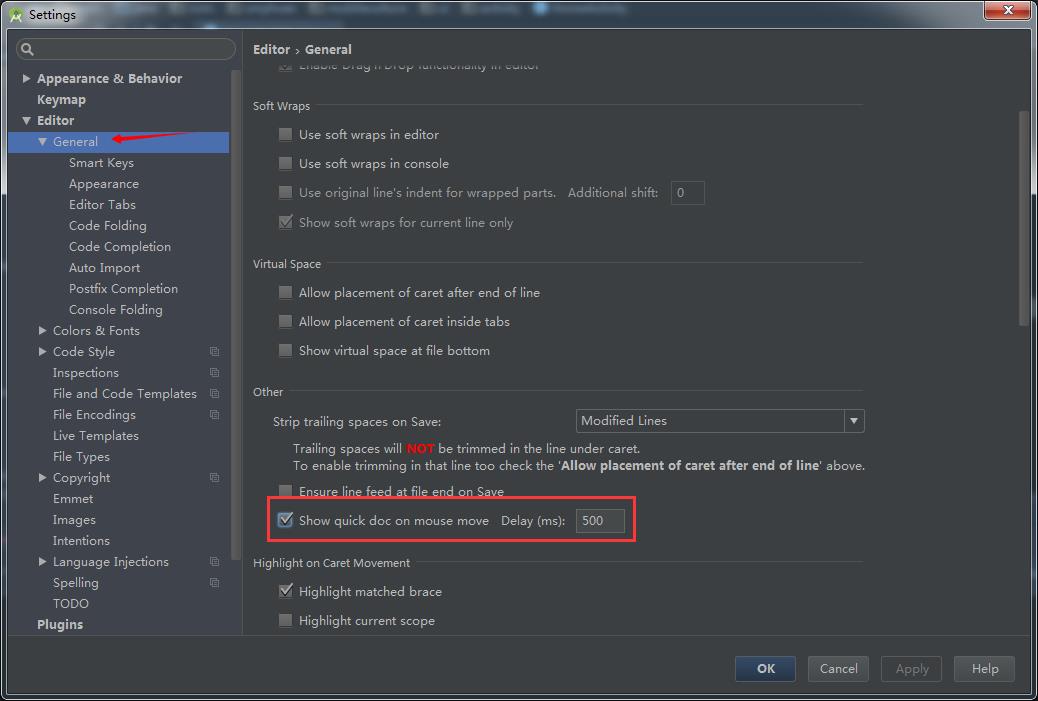
上图中。在红框部分打钩即可了,只是这样做对电脑的性能消耗会添加,能够不设置。依据个人习惯。
7、配置代码的自己主动提示:
Android Studio默认是代码自己主动提示的,它的设置是在以下这个位置:
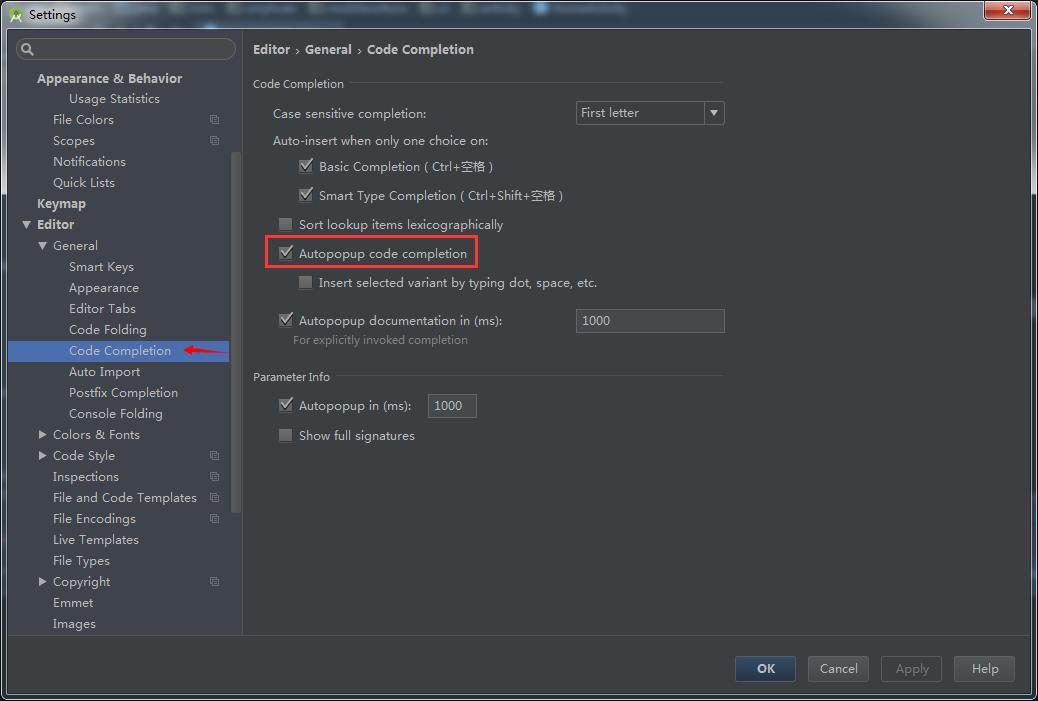
代码提示的快捷键是在以下这个位置:
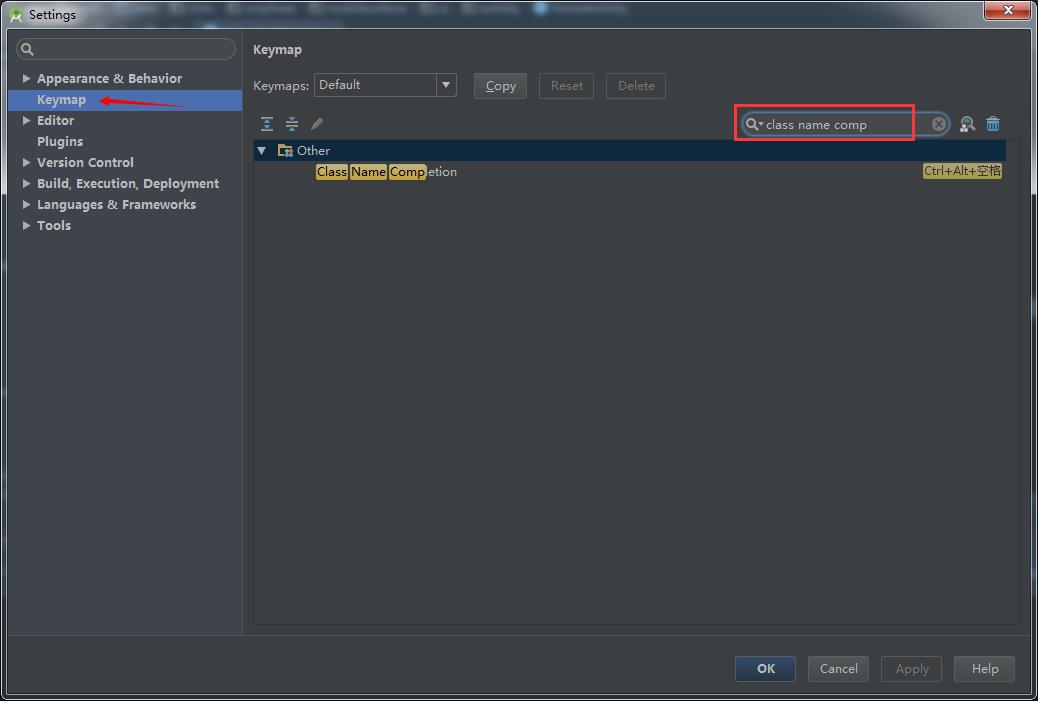
上图中,在搜索框输入“class name completion”,就看到了代码提示的默认快捷键是Ctrl+Alt+空格,假设想把这个快捷键改掉,操作例如以下:
上图中,右键选择红框部分。在弹出的对话框中进行改动。
注:假设你习惯了用Eclipse。可是要注意,android Studio中的【Alt+/】是另外一个快捷键:
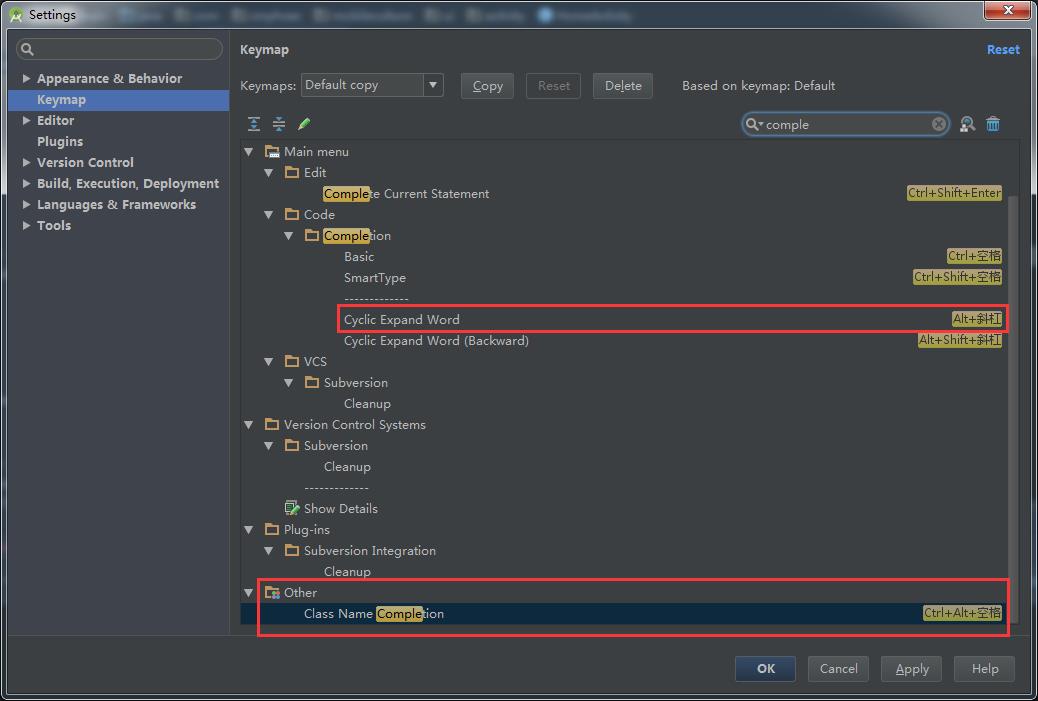
习惯了用Eclipse的人能够将上图红框部分的两个快捷键交换一下。
配置代码提示的大写和小写区分:
AS默认的代码提示是大写和小写敏感的,不信看一下。
我们输入小写的intent,提示效果例如以下:
而当输入大写的Intent时。提示效果例如以下:(这个时候才出现了Intent类)
上面两张图能够看到,AS默认的代码提示是大写和小写敏感的。那我想让AS对大写和小写不敏感。该怎么弄呢?操作例如以下:
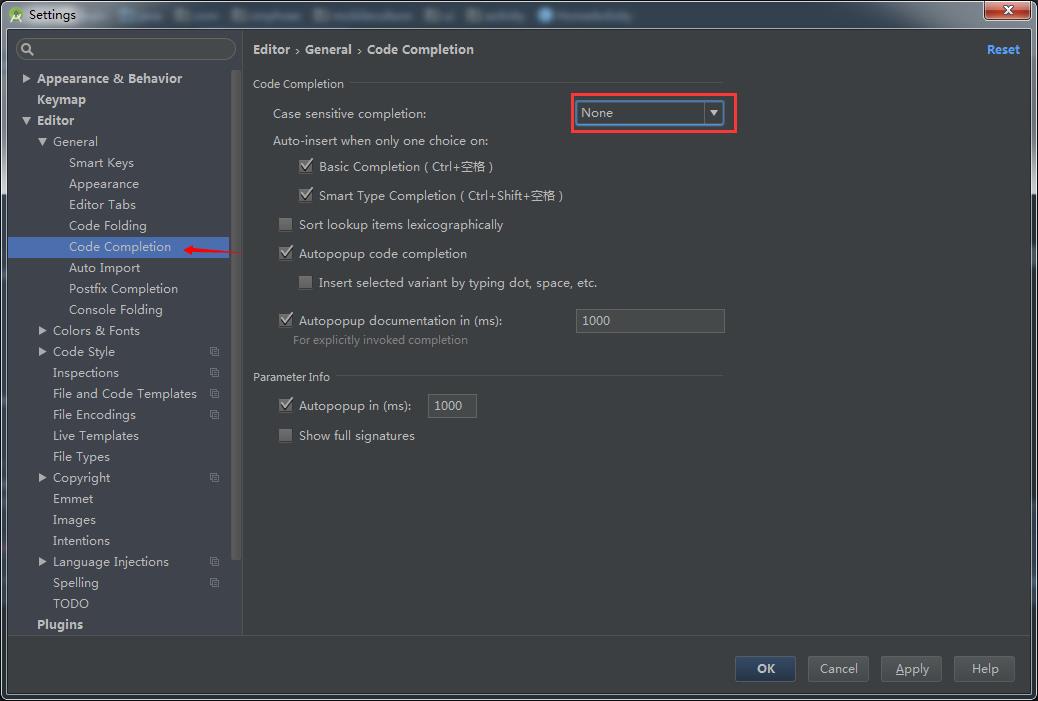
上图中,我们将箭头处的部分改成“none”就可以。
效果例如以下:
按住Ctrl键的同一时候单击鼠标查看源代码:
假设已经成功载入sdk,那这个事实上是在快捷键里面设置的:
上图中的蓝栏框部分的快捷键的意思就是:按住Ctrl键的同一时候单击鼠标就能够查看源代码。
8、设置自己主动导包:
之前在Eclipse中。我们仅仅有每次引用一些类的时候必需要导包。而AS能够设置成自己主动导包。设置例如以下:
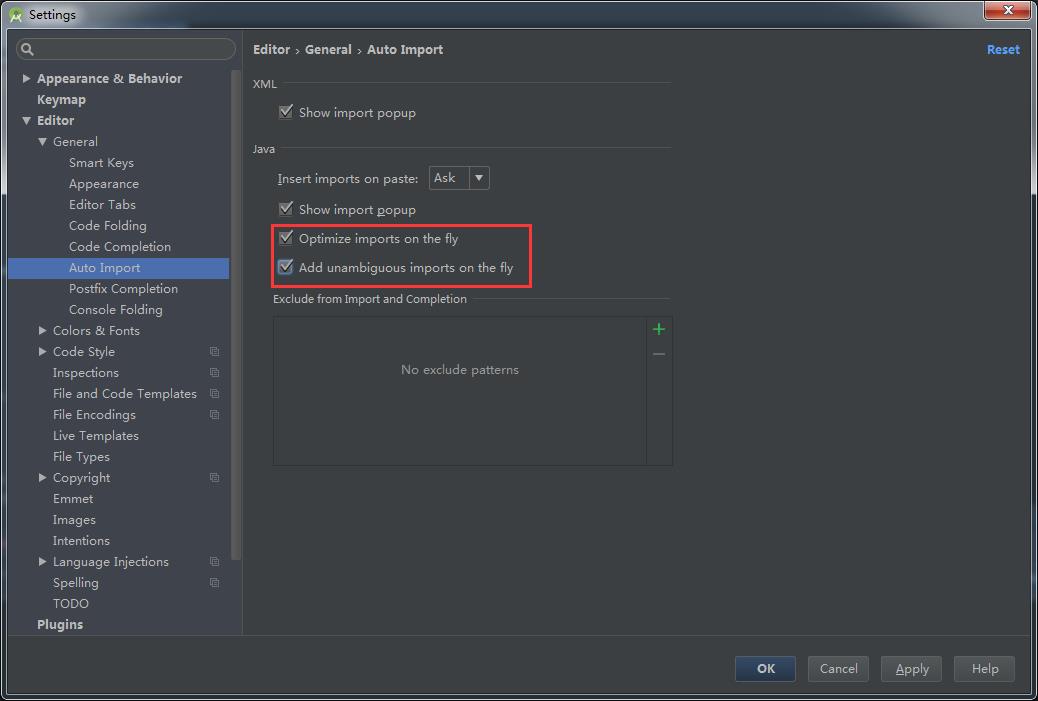
上图中,将两个箭头位置处勾选即可了。
9、显示代码行数:

上图中,将红框部分打钩就可以。
10、禁止自己主动打开上次的project:
我喜欢自己选打开哪个project,果断禁用,设置例如以下:
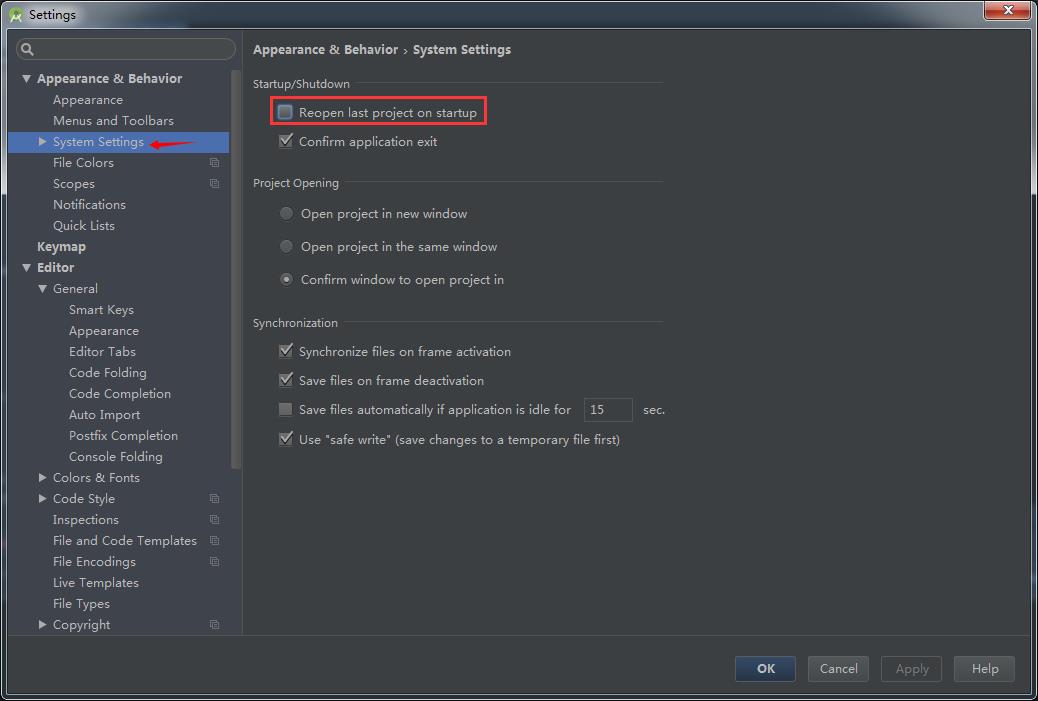
11、禁止代码折叠:
Intellij IDEA默认有非常多地方的代码都会自己主动折叠。只是我看不惯,所以取消了。设置例如以下:
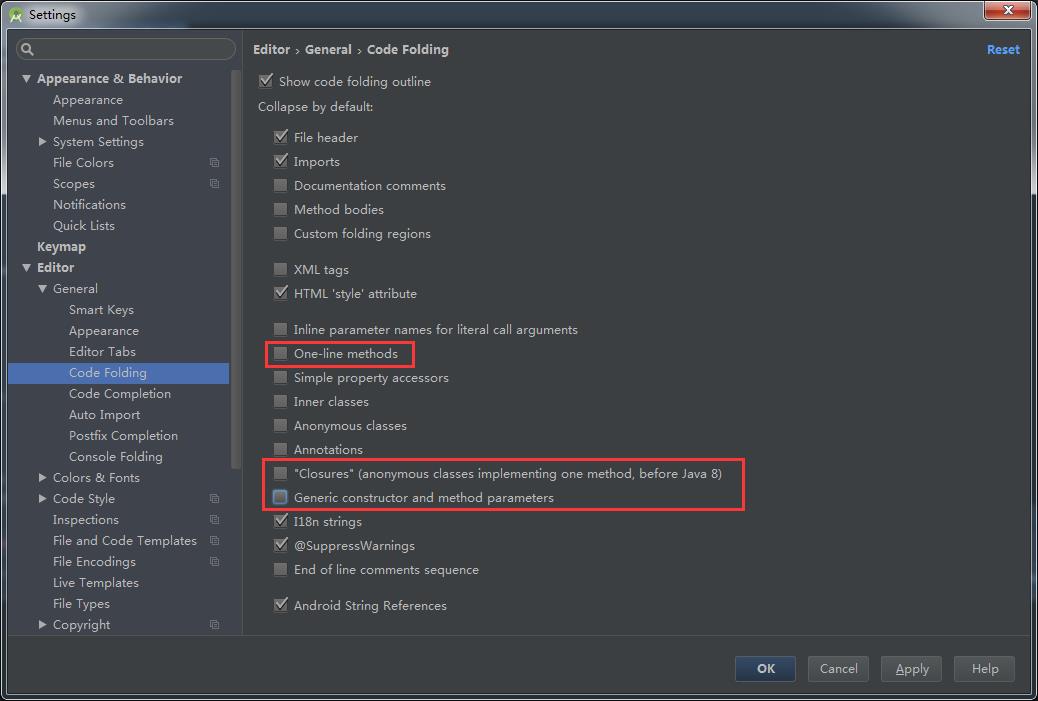
12、改动凝视位置。禁用“语句堆一行”:
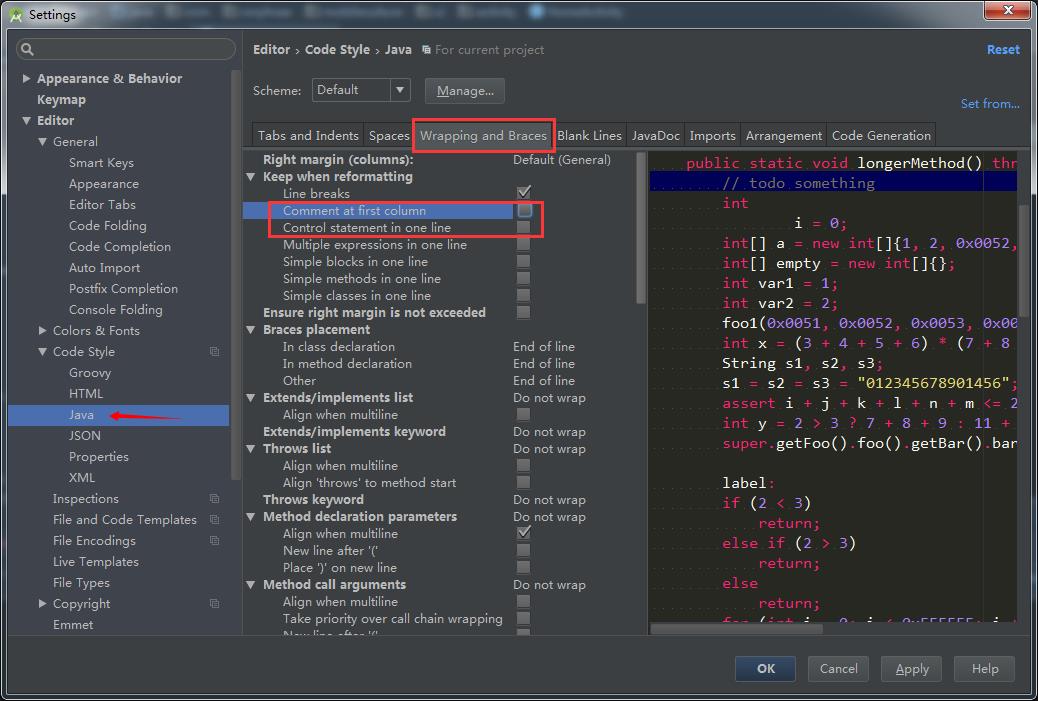
- Comment at frist column:启用的话,凝视符号就会在行首,否则就依照缩进来凝视。我取消掉了。
- Control statement in one line:格式化代码的时候。会把些非常短的语句合并成一行。我认为这样影响代码可读性。故取消。
13、改动新建文件文件头:
每次建新类的话。对以下这段凝视肯定非常熟悉吧?
/** * Created by smyhvae on 2015/5/7. */
事实上它的设置是在以下这个位置:
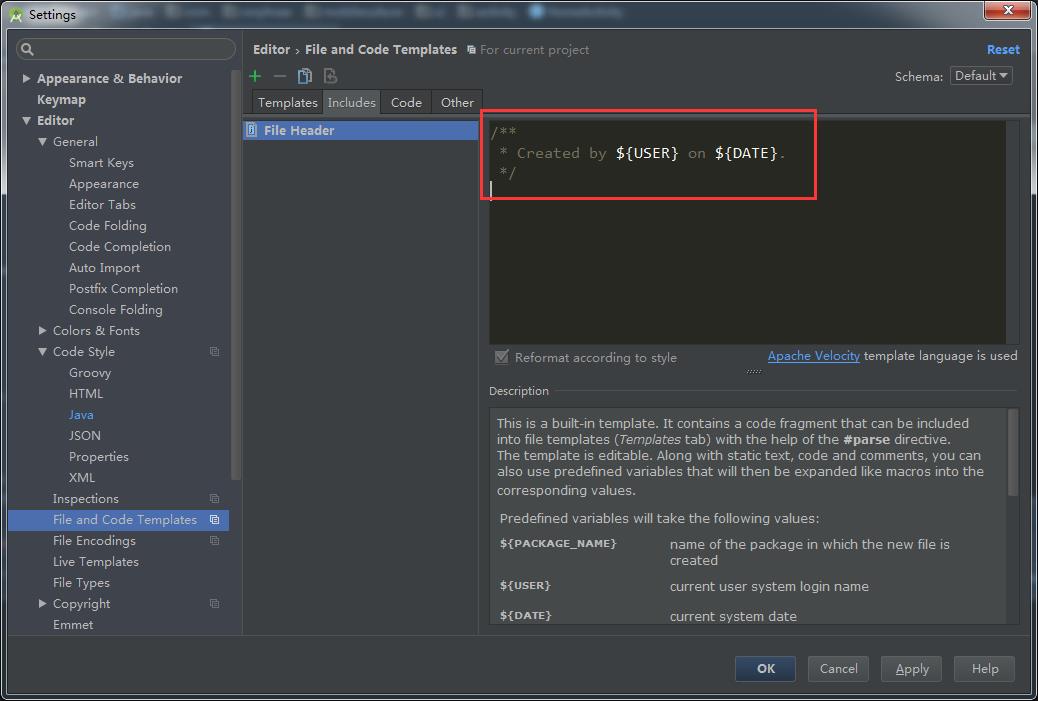
14、改动文件编码为UTF-8:
Android Studio 1.1默认的编码方式是utf-8,到了Android Studio 1.2默认的编码方式居然是GBK,我们还是改为UTF-8吧,不要坑队友哦:
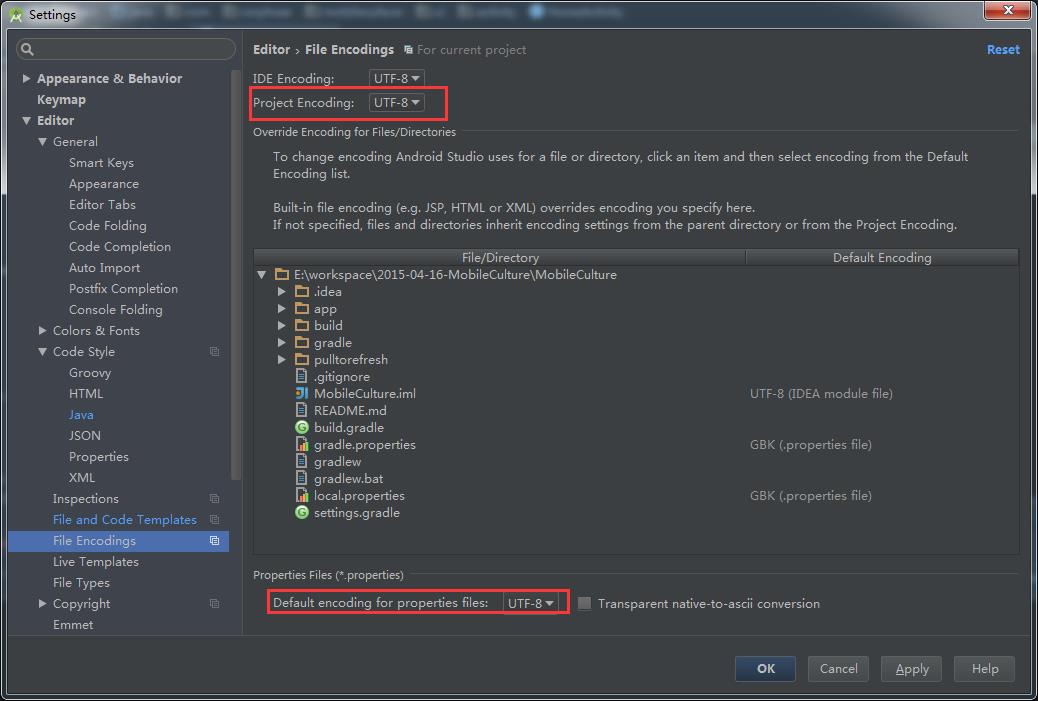
以上是关于初次使用Android Studio时的配置的主要内容,如果未能解决你的问题,请参考以下文章
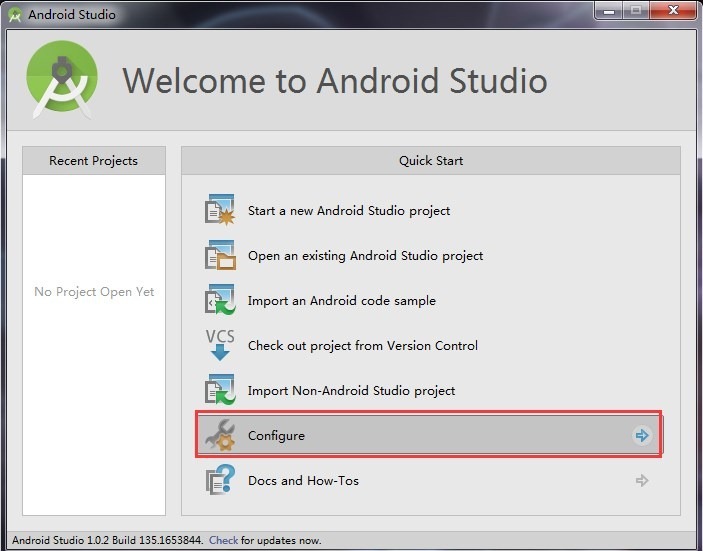
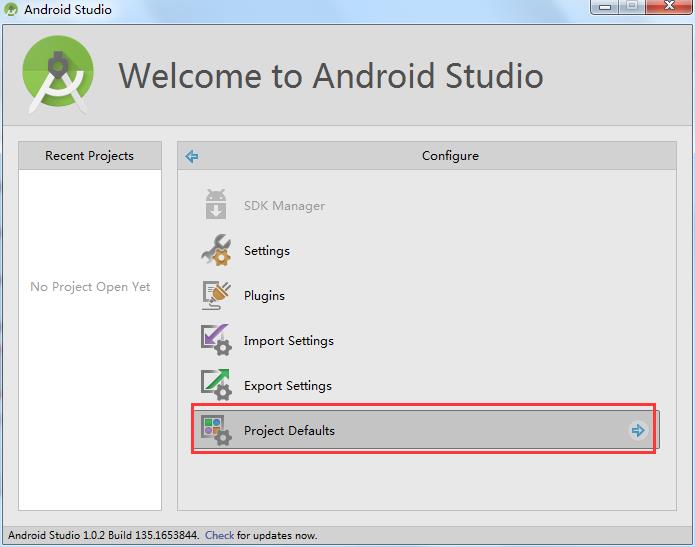
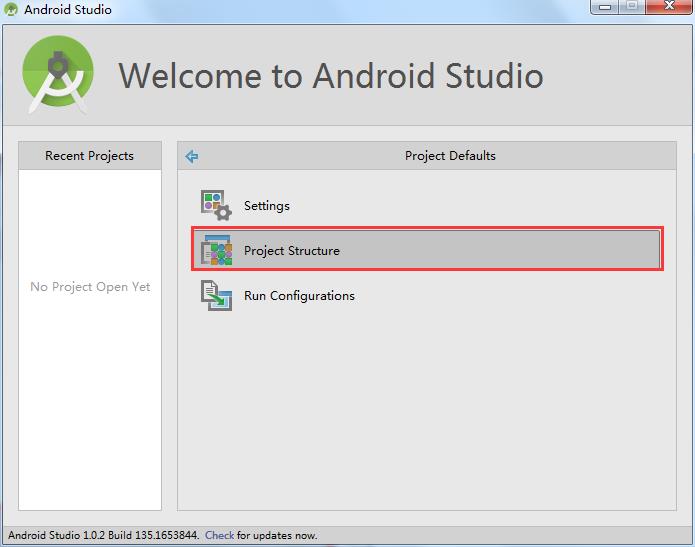
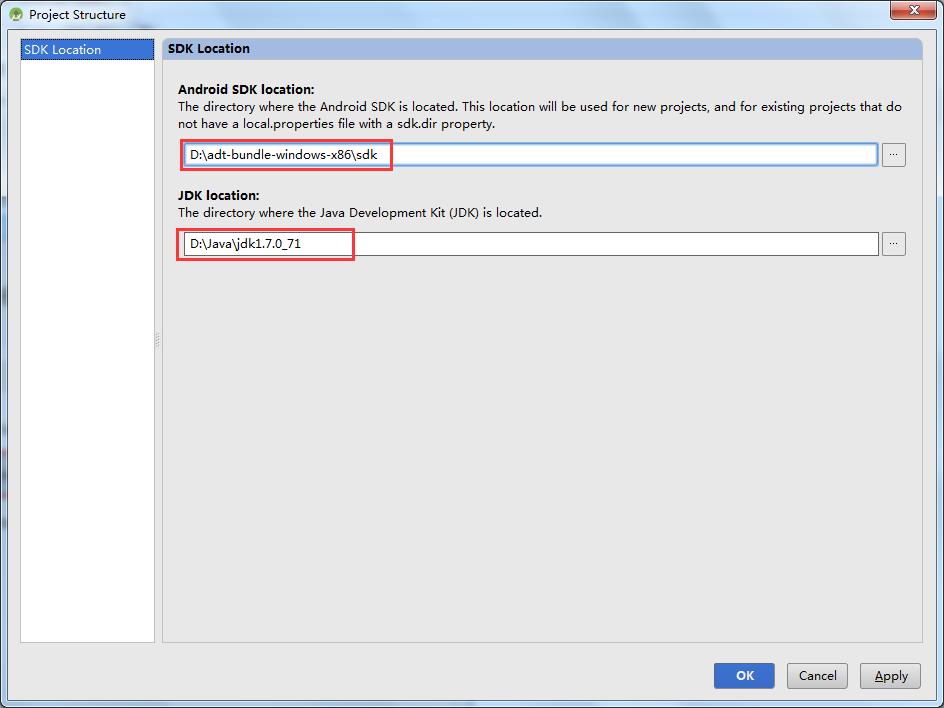
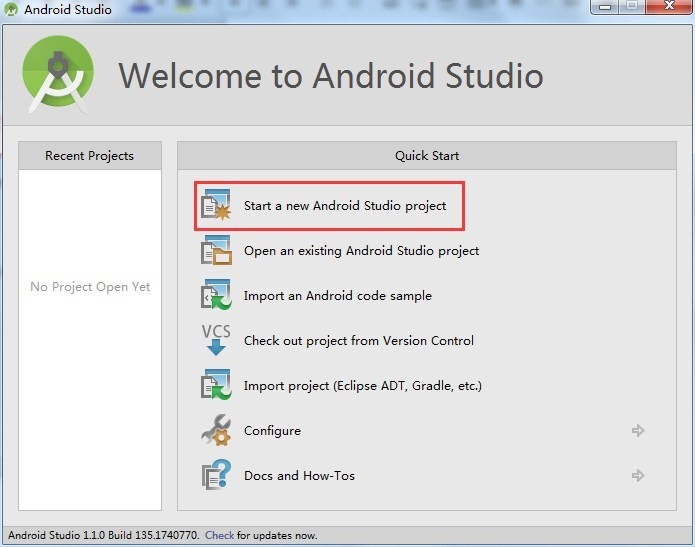
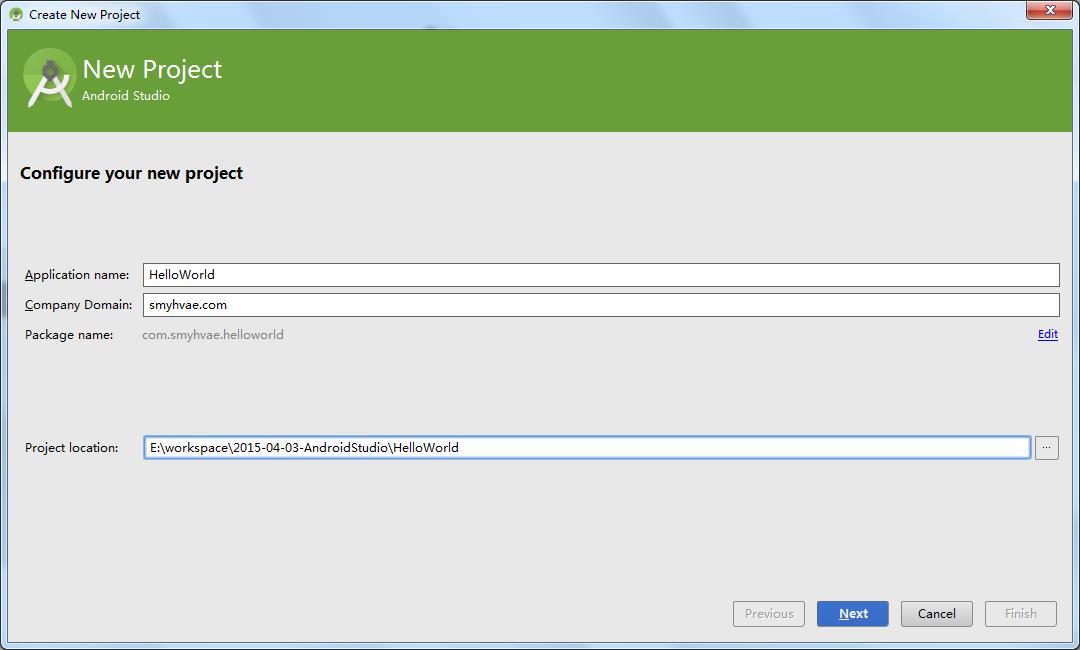
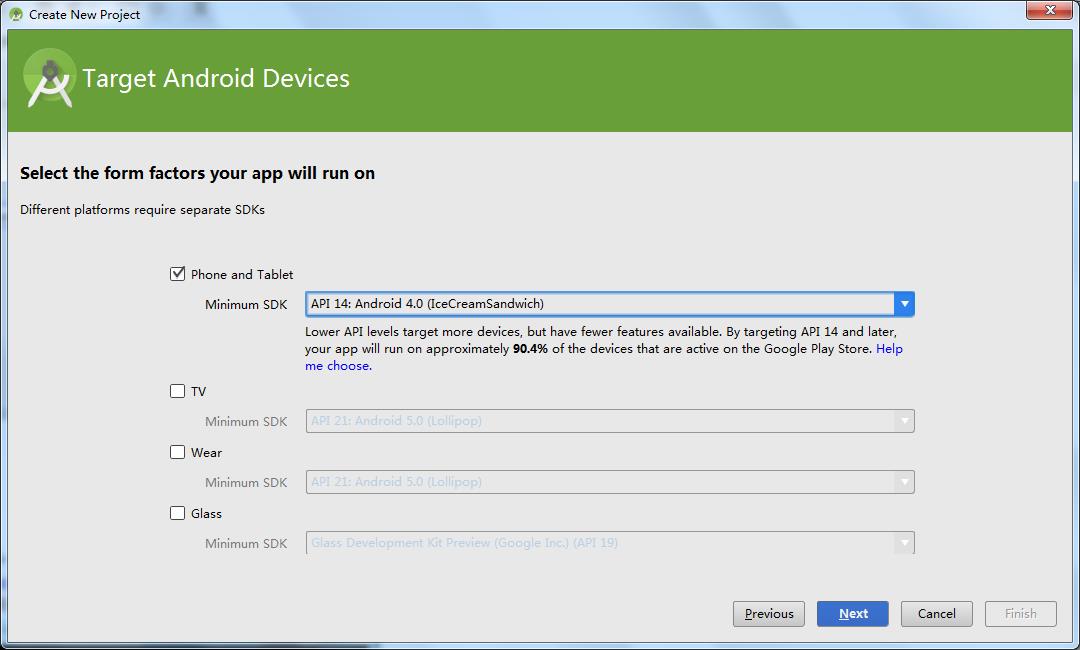
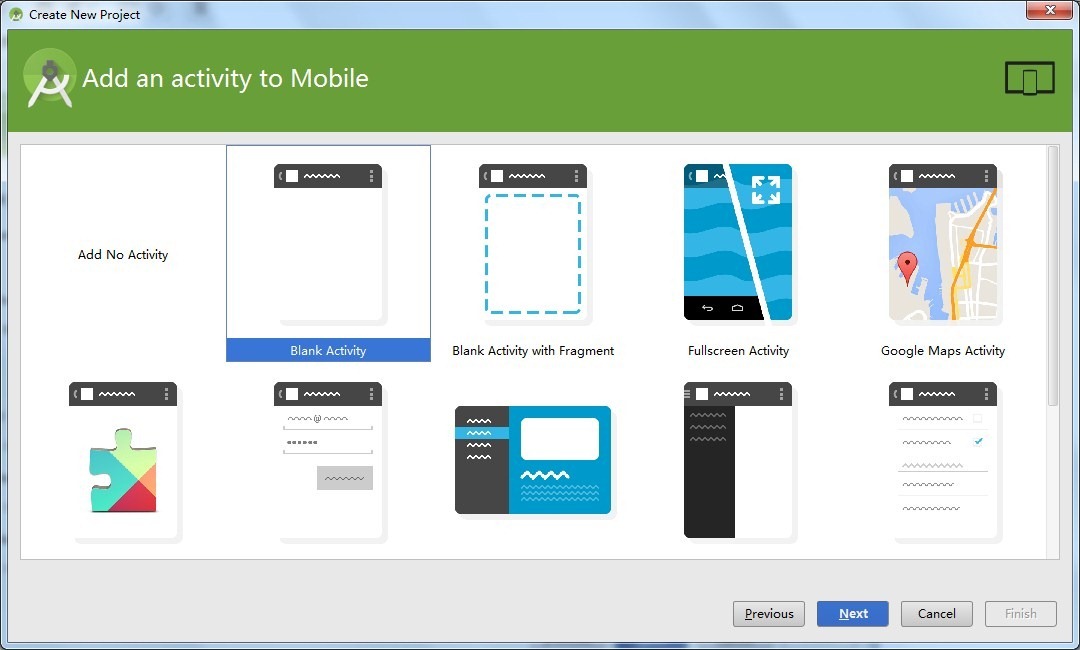
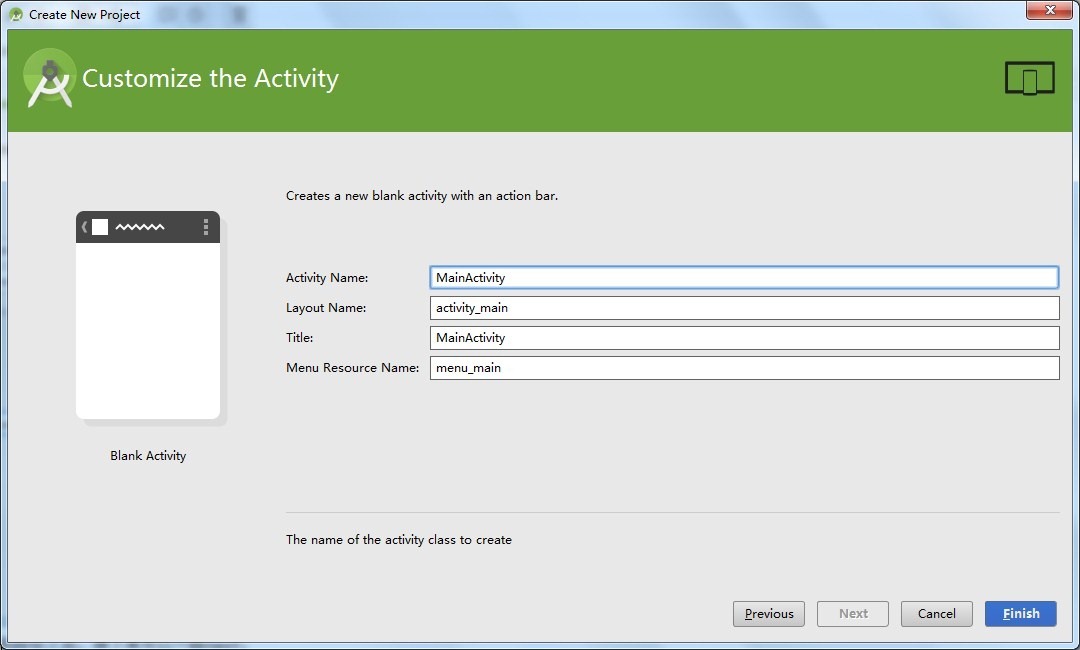
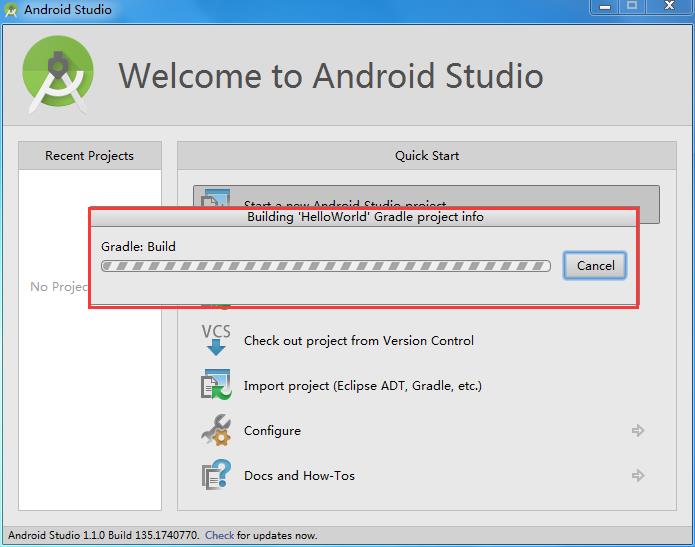
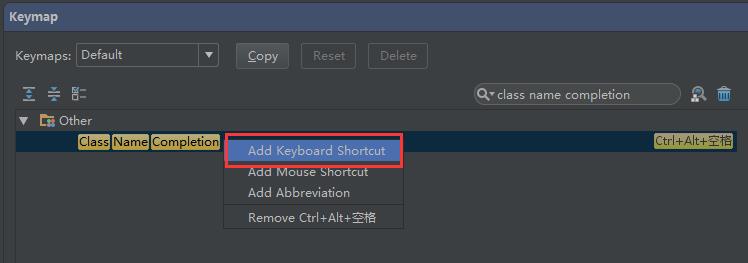
![bd2167a2-5235-481e-b7a0-8e939c5ae17f[7] bd2167a2-5235-481e-b7a0-8e939c5ae17f[7]](https://image.cha138.com/20210527/522ccf02f57a43caa831b87a17475450.jpg)
![7a69ab77-5638-4d33-99c1-6e0c0bfa1c3c[4] 7a69ab77-5638-4d33-99c1-6e0c0bfa1c3c[4]](https://image.cha138.com/20210527/2622f90ad5be4290bdfc5e95be1331e1.jpg)