将刷了Android的Lumia恢复为WP系统
Posted 文轩的博客
tags:
篇首语:本文由小常识网(cha138.com)小编为大家整理,主要介绍了将刷了Android的Lumia恢复为WP系统相关的知识,希望对你有一定的参考价值。
笔者已经教给大家如何将Lumia 520/521/525/526/720刷成android系统,在文章的开头,笔者提到过,刷了Android的Lumia的包括相机在内的一些部件不能正常工作,而且手机的耗电速度十分惊人,将Lumia刷成Android系统尝鲜不错,不过最适合Lumia的系统还是Windows Phone。这次,文轩再教大家如何将刷了Android系统的Lumia恢复为Windows Phone系统。

注意事项:
一、这篇教程中将刷了Android的Lumia恢复为Windows Phone系统的方法已在Lumia 520和Lumia 525上验证可行,笔者不对此教程对其他型号Lumia的适用性作保证。
二、在将Lumia刷成Android系统的教程中,笔者已经提醒大家在刷机之前备份你的Windows Phone。在尝试将刷了Android的Lumia恢复为Windows Phone系统之前,请确保你已经妥善留存你的Windows Phone的备份文件。
三、教程中的步骤可能并不难,但是每一步的风险都极高,在将刷了Android的Lumia恢复为Windows Phone系统之前,你应该知晓风险。如果你把手机刷成砖后打算责怪笔者的这篇教程,那你最好停在这里,不要继续尝试。
四、将刷了Android的Lumia恢复为Windows Phone系统可能有很多种可行的方法,这篇教程中的方法仅供参考。
开始之前:
在开始之前,你需要准备以下资料:
Windows Device Recovery Tool:点击这里下载,下载后安装;
15 seconds ADB Installer:点击这里下载,下载后安装;
WP Internals:点击这里下载;
Windows Phone系统固件:点击这里下载;
imgman:点击这里下载;
使用Win32 Disk Imager生成的Windows Phone的备份文件(你自己应该有);
recovery_unsecure.img:点击这里下载;
Original partition table:点击这里下载。
开始恢复:
要恢复刷了Android的Lumia到Windows Phone系统,请遵循以下的步骤操作。
在Windows桌面(其他位置也可以)建立一个文件夹,名称随意(小编这里是“Lumia Recover”,教程中的以下内容均以此目录名称为例),将“imgman64.exe”复制并粘贴到这个文件夹中。
在“Lumia Recover”文件夹下新建一个子文件夹,并命名为“parts”。
把你使用Win32 Disk Imager生成的Windows Phone的备份文件的文件名改为“Lumia.img”,并将其置于与“imaman64.exe”同级的目录下,如下:
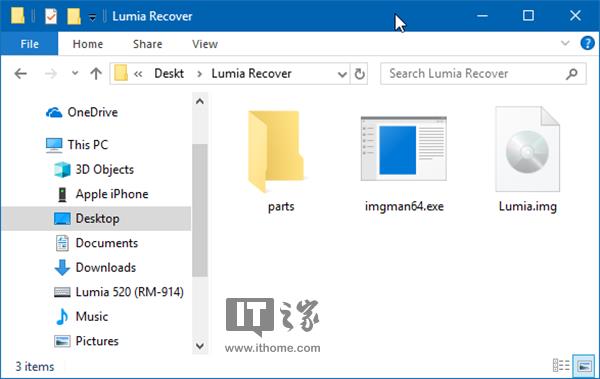
将鼠标光标移至“Lumia Recover”文件夹的窗口空白处,按住键盘上的“Shift”键,同时点击鼠标右键,在上下文菜单中选择“在此处打开Powershell窗口”。
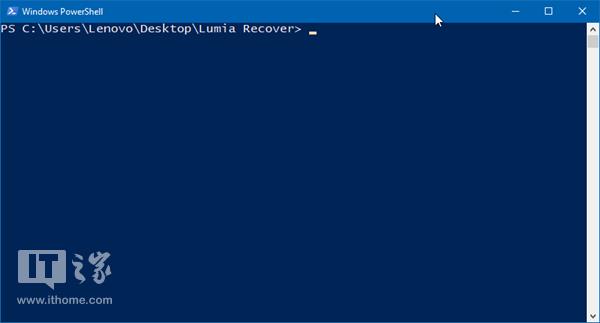
输入并执行以下命令:
./imgman64.exe Lumia.img parts
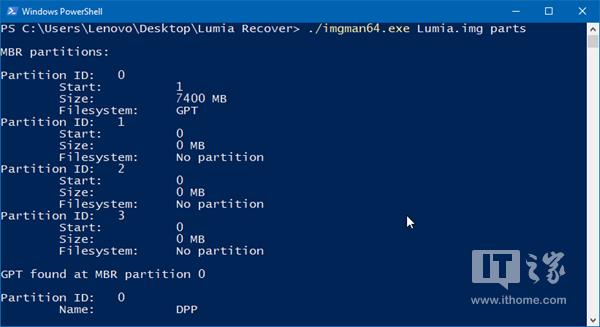
备份镜像解压需要一些时间,请耐心等待。
解压完成后,你将在“Lumia Recover/parts”目录下看到一些.img格式的文件。
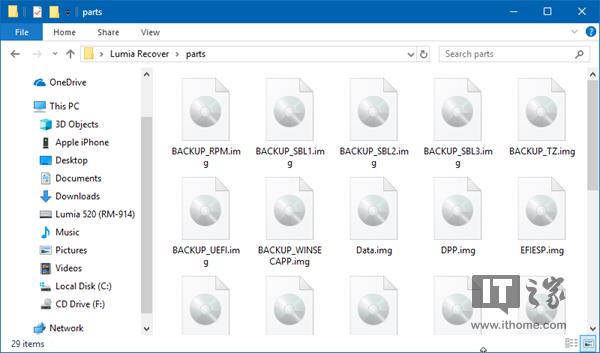
将文件“recovery_unsecure.img”和“wp_unlocked.gpt”置于“Lumia Recover”目录下。
将“C:\\adb”目录下的所有文件复制并粘贴到“Lumia Recover”目录下。
如下:
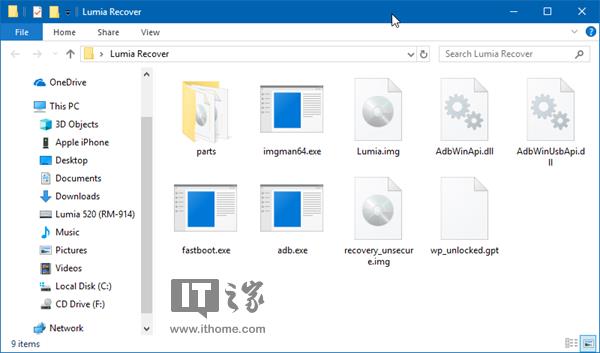
这时我们回到手机上操作。将手机断开与计算机的连接,并将手机关机。
同时按住音量加键和电源键,等待数秒,直至其进入Recovery模式。
依次点击“Reboot-Bootloader”按钮,将手机重启至Fastboot模式,并将手机连接至计算机。
接下来我们回到计算机上操作。
将鼠标光标移至“Lumia Recover”文件夹的窗口空白处,按住键盘上的“Shift”键,同时点击鼠标右键,在上下文菜单中选择“在此处打开Powershell窗口”。
输入并执行以下命令:
./fastboot boot recovery_unsecure.img
Powershell窗口中的内容将显示如下,而你的手机也将重启至Recovery模式。
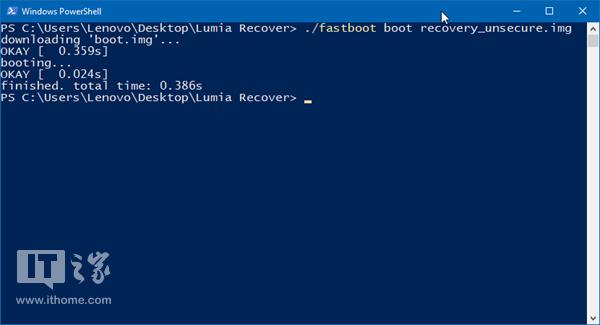
依次输入并执行以下命令:
./adb push wp_unlocked.gpt /cache/
./adb shell
sgdisk --load-backup /cache/wp_unlocked.gpt /dev/block/mmcblk0
sync
sync
reboot
执行完以上命令后,你的手机将重启至Fastboot模式。
待手机重启至Fastboot模式后,依次输入并执行以下命令:
./fastboot flash TZ parts\\TZ.img
./fastboot flash SSD parts\\SSD.img
./fastboot flash RPM parts\\RPM.img
./fastboot flash WINSECAPP parts\\WINSECAPP.img
./fastboot flash MODEM_FSG parts\\MODEM_FSG.img
./fastboot flash MODEM_FS1 parts\\MODEM_FS1.img
./fastboot flash MODEM_FS2 parts\\MODEM_FS2.img
./fastboot flash UEFI_BS_NV parts\\UEFI_BS_NV.img
./fastboot flash UEFI_NV parts\\UEFI_NV.img
./fastboot flash UEFI_RT_NV parts\\UEFI_RT_NV.img
./fastboot flash UEFI_RT_NV_RPMB parts\\UEFI_RT_NV_RPMB.img
./fastboot flash PLAT parts\\PLAT.img
./fastboot flash MMOS parts\\MMOS.img
./fastboot flash EFIESP parts\\EFIESP.img
./fastboot flash UEFI parts\\UEFI.img
./fastboot reboot
Powershell窗口中的内容将显示如下:
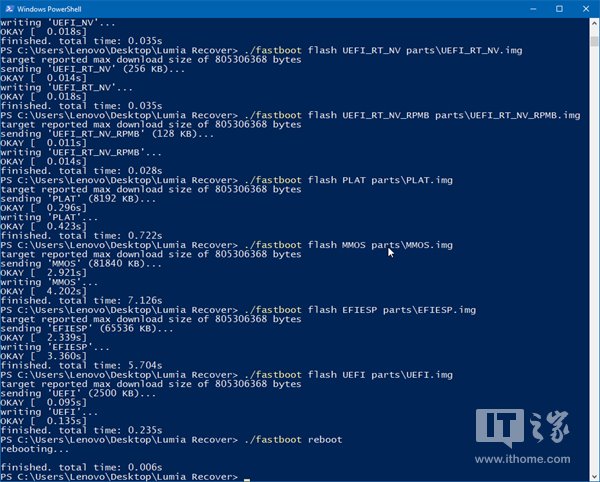
而你的手机也将重启至“死亡哭脸”界面,不要紧张,这是正常的。

将手机断开与计算机的连接,拔下电池后等待数秒并重新安装。
将鼠标光标移至“Lumia Recover”文件夹的窗口空白处,按住键盘上的“Shift”键,同时点击鼠标右键,在上下文菜单中选择“在此处打开Powershell窗口”。
输入以下命令(不用执行):
thor2 -mode rnd -bootflashapp
将手机连接到计算机,听到新硬件连接提示音后,在Powershell窗口中按下回车键。
Powershell窗口中的内容将显示如下:
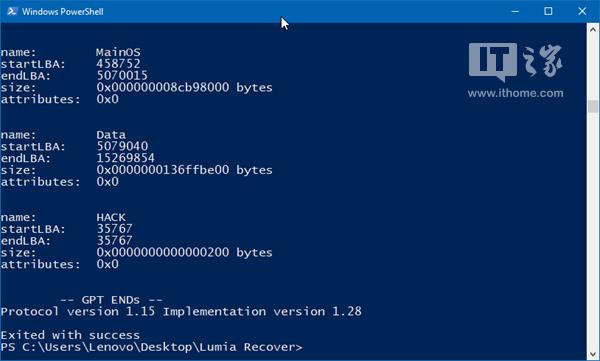
你的手机屏幕上将显示黑底白字的“NOKIA”logo如下:

运行WP Internals。
若你的手机可被WP Internals成功识别,那么WP Internals的首页将显示你手机的基本信息。
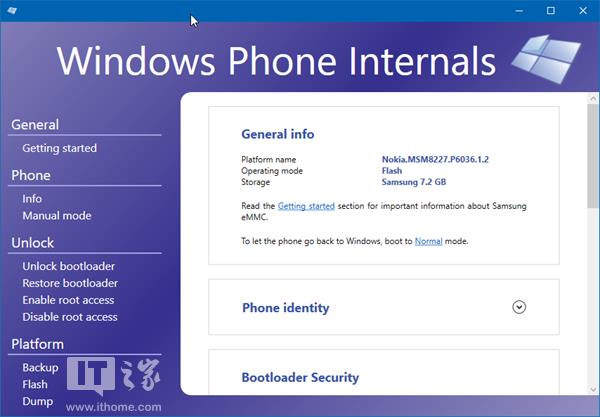
点击WP Internals窗口左侧的“Flash”链接,在窗口右侧找到“Flash original FFU”工作区,点击“Select the FFU-file to flash to the phone...”链接,选择好Windows Phone固件(FFU格式)后,点击“Flash FFU image”按钮。
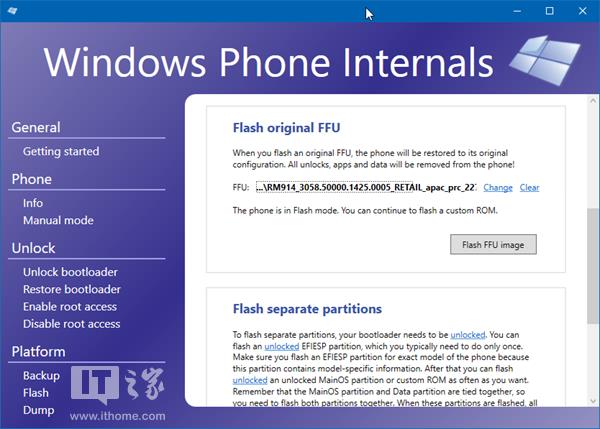
在安装Windows Phone系统时,WP Internal窗口内将显示如下:
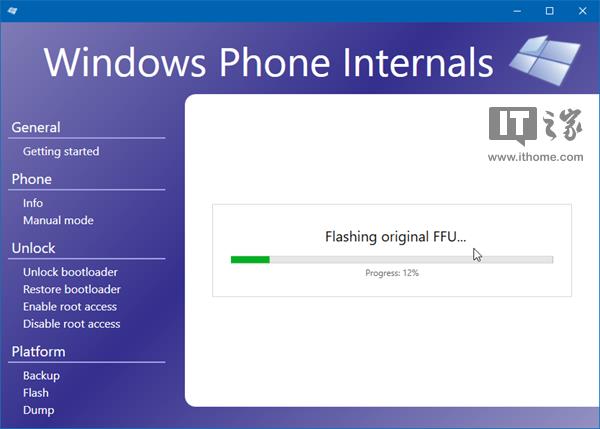
你的手机屏幕上将显示如下:

当你的手机恢复至Windows Phone系统完成时,WP Internals将提示如下:
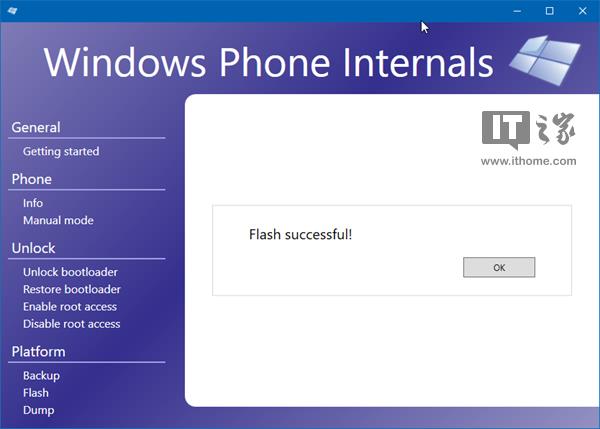
你的手机将会自动重启。
当你的手机重启完成时,你需要跟随指示设置你的手机。

手机设置完成后,你就可以进入你熟悉的Windows Phone系统了。

好的,以上就是这篇教程的全部内容,开开心心地玩儿去吧~
本文由文轩宝宝(本博客作者)于2017年12月26日首发于IT之家,IT之家本文地址:点击这里
欢迎关注文轩宝宝的微信公众号【爱兔教程】:

本文欢迎任何形式的转载,转载请注明出处和作者。
出处:爱兔教程;作者:文轩宝宝
以上是关于将刷了Android的Lumia恢复为WP系统的主要内容,如果未能解决你的问题,请参考以下文章
给Lumia 520/521/525/526/720刷Android系统