android studio maven 仓库的使用
Posted 人之所以能,是相信能。
tags:
篇首语:本文由小常识网(cha138.com)小编为大家整理,主要介绍了android studio maven 仓库的使用相关的知识,希望对你有一定的参考价值。
本文章是你已经成功注册了github账号和Bintray账号。
在我上传 aar 到 jcenter期间,出现过一些问题,在这两篇博客中,都得了灵感,万分感谢。
https://blog.csdn.net/a260724032/article/details/103700932
https://blog.csdn.net/u011489043/article/details/96285374
首先我们已经注册了github账号和Bintray账号,并且我们把自己的项目已经上传至github或者码云上了。
下面我们要在Bintray里面创建一个仓库。
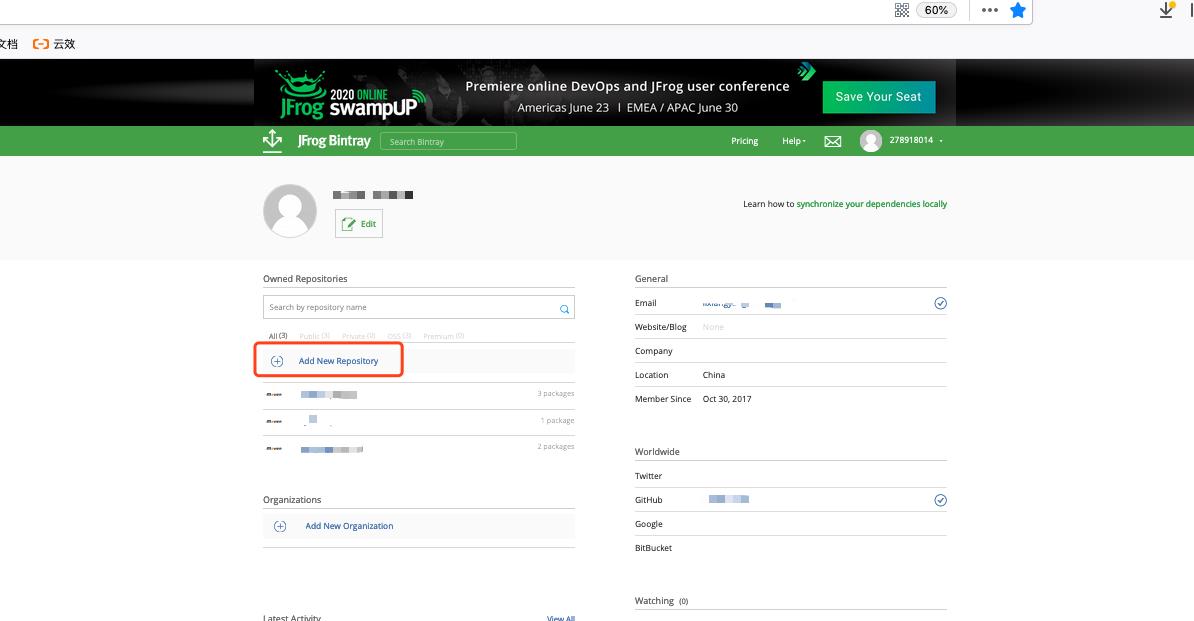
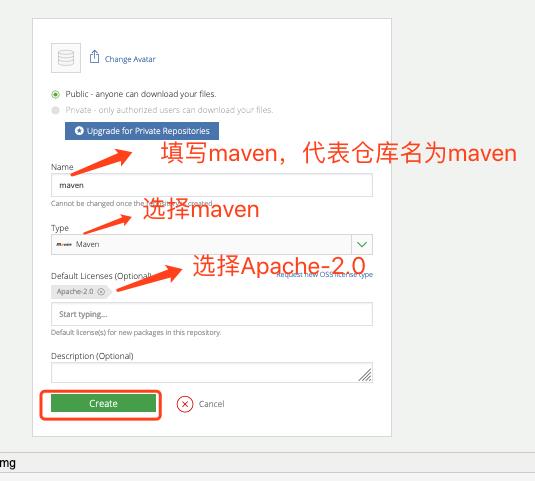
上线选择后,点击create,进行创建,创建完了,我们首页会有一个maven仓库
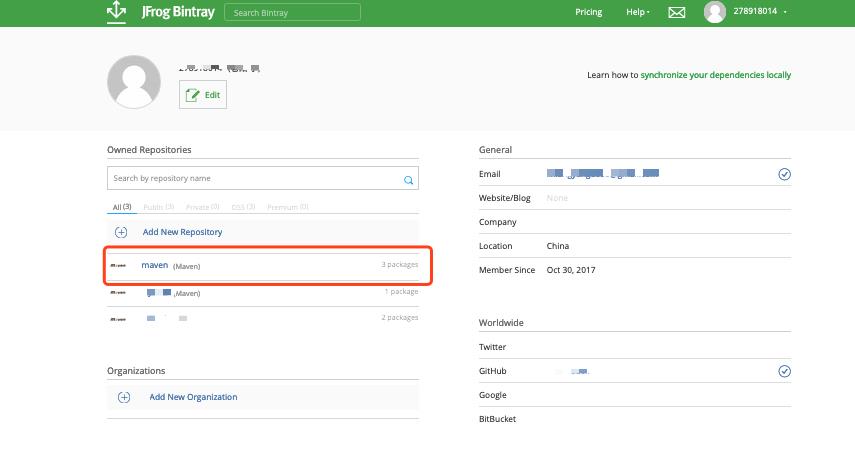
我们点击进入maven仓库里面,进行创建我们的library 的配置。
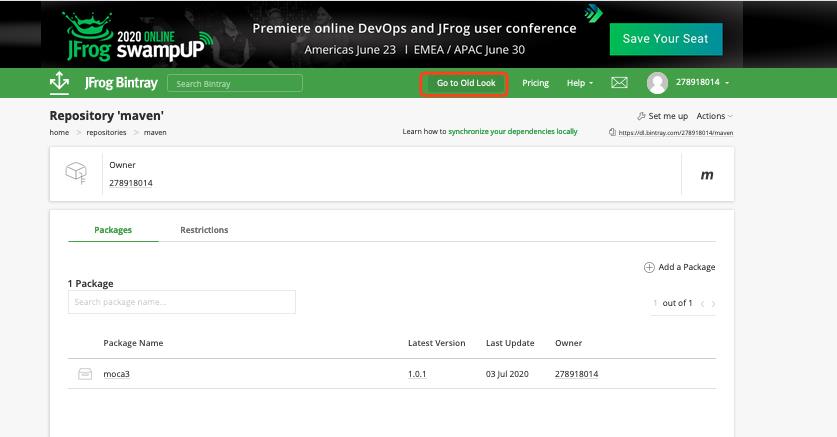
我们进入这个页面后,这个页面会有适配问题,我们点击Go to old Look 进行老版本,进行创建library。
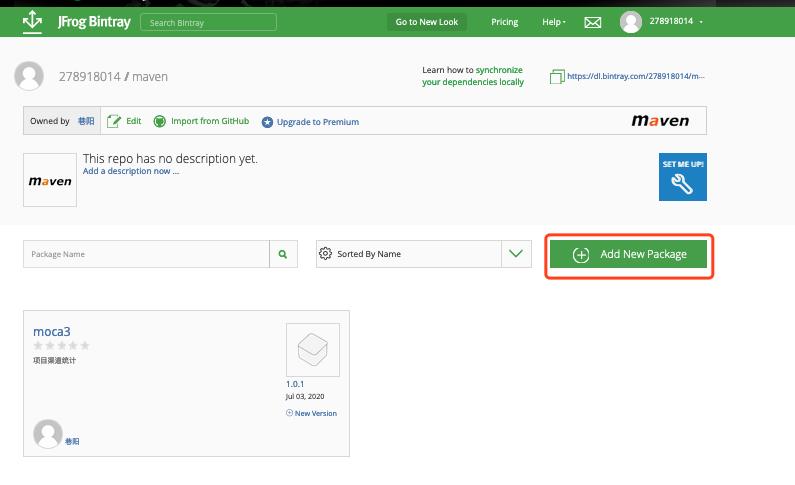
上面是老版本创建library的页面,我们点击 Add New Package ,进行创建。
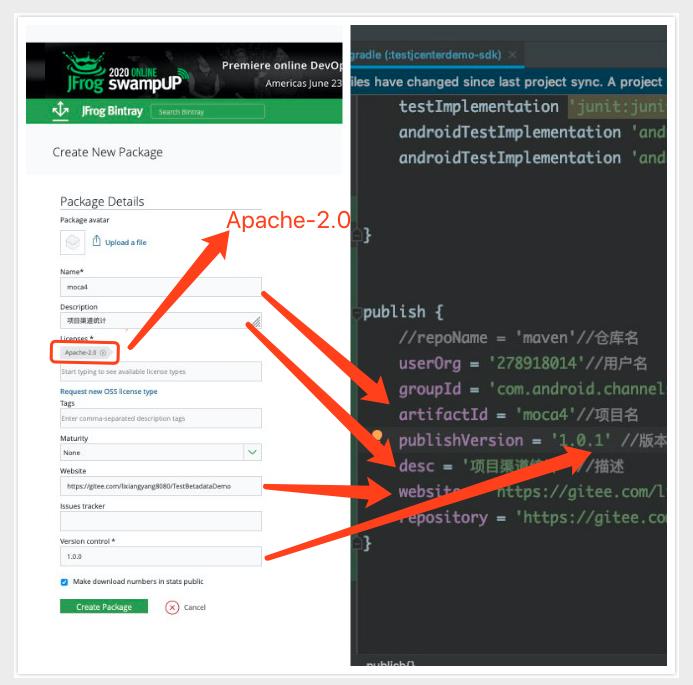
上面的图,我们记住这几个参数和我们下面在项目中配置的参数是一一对应的就好。上面空的可以不填。
我们这里先记住在jcenter创建的name必须和在build里面创建的artifactId参数是一样的,
name:代表项目名。
Description:代表项目描述。
Website:代表Git项目的路径。
Version control:项目版本号。
我们点击Create package按钮,创建成功我们就有下面的moca4。
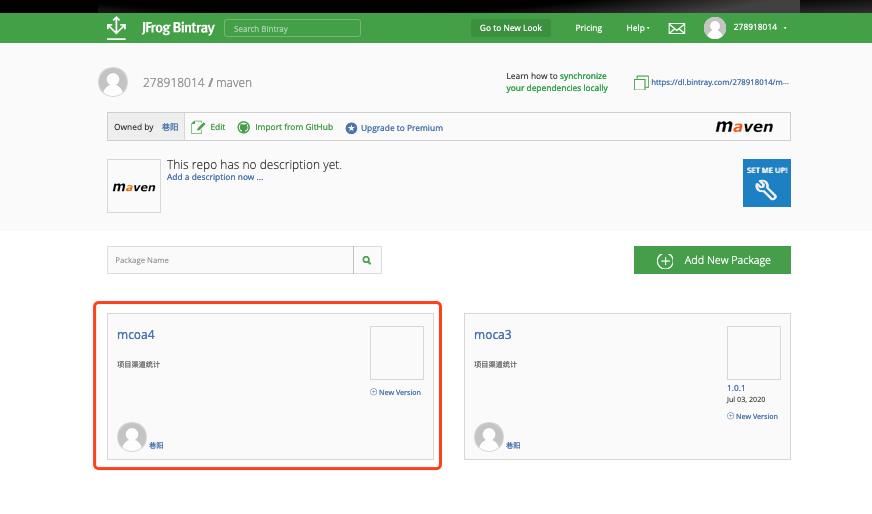
接下来是android studio 中的library 的一些配置工作。
首先你需要会生成aar 或者jar 包,如果还不会的话,需要在网上查查相关的资料才行,这里有篇我转载的:
https://blog.csdn.net/a260724032/article/details/103472914
我这里上传aar 用的是:bintray-release 这个工具,不同的工具需要的配置可能是不一样的。bintray-release 要在项目的 build.gradle 的 dependencies 中添加
classpath \'com.novoda:bintray-release:0.9.1\'
然后在你的library 中添加
apply plugin: \'com.novoda.bintray-release\'
这个时候,library引入下面这段配置
publish {
//repoName = \'maven\'//仓库名
userOrg = \'278918014\'//用户名
groupId = \'com.android.channelstatistics\'//生成的gradle依赖前缀。
artifactId = \'moca4\'//项目名
publishVersion = \'1.0.1\' //版本号
desc = \'项目渠道统计\' //描述
website = \'https://gitee.com/lixiangyang8080/TestBetadataDemo\'
repository = \'https://gitee.com/lixiangyang8080/TestBetadataDemo.git\'
}
userOrg:需要填你jcenter 的用户名。ps:这里我是填这个然后上传成功的。
groupId:填你想要的前缀,举例,我们一般引入一个依赖是这样的:compile \'com.android.support:recyclerview-v7:21.0.2\' 引号内字符串以冒号分割为三部分,第一部分就是group,第二部分是artifactId, 第三部分是上面定义的publishVersion。
website:填写的是你的github 的地址,看代码里面的描述就可以了。
artifactId:这里我们再说说之前的add new package 这个按钮 ,如果我们一开始的时候,就点击这个按钮新建了一个包,那么我们的artifactId 这个属性,就一定要等于 我们新建包里面创建的那个名称,如果我们一开始没有点击这个按钮配置一些信息 ,那么我们artifactId 这个属性就可以随便填 ,它会根据我们填写的 artifactId 名称帮我们在仓库里面,自动生生成一个包的。
接下来,配置好gradle 这些信息之后,我们就可以敲命令开始上传aar 了 ,在android studio 中的 Terminal 敲 命令如下:
gradlew clean build bintrayUpload -PbintrayUser=用户名 -PbintrayKey=apikey -PdryRun=false 上面是windowsd的命令,如果是mac则加./ ./gradlew clean build bintrayUpload -PbintrayUser=用户名 -PbintrayKey=apikey -PdryRun=false
PbintrayUser 是你的 jcenter 用户名 ,PbintrayKey 可以从如下地方找到:

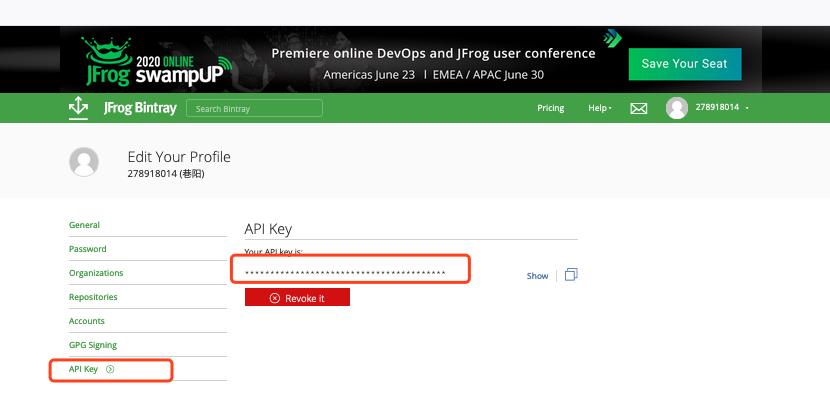
接下来我们在Terminal里面执行此命令,进行上传aar至jcenter。
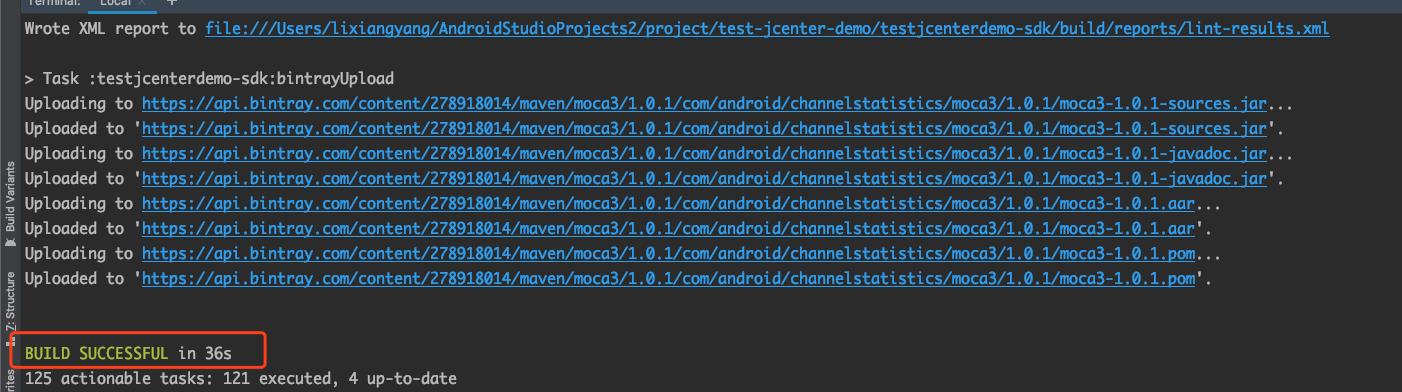
我们在这里看到上传成功,我们去bintray上面看看,有什么变化~
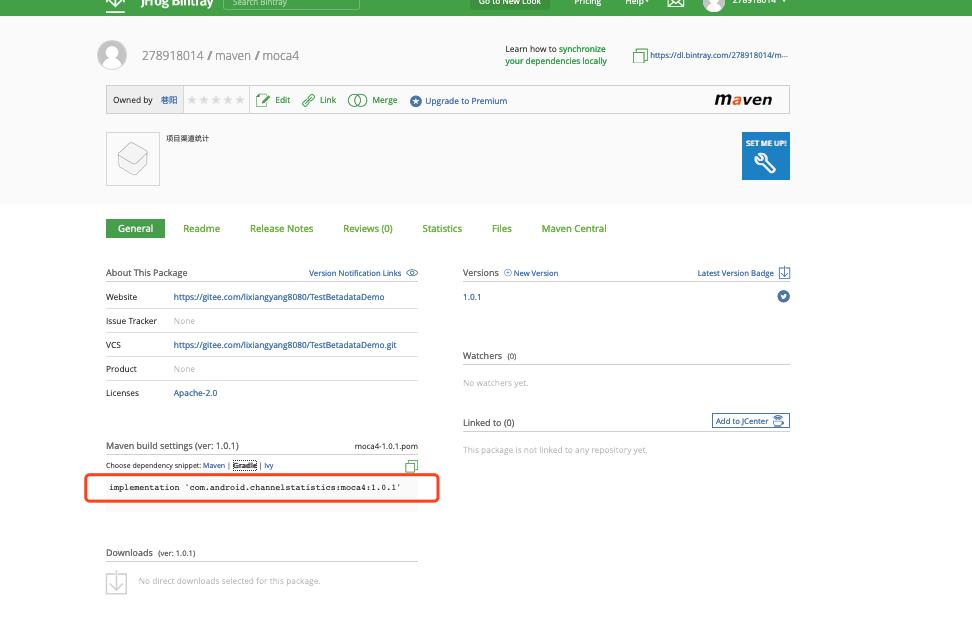
上面我们看到此处,就代码上传成功。
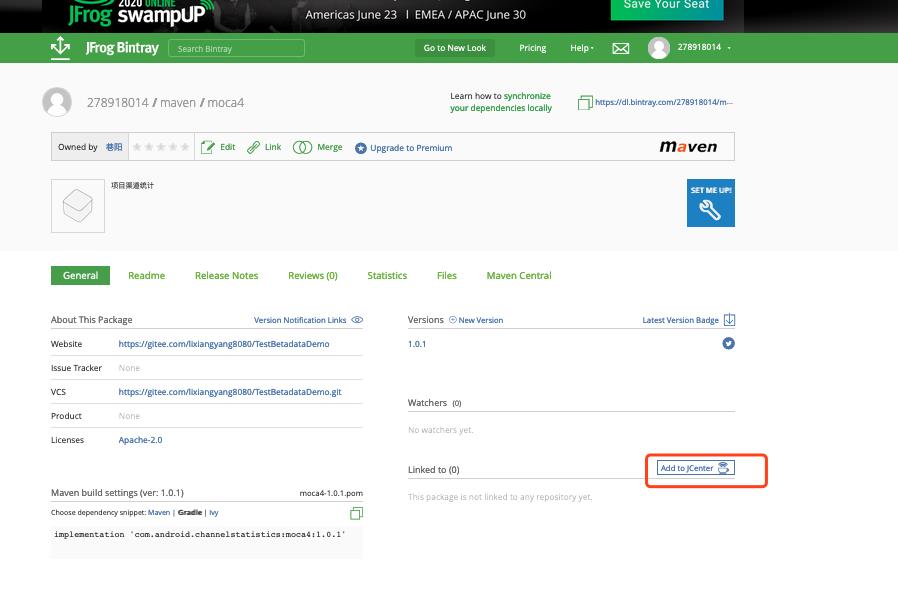
如果我们想发布至jcenter上,则点击上面的Add to Jcenter按钮即可。
如果我们现在就想使用远程仓库,需要在build.gradle中配置一下仓库地址。
maven{ url "https://dl.bintray.com/XXXXXX/maven" }
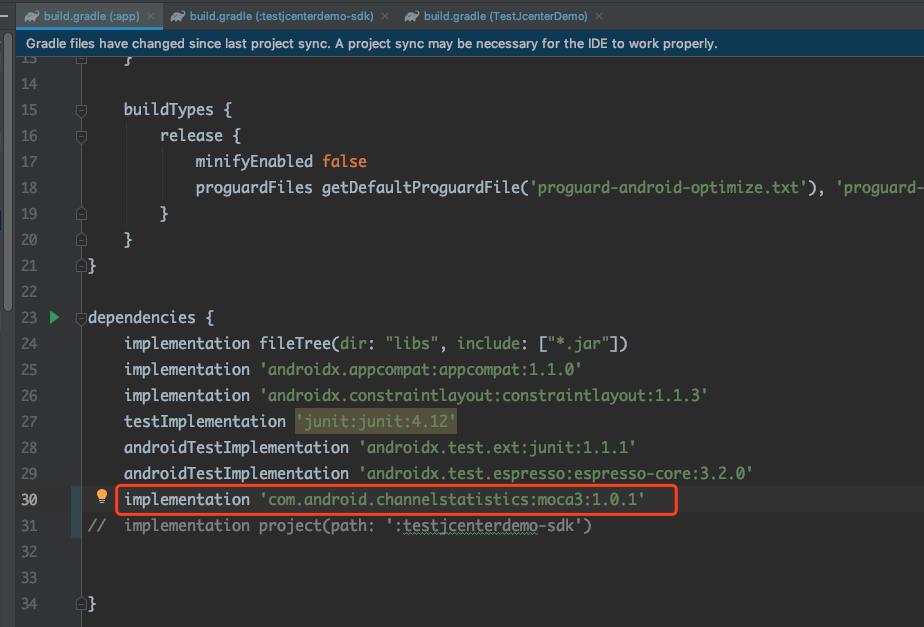
这样就可以了。
以上是关于android studio maven 仓库的使用的主要内容,如果未能解决你的问题,请参考以下文章