WPF入门教程系列七——布局之WrapPanel与StackPanel
Posted 倾城风云
tags:
篇首语:本文由小常识网(cha138.com)小编为大家整理,主要介绍了WPF入门教程系列七——布局之WrapPanel与StackPanel相关的知识,希望对你有一定的参考价值。
三. WrapPanel
WrapPanel布局面板将各个控件从左至右按照行或列的顺序罗列,当长度或高度不够是就会自动调整进行换行,后续排序按照从上至下或从右至左的顺序进行。
Orientation——根据内容自动换行。当 Horizontal选项看上去类似于Windows资源管理器的缩略图视图:元素是从左向右排列的,然后自上至下自动换行。Vertical 选项看上去类似于Windows资源管理器的列表视图:元素是从上向下排列的,然后从左至右自动换行。
ItemHeight——所有子元素都一致的高度。每个子元素填充高度的方式取决于它的VerticalAlignment属性、Height属性等。任何比ItemHeight高的元素都将被截断。
ItemWidth——所有子元素都一致的宽度。每个子元素填充高度的方式取决于它的VerticalAlignment属性、Width属性等。任何比ItemWidth高的元素都将被截断。
本次的示例,效果图如下2图,图1是宽度比较小,图2就是拉长了宽度后的结果。大家可以在实际做出来之后,自行拉动窗体的宽度:

图1
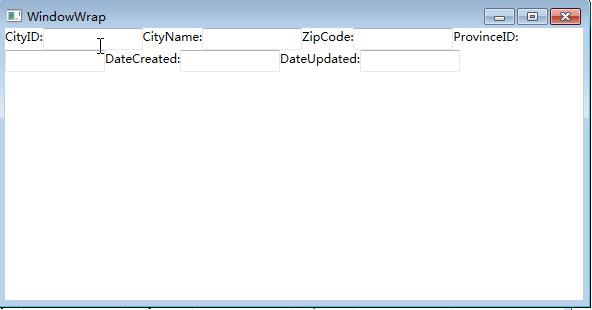
图2
上面两图的XAML代码实现:
<Window x:Class="WpfApp1.WindowWrap"
xmlns="http://schemas.microsoft.com/winfx/2006/xaml/presentation"
xmlns:x="http://schemas.microsoft.com/winfx/2006/xaml"
Title="WindowWrap" Height="300" Width="400">
<Grid>
<WrapPanel Orientation="Horizontal">
<TextBlock Name="textBlock_CityID" Text="CityID:" />
<TextBox Name="textBox_CityID" MinWidth="100" />
<TextBlock Name="textBlock_CityName" Text="CityName:" />
<TextBox Name="textBox_CityName" MinWidth="100" />
<TextBlock Name="textBlock_ZipCode" Text="ZipCode:" />
<TextBox Name="textBox_ZipCode" MinWidth="100" />
<TextBlock Name="textBlock_ProvinceID" Text="ProvinceID:" />
<TextBox Name="textBox_ProvinceID" MinWidth="100" />
<TextBlock Name="textBlock_DateCreated" Text="DateCreated:" />
<TextBox Name="textBox_DateCreated" MinWidth="100" />
<TextBlock Name="textBlock_DateUpdated" Text="DateUpdated:" />
<TextBox Name="textBox_DateUpdated" MinWidth="100" />
</WrapPanel>
</Grid>
</Window>
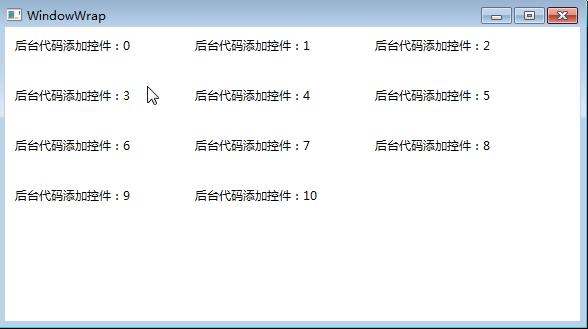
C#代码实现上图示例:
using System;
using System.Collections.Generic;
using System.Linq;
using System.Text;
using System.Threading.Tasks;
using System.Windows;
using System.Windows.Controls;
using System.Windows.Data;
using System.Windows.Documents;
using System.Windows.Input;
using System.Windows.Media;
using System.Windows.Media.Imaging;
using System.Windows.Shapes;
namespace WpfApp1
{
/// <summary>
/// WindowWrap.xaml 的交互逻辑
/// </summary>
public partial class WindowWrap : Window
{
public WindowWrap()
{
InitializeComponent();
}
private void btnAddByCode_Click(object sender, RoutedEventArgs e)
{
WrapPanel wp = new WrapPanel();
//把wp添加为窗体的子控件
this.Content = wp;
wp.Margin = new Thickness(0, 0, 0, 0);
wp.Background = new SolidColorBrush(Colors.White);
//遍历增加TextBlock
TextBlock block;
for (int i = 0; i <= 10; i++)
{
block = new TextBlock();
block.Text = "后台代码添加控件:" + i.ToString();
block.Margin = new Thickness(10, 10, 10, 10);
block.Width = 160;
block.Height = 30;
wp.Children.Add(block);
}
}
}
}
四. StackPanel
StackPanel就是将控件按照行或列来顺序排列,但不会换行。通过设置面板的Orientation属性设置了两种排列方式:横排(Horizontal默认的)和竖排(Vertical)。纵向的StackPanel默 认每个元素宽度与面板一样宽,反之横向亦然。如果包含的元素超过了面板空间,它只会截断多出的内容。 元素的Margin属性用于使元素之间产生一定得间隔,当元素空间大于其内容的空间时,剩余空间将由HorizontalAlignment和 VerticalAlignment属性来决定如何分配。
本示例要实现的效果如下2图,图1是横排,图2是竖排。
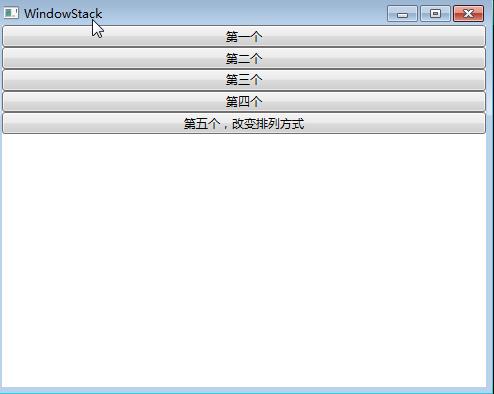
图1
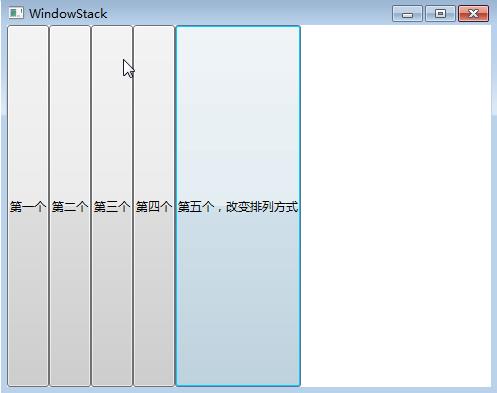
图2
上两图的XAML代码实现:
<Window x:Class="WpfApp1.WindowStack"
xmlns="http://schemas.microsoft.com/winfx/2006/xaml/presentation"
xmlns:x="http://schemas.microsoft.com/winfx/2006/xaml"
Title="WindowStack" Height="400" Width="500">
<Grid>
<StackPanel Name="stackPanel" Margin="0,0,0,0" Background="White" Orientation="Vertical">
<Button Content="第一个"/>
<Button Content="第二个"/>
<Button Content="第三个"/>
<Button Content="第四个"/>
<Button Content="第五个,改变排列方式" Click="Button_Click"/>
<Button Content="后台代码实现" Click="Button_Click_1"/>
</StackPanel>
</Grid>
</Window>
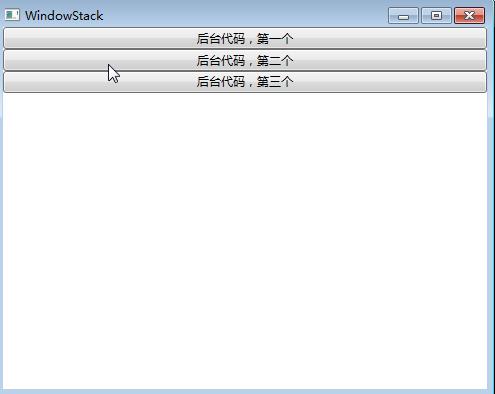
上图示例的C#代码实现:
using System;
using System.Collections.Generic;
using System.Linq;
using System.Text;
using System.Threading.Tasks;
using System.Windows;
using System.Windows.Controls;
using System.Windows.Data;
using System.Windows.Documents;
using System.Windows.Input;
using System.Windows.Media;
using System.Windows.Media.Imaging;
using System.Windows.Shapes;
namespace WpfApp1
{
/// <summary>
/// WindowStack.xaml 的交互逻辑
/// </summary>
public partial class WindowStack : Window
{
public WindowStack()
{
InitializeComponent();
}
private void Button_Click(object sender, RoutedEventArgs e)
{
stackPanel.Orientation=Orientation.Horizontal;
}
private void StackPanels()
{
StackPanel sp = new StackPanel();
//把sp添加为窗体的子控件
this.Content = sp;
sp.Margin = new Thickness(0, 0, 0, 0);
sp.Background = new SolidColorBrush(Colors.White);
sp.Orientation = Orientation.Vertical;
//Button1
Button b1 = new Button();
b1.Content = "后台代码,第一个";
sp.Children.Add(b1);
//Button2
Button b2 = new Button();
b2.Content = "后台代码,第二个";
sp.Children.Add(b2);
//Button3
Button b3 = new Button();
b3.Content = "后台代码,第三个";
sp.Children.Add(b3);
}
private void Button_Click_1(object sender, RoutedEventArgs e)
{
StackPanels();
}
}
}
注: 当把StackPanel的FlowDirection属性设置为RightToLeft,Orientation属性设置为Horizontal,StackPanel将从右向左排列元素。
以上是关于WPF入门教程系列七——布局之WrapPanel与StackPanel的主要内容,如果未能解决你的问题,请参考以下文章
